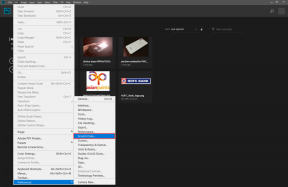Sådan redigeres skærmbilleder på din iPhone
Miscellanea / / January 21, 2022
At tage skærmbilleder er en smart måde at dele, hvad der i øjeblikket er på din skærm. Men hvis hensigten bag at tage et skærmbillede er at dele det med nogen, redigering af skærmbilleder kan hjælpe dig med at levere det budskab effektivt. Og det er her, Markup-værktøjet på din iPhone kan komme til nytte.

Selvom det er ret ligetil at tage et skærmbillede, er der meget, du kan gøre bagefter. I dette indlæg gennemgår vi alle de værktøjer, du kan bruge til at redigere skærmbilleder på din iPhone. Så lad os komme lige til det.
Også på Guiding Tech
Kom godt i gang
Når du har har taget et skærmbillede på din iPhone, vises et lille miniaturebillede i skærmens nederste venstre hjørne. Tryk på den for at se dit skærmbillede.
Når du har åbnet skærmbilledet, skal du trykke på Markup-ikonet øverst, og en masse redigeringsværktøjer vises nederst.


Beskær og skaler dit skærmbillede
Ikke alle elementer i dit skærmbillede er altid vigtige. Så start med at beskære uønskede dele af skærmbilledet. Tryk og træk et af hjørnerne eller siderne af kanten for at beskære dit billede.


På samme måde kan du også bruge dine fingre til at udføre en knib ind eller ud-bevægelse for at skalere dit skærmbillede.
Tegn på skærmbillede
På Markup-skærmen vil du se et par værktøjer nederst. Du kan vælge mellem de tilgængelige penstile for nemt at tegne vilkårlige former eller fremhæve en del af dit skærmbillede.
Vælg en blyant, pen eller en highlighter fra værktøjslinjen nedenfor, og vælg en foretrukken penstørrelse for at begynde at tegne.


Brug farvevælgerværktøjet til at vælge en farve til din pen, blyant eller highlighter.


Du kan bruge lassoværktøjet til at spore en cirkel rundt om tegningen og trække den.

Derudover er der også et linealværktøj til at tegne lige linjer. Tryk på linealen for at tilføje den til dit skærmbillede og placere den på en foretrukken placering.


Hvis du laver en fejl på noget tidspunkt, skal du bruge viskelæderværktøjet til at slette en del af et objekt eller hele objektet selv.


Tilføj tekst til skærmbillede
Udover at tegne, kan du også tilføje en tekst på et billede. For det skal du trykke på Plus-ikonet i nederste højre hjørne og vælge Tekst fra menuen, der åbnes.

Indtast din tekst, og flyt tekstboksen til en foretrukken placering. Tryk på et A-ikon i nederste venstre hjørne for at ændre dets farve, skrifttype, størrelse, justering osv.


Også på Guiding Tech
Tilføj signatur til skærmbillede
Ligesom at tilføje et tekstfelt, giver Markup dig også mulighed for tilføje din signatur til skærmbilledet. Du skal trykke på Plus-ikonet og vælge Signatur fra menuen.

Du kan tilføje en ny signatur eller slippe en af dine tidligere gemte signaturer fra menuen, der popper op.


Tilføj figurer til skærmbillede
Markeringsværktøjet præsenterer dig også for et par grundlæggende former, som du kan bruge i dit skærmbillede.
Tryk på Plus og vælg blandt de tilgængelige former. Når det er tilføjet, skal du bruge de blå prikker omkring figurerne til at ændre størrelsen på objektet.


Tryk og træk den grønne prik for at tilføje en kurve til en form.

Du kan også opnå dette med den firkantede, runde eller taleballonform. For eksempel kan du drage fordel af rektangelformen og ændre dens kantstørrelse for at skjule følsomme oplysninger som e-mail-adresser, kontaktoplysninger og så videre.

Forstør en del af skærmbilledet
En anden måde at bringe fokus direkte til en del uden at beskære skærmbilledet er med forstørrelsesværktøjet. Du kan bruge den til at forstørre et bestemt område, som du ønsker, at seeren skal fokusere på.
Tryk på Plus-ikonet for at vælge forstørrelsesværktøjet.

Når den er tilføjet, drej den grønne prik med eller mod uret for at øge eller mindske forstørrelsen.


På samme måde skal du trykke og trække den blå prik ind eller ud for at forstørre forstørrelsesglasset.

Du kan bruge det uigennemsigtige værktøj sammen med forstørrelsesværktøjet til at skjule irrelevant information.
Tryk på Plus og vælg Opacitet fra listen. Brug derefter skyderen til at øge eller mindske dens intensitet.


Fortryd eller Redo Tool
Hvis du laver en fejl, mens du redigerer dit billede, kan du bruge tilbage- eller frem-pilene øverst til at fortryde eller gentage ændringer.

Alternativt, hvis du ønsker at fjerne en form, tekstboks eller signatur uden at gå frem og tilbage, skal du trykke på objektet og vælge Slet i menuen.

Gem og del skærmbillede
Når du har redigeret dit skærmbillede, skal du trykke på knappen Udført i øverste venstre hjørne for at gemme dit redigerede skærmbillede.

Alternativt kan du trykke på deleknappen øverst til del skærmbilledet.

Også på Guiding Tech
Redigering gjort let
Markeringsværktøjet på iPhone gør det bestemt nemt at redigere skærmbilleder med forskellige muligheder. Forhåbentlig har ovenstående guide givet dig en klar forståelse af alle de tilgængelige værktøjer. Hvis du har spørgsmål, så spørg os i kommentarerne nedenfor.