Sådan rettes Origin Error 9:0 i Windows 10
Miscellanea / / January 25, 2022
Origin er en unik spilleplatform, fordi den tilbyder en bred vifte af spil, der ikke er tilgængelige på andre spilplatforme som Steam, Epic Games, GOG eller Uplay. Men en af de almindelige fejl, du kan komme ud for, mens du bruger denne app, er Oprindelsesfejlkode 9:0. Der kan være en fejlmeddelelse om Ups – installationsprogrammet stødte på en fejl når du opdaterer appen eller installerer en ny version af den. Denne fejl kan forekomme på grund af forskellige fejl i din pc, antivirus/firewall-komplikationer, korrupt .NET-pakke eller korrupt cache. I denne artikel vil vi guide dig til at rette Origin-fejl 9:0.

Indhold
- Sådan rettes Origin Error 9:0 i Windows 10.
- Hvad forårsager Origin Error Code 9:0?
- Metode 1: Luk OriginWebHelperService Process
- Metode 2: Slet Origin Cache-filer
- Metode 3: Opdater .NET Framework
- Metode 4: Aktiver Application Management Service
- Metode 5: Løs Windows Defender Firewall-konflikt
- Metode 6: Fjern antivirusinterferens fra tredjepart (hvis relevant)
- Metode 7: Afinstaller modstridende apps i fejlsikret tilstand.
- Metode 8: Geninstaller Origin
Sådan rettes Origin Error 9:0 i Windows 10
Du må opret en EA, dvs. Electronic Arts-konto gennem den officielle hjemmeside eller fra klientenden for at få adgang til spil på Origin. Her er et par unikke funktioner ved denne spilplatform:
- Du kan købe, installere, opdatere og administrere en bred vifte af online spil.
- Du kan Inviter venner til dine spil.
- Ligesom Discord eller Steam kan du kommunikere med dem såvel.
Hvad forårsager Origin Error Code 9:0?
Udviklerne af Origin har været tavse om dette problem, da der ikke er nogen konkrete grunde til at fastgøre Origin-fejlkoden 9.0. I stedet kan de opstå på grund af flere ukendte konflikter såsom:
- .NET framework er påkrævet på din pc for at køre og administrere programmer i den. Det er en open source platform, hvor du kan bygge mange apps i dit system. Hvis denne ramme er forældet, vil du opleve Origin-fejl 9.0.
- EN tredjeparts antivirus programmet blokerer muligvis Origin-applikationen.
- Ligeledes en firewall program på din pc kan betragte Origin som en trussel og forhindre dig i at installere en Origin-opdatering.
- Hvis der er for mange filer i Oprindelsescache, vil du møde denne fejlkode 9.0. Du bør derfor slette cachen regelmæssigt for at undgå problemer.
I dette afsnit har vi samlet en liste over metoder til at rette Origin-fejl 9:0. Metoderne er arrangeret efter sværhedsgrad og påvirkningsniveau. Følg dem i samme rækkefølge som illustreret i denne artikel.
Metode 1: Luk OriginWebHelperService Process
OriginWebHelperService er udviklet af Electronic Arts, og det er forbundet med Origin-software. Det er en eksekverbar fil på din pc, som ikke bør slettes, før du har en gyldig grund til at gøre det. Nogle gange kan OriginWebHelperService forårsage Origin-fejl 9.0, og derfor skulle det hjælpe at deaktivere det fra Task Manager.
1. Lancering Jobliste ved at slå Ctrl + Shift + Esc-tasterne sammen.
2. I den Processer fanen, søg og vælg OriginWebHelperService.
3. Klik til sidst Afslut opgave som afbildet nedenfor og genstart dit system.
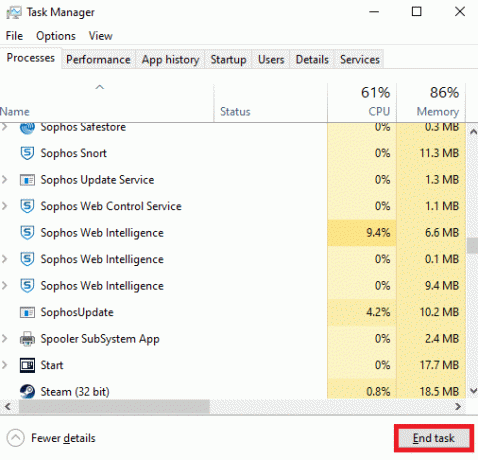
Læs også:Sådan rettes Minecraft-fejl 0x803f8001 i Windows 11
Metode 2: Slet Origin Cache-filer
Hvis dit system indeholder korrupte konfigurations- og indstillingsfiler, kan du støde på Origin-fejl 9.0. Du kan dog slette de korrupte konfigurationsfiler ved at slette data fra AppData-mappen som følger:
1. Klik på Start, type %appdata%, og tryk på Indtast nøgle at åbne AppData Roaming-mappe.

2. Højreklik på Oprindelse mappe og vælg Slet mulighed, som vist nedenfor.

3. Tryk på Windows nøgle, type %programdata%, og klik på Åben at tage til ProgramData mappe.

4. Find nu Oprindelse mappe og slet alle filer undtagen Lokalt indhold mappe, da den indeholder alle spildata.
5. Til sidst, genstartdin pc og kontroller, om problemet er løst.
Metode 3: Opdater .NET Framework
.NET framework på din pc er nødvendigt for at køre moderne spil og applikationer problemfrit. Mange spil har en automatisk opdateringsfunktion til .NET frameworket, og det vil derfor blive opdateret med jævne mellemrum, når en opdatering afventer. I modsætning hertil, hvis en opdatering beder om på din pc, kan du manuelt installere den seneste version af .NET frameworket, som beskrevet nedenfor, for at rette Origin fejlkode 9:0.
1. Se efter nye opdateringer til .NET framework fra officielle Microsoft-websted.
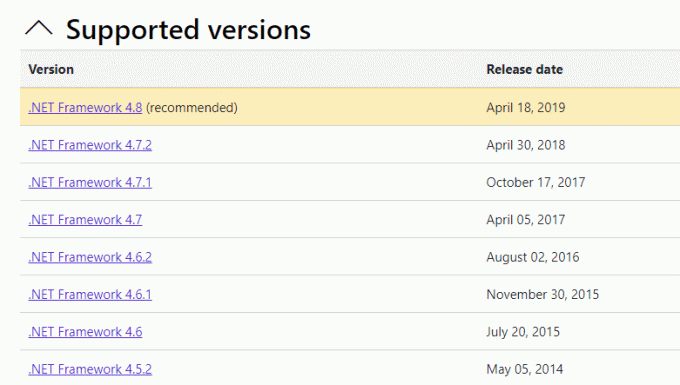
2. Hvis der er nogen opdateringer, skal du klikke på den tilsvarende/anbefalede link og klik Download .NET Framework 4.8 Runtime mulighed.
Bemærk: Klik ikke på Download .NET Framework 4.8 Developer Pack som det bruges af softwareudviklere.
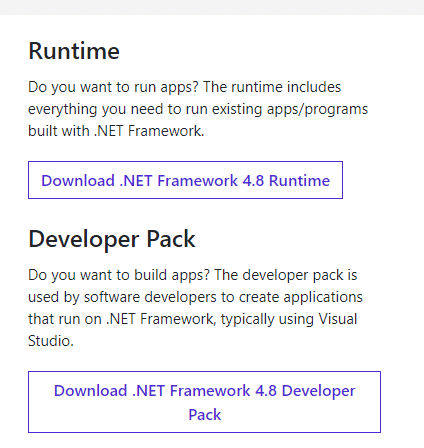
3. Kør den downloadede fil og følg instruktioner på skærmen for at installere .NET frameworket med succes på din Windows-pc.
Læs også:Ret .NET Runtime Optimization Service Højt CPU-forbrug
Metode 4: Aktiver Application Management Service
Application Management Service er ansvarlig for at overvåge og frigive patches, opdatere apps og tilbyde flere måder at åbne programmer på din Windows 10-pc. Det udfører alle opregningsanmodninger, installationsprocesser og fjernelse af software. Når det er deaktiveret, kan få opdateringer ikke installeres for nogen applikation. Sørg derfor for, at det er aktiveret på din pc ved at følge nedenstående trin:
1. Start Løb dialogboksen ved at trykke på Windows + R-taster.
2. Type services.msc, og tryk på Indtast nøgle at lancere Tjenester vindue.

3. Her skal du dobbeltklikke på Application Management service.

4. Derefter i Generel fanen, skal du indstille Opstartstype til Automatisk som vist.
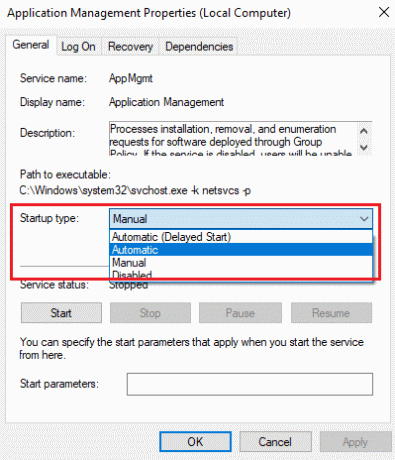
5. Hvis tjenesten er stoppet, skal du klikke på Start knap. F
6. Klik endelig videre Anvend > OK for at gemme ændringerne.

Læs også:Hvad er InstallShield-installationsoplysninger?
Metode 5: Løs Windows Defender Firewall-konflikt
Windows Firewall fungerer som et filter i dit system. Nogle gange blokeres programmer af Windows Firewall af sikkerhedsmæssige årsager. Du rådes til at tilføje en undtagelse til eller deaktivere firewallen for at rette Origin-fejl 9:0 Windows 10.
Mulighed 1: Tillad oprindelse gennem Windows Firewall
1. Skriv og søg Kontrolpanel i Windows søgelinje og klik Åben.

2. Her, sæt Vis efter: > Store ikoner og klik på Windows Defender Firewall at fortsætte.

3. Klik derefter på Tillad en app eller funktion via Windows Defender Firewall.

4A. Søg og tillad Oprindelse gennem firewallen ved at markere afkrydsningsfelterne Domæne, privat og offentligt.
Bemærk: Vi har vist Microsoft Desktop App Installer som et eksempel nedenfor.
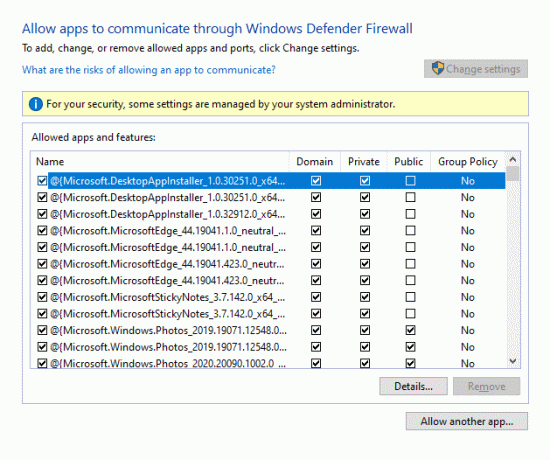
4B. Alternativt kan du klikke på Tillad en anden app... knappen for at gennemse og tilføje Oprindelse til listen. Marker derefter de felter, der svarer til det.
5. Klik til sidst Okay for at gemme ændringerne.
Mulighed 2: Deaktiver Windows Defender Firewall midlertidigt (anbefales ikke)
Da deaktivering af firewallen gør dit system mere sårbart over for malware- eller virusangreb, skal du derfor, hvis du vælger at gøre det, sørge for at aktivere den kort efter, du er færdig med at løse problemet. Læs vores guide på Sådan deaktiveres Windows 10 Firewall her.
Metode 6: Fjern antivirusinterferens fra tredjepart (hvis relevant)
I nogle tilfælde forhindres betroede enheder også i at blive åbnet af tredjeparts antivirussoftware. En utrolig streng sikkerhedspakke vil ikke tillade dit spil at etablere en forbindelse til serveren. For at løse Origin-fejlkode 9:0 kan du midlertidigt deaktivere tredjeparts antivirusprogrammet på Windows-pc'er.
Bemærk: Vi har vist Avast Antivirus som eksempel i denne metode. Implementer lignende trin for andre antivirusprogrammer.
1. Naviger til Antivirus ikon i Proceslinje og højreklik på den.

2. Vælg nu Avast skjold kontrol mulighed.

3. Vælg en af de givne muligheder efter din bekvemmelighed:
- Deaktiver i 10 minutter
- Deaktiver i 1 time
- Deaktiver indtil computeren genstartes
- Deaktiver permanent

4. Bekræft den prompt, der vises på skærmen, og genstart din pc.
Bemærk: Når du er færdig med at spille spil på Origin, skal du gå til Antivirus-menuen og klikke på TÆNDE FOR for at genaktivere skjoldet.

Metode 7: Afinstaller modstridende apps i fejlsikret tilstand
Hvis du ikke står over for nogen fejlkode i fejlsikret tilstand, vil det antyde, at en tredjepartsapplikation eller antivirussoftware forårsager konflikter med appen. For at afgøre, om dette er årsagen bag fejlkoden 9.0, skal vi start Origin i fejlsikret tilstand med netværk. Følg vores guide til Start i fejlsikret tilstand i Windows 10. Følg derefter nedenstående instruktioner for at afinstallere modstridende apps:
1. Tryk på Windows nøgle, type apps og funktioner, og klik på Åben.

2. Klik på modstridende app (for eksempel. Crunchyroll) og vælg Afinstaller mulighed, som vist nedenfor.

3. Klik på Afinstaller igen for at bekræfte det samme og følge instruktioner på skærmen for at afslutte afinstallationsprocessen.
4. Langt om længe, genstartdin pc og kontroller, om fejlkoden fortsætter eller ej. Hvis det gør det, så prøv den næste løsning.
Læs også:Sådan streamer du Origin-spil over Steam
Metode 8: Geninstaller Origin
Hvis ingen af metoderne har hjulpet dig, så prøv at afinstallere softwaren og geninstallere den igen. Alle almindelige fejl forbundet med et softwareprogram kan løses, når du afinstallerer programmet helt fra dit system og geninstallerer det. Her er et par trin til at implementere det samme for at rette Origin fejlkode 9:0.
1. Lancering Apps og funktioner fra Windows søgelinje som vist i Metode 7.
2. Søge efter Oprindelse i Søg på denne liste Mark.
3. Vælg derefter Oprindelse og klik på Afinstaller knap vist fremhævet.

4. Igen, klik videre Afinstaller at bekræfte.
5. Klik nu videre Afinstaller knappen i Afinstallation af oprindelse guiden.

6. Vent på Afinstallationsprocessen for Origin at være færdiggjort.

7. Klik til sidst videre Afslut for at fuldføre afinstallationsprocessen og derefter genstart dit system.

8. Download Origin fra sin officiel hjemmeside ved at klikke på Download til Windows knap, som vist.

9. Vent på, at overførslen er fuldført, og kør downloadet fil ved at dobbeltklikke på den.
10. Her, klik videre Installer Origin som afbildet.

11. Vælg Installer placering... og ændre andre muligheder efter dit krav.
12. Dernæst skal du kontrollere Slutbrugerlicensaftale for at acceptere det og klik på Blive ved som illustreret nedenfor.

13. Den seneste version af Origin vil blive installeret som vist.

14. Log ind til din EA-konto og nyd at spille!
Anbefalede:
- Sådan får du adgang til Microsoft Teams Admin Center-login
- Sådan indstiller du TF2 Launch Options-opløsning
- Sådan spiller du 3DS-spil på pc
- Top 10 bedste Kodi Linux Distro
Vi håber, at du kan lære hvordan rettes Origin fejlkode 9:0 på din Windows 10 desktop/laptop. Fortæl os, hvilken metode der virkede bedst for dig. Også, hvis du har spørgsmål/forslag vedrørende denne artikel, er du velkommen til at slippe dem i kommentarfeltet.

Elon er tech-skribent hos TechCult. Han har skrevet vejledninger i omkring 6 år nu og har dækket mange emner. Han elsker at dække emner relateret til Windows, Android og de nyeste tricks og tips.


