Sådan rettes opgaveplanlægningsfejl 0x41301 – TechCult
Miscellanea / / September 22, 2023
Task Scheduler er et værdifuldt værktøj i Windows, der giver dig mulighed for at automatisere forskellige opgaver og processer på din computer. Det er utroligt nyttigt til planlægning af sikkerhedskopier, opdateringer og andre rutineoperationer. Nogle gange kan du dog støde på fejl, som kan være frustrerende at håndtere. En sådan fejl er 0x41301. I denne blog vil vi undersøge, hvad denne fejl betyder, og give dig trin til at rette den.

Indholdsfortegnelse
Sådan rettes opgaveplanlægningsfejl 0x41301
Fejl 0x41301 er en almindelig fejlkode forbundet med Task Scheduler i Windows. Når denne fejl opstår, betyder det normalt, at en planlagt opgave sidder fast eller ikke kan starte. For at rette det, er der nogle fejlfindingsrettelser, du kan prøve. Lad os udforske dem i detaljer nedenfor.
Hurtigt svar
Genvind opgaveplanlægningsfunktionen ved at teste den problematiske opgave med forskellige triggere ved at bruge disse trin:
1. Åben Opgaveplanlægger, find den problematiske opgave og højreklik på den.
2. Vælg Ejendomme.
3. I Udløsere fanen, rediger den eksisterende trigger eller opret en ny ved at klikke Ny.
4. Eksperimenter med forskellige triggerindstillinger for at se, om opgaven kører uden fejl, og klik Okay for at gemme ændringerne.
Opgaveplanlægningsfejl 0x41301 Årsager
Nu hvor du er klar over betydningen af Task Scheduler-fejl 0x41301, lad os se på nogle af de mest almindelige årsager:
- Forkerte opgaveindstillinger
- Problemer med tilladelser
- Opgavekonflikter
- Trigger Fejlkonfiguration
Metode 1: Grundlæggende fejlfindingsmetoder
Før du dykker ned i fejlfindingsprocessen, er det afgørende at verificere indstillingerne for opgaven, der forårsager fejl 0x41301. Brug disse grundlæggende fejlfindingsmetoder til dette.
1A. Tjek Opgaveindstillinger
Denne metode indebærer at undersøge egenskaberne for den problematiske opgave i Task Scheduler. Ved at sikre, at alle opgaveindstillinger, inklusive stien til programmet eller scriptet, er korrekt konfigureret, kan du eliminere almindelige konfigurationsfejl, der kan være årsag til problemet.
1. Åbn Task Scheduler ved at søge efter det i Windows Start menu.
2. I Opgaveplanlægningsbibliotek, find den opgave, der støder på fejl 0x41301.
3. Højreklik på den problematiske opgave og vælg Ejendomme.

4. I Generel fanen, skal du sikre dig, at indstillingerne er korrekte, inklusive Program/manuskript Mark. Opdater eventuelle forkerte indstillinger efter behov.
5. Klik Okay for at gemme ændringerne.
1B. Juster opgavens startdato
Hvis du har stødt på Task Scheduler Error 0x41301, kan det skyldes en simpel forglemmelse: den planlagte startdato ligger i fortiden. Lær, hvordan du løser denne fejl ved at justere opgavens startdato for at sikre, at den er i fremtiden.
1. Åben Opgaveplanlægger og vælg Ejendomme af den opgave, der støder på fejlen.
2. I vinduet med opgaveegenskaber skal du gå til Udløsere fanen.
Bemærk: Vælg den udløser, der angiver startdato og -tidspunkt.
3. Klik Redigere for at ændre triggerindstillingerne.

4. Skift startdato og -tidspunkt til et klokkeslæt, der er mindst 5 minutter i fremtiden fra det nuværende tidspunkt.
5. Klik Okay for at gemme ændringerne.

Læs også:Sådan rettes Task Scheduler 0x1-fejl på Windows 10/11
1C. Skift netværksbetingelser
Task Scheduler fejl 0x41301 kan også være forårsaget af netværksforbindelsesproblemer. Find ud af, hvordan du løser denne fejl ved at konfigurere opgaven til at starte, når en netværksforbindelse er tilgængelig, hvilket sikrer uafbrudt opgaveudførelse.
1. Åbn Ejendomme af den problematiske opgave og gå til Betingelser fanen.
2. Under Netværk sektion, skal du aktivere indstillingen Start kun, hvis følgende netværksforbindelse er tilgængelig.
3. Vælg fra rullemenuen ved siden af Enhver forbindelse.
4. Klik Okay for at gemme ændringerne.

1D. Fjern opgavekonflikter
Modstridende opgaver kan være en skjult fejlkilde 0x41301. Denne metode indebærer at inspicere din opgaveliste i opgaveplanlægningen for opgaver, der kan forstyrre den problematiske. Ved at identificere og løse opgavekonflikter kan du skabe et mere stabilt planlægningsmiljø.
1. I Task Scheduler skal du undersøge listen over opgaver i Opgaveplanlægningsbibliotek.
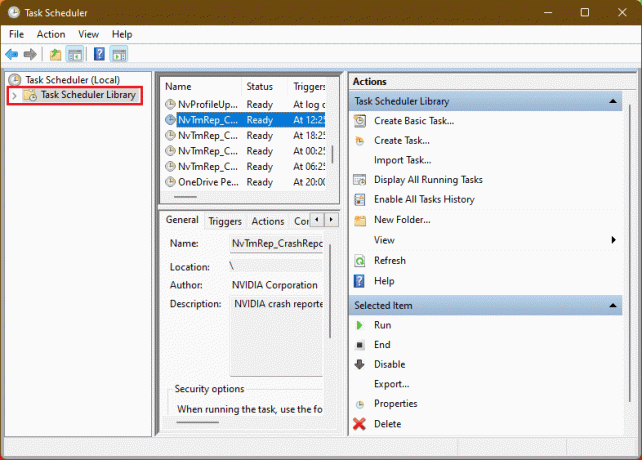
2. Identificer eventuelle opgaver, der måtte have modstridende tidsplaner eller afhængigheder med den problematiske opgave.
3. For at justere tidsplaner eller afhængigheder skal du højreklikke på de modstridende opgaver og vælge Ejendomme. Foretag ændringer for at undgå konflikter.
Bemærk: Sørg for, at de modstridende opgaver ikke overlapper med den problematiske opgaves tidsplan.
1E. Gennemgå hændelseslogfiler
For en mere dybdegående analyse af fejlen involverer denne metode kontrol af Windows Event Logs. Ved at navigere til applikationsloggen kan du gennemgå detaljerede hændelsesposter relateret til opgaven. Dette kan give værdifuld indsigt i den underliggende årsag til Task Scheduler-fejl 0x41301 på Windows 10.
1. Åben Event Viewer ved at søge efter det i Windows Start menu.
2. Udvid i venstre rude Windows-logfiler og dobbeltklik derefter på Ansøgning.

3. Se efter evt seneste poster relateret til den opgave, der stødte på fejl 0x41301.
Gennemgå begivenhedsdetaljerne for at få flere oplysninger om problemet. Dette kan give ledetråde til at hjælpe med at diagnosticere og løse problemet.
Læs også:Ret Task Scheduler, der ikke kører i Windows 10
Metode 2: Test med forskellige triggere
Opgavetriggere spiller en væsentlig rolle i opgaveudførelsen. Hvis du har mistanke om, at en trigger er forkert konfigureret og forårsager fejl 0x41301, guider denne metode dig gennem processen med at oprette en ny trigger eller ændre en eksisterende. Test med forskellige triggere kan hjælpe med at identificere og løse trigger-relaterede problemer.
1. Åben Opgaveplanlægger, find den problematiske opgave og højreklik på den.
2. Vælg Ejendomme.
3. I Udløsere fanen, rediger den eksisterende trigger eller opret en ny ved at klikke Ny.
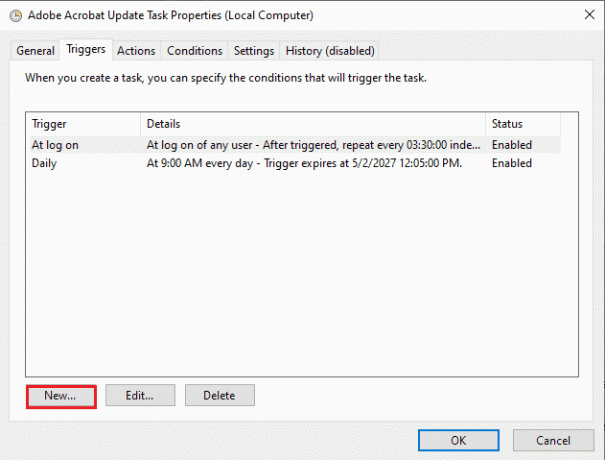
Bemærk: Eksperimenter med forskellige triggerindstillinger (f.eks. skift starttidspunkt eller frekvens) for at se, om opgaven kører uden fejl.
4. Klik Okay for at gemme ændringerne.
Metode 3: Brug Start en programhandling
I nogle tilfælde kan kørsel af et script eller eksekverbart materiale direkte i en opgave føre til Task Scheduler-fejl 0x41301 på Windows 10. Denne metode introducerer en alternativ tilgang ved at bruge handlingen Start et program i en ny opgave. Ved at gøre det kan du omgå visse problemer relateret til scriptudførelse og potentielt løse fejlen.
1. I Task Scheduler skal du oprette en ny opgave eller redigere den eksisterende problematiske opgave.
2. I Handlinger fanen, vælg Ny og vælg Start et program som handlingen.
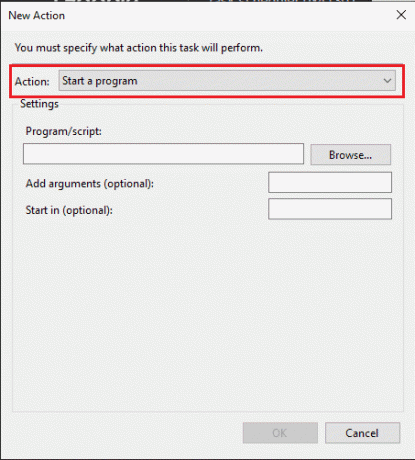
3. Gennemse og vælg script eller eksekverbar du vil løbe.
4. Konfigurer evt yderligere indstillinger til handlingen efter behov.
5. Klik Okay for at gemme handlingsindstillingerne.
Metode 4: Aktiver Kør med højeste privilegier
Opgaver, der kræver administrative rettigheder, kan støde på fejl 0x41301, hvis de ikke er konfigureret korrekt. Denne metode fokuserer på at aktivere indstillingen Kør med højeste privilegier inden for opgavens egenskaber. Ved at sikre, at opgaven kører med de nødvendige rettigheder, kan du løse problemer relateret til tilladelser.
1. Find den problematiske opgave i Task Scheduler, højreklik på den, og vælg Ejendomme.
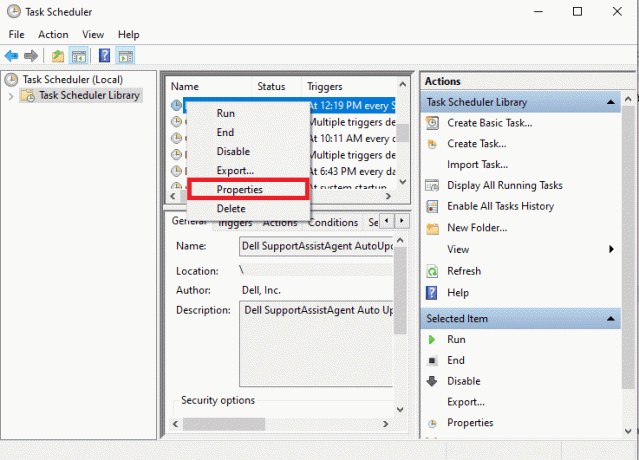
2. I Generel fanen, tjek Kør med højeste privilegier mulighed.
3. Klik Okay for at gemme ændringerne.

Læs også:Planlæg computernedlukning ved hjælp af Task Scheduler
Metode 5: Genstart computeren
Nogle gange er en simpel løsning den mest effektive. Hvis du stadig står over for Task Scheduler-fejl 0x41301 efter at have foretaget justeringer, foreslår denne metode, at du genstarter din computer. Genstart kan fjerne midlertidige problemer og opdatere opgaveplanlægningsmiljøet.
1. Gem alt ikke-gemt arbejde, og luk alt åbne applikationer.
2. Klik på WindowsStart knap.
3. Vælg Genstart fra menuen med strømindstillinger.

Bemærk: Vent på, at din computer genstarter helt.
Efter genstart skal du åbne Task Scheduler og kontrollere, om opgaven kører uden fejl.
Hvad er Task Scheduler Last Run Result 0x41301?
Opgaveplanlægningsresultat sidste kørsel 0x41301 er en almindelig fejlkode, der angiver et problem med udførelsen af en planlagt opgave i Windows. Når du ser denne fejlkode som det sidste kørselsresultat for en opgave i Task Scheduler, betyder det typisk, at task kører i øjeblikket eller kørte, men blev ikke gennemført.
Task Scheduler Error 0x41301 kan være en frustrerende hindring, når du forsøger at automatisere opgaver på din Windows-computer. Men med de fejlfindingstrin, der er beskrevet i denne blog, bør du være i stand til at identificere og løse de underliggende problemer, der forårsager denne fejl. Hvis du har spørgsmål eller forslag til os, så lad os det vide i kommentarfeltet nedenfor.
Henry er en erfaren teknologiskribent med en passion for at gøre komplekse teknologiemner tilgængelige for hverdagens læsere. Med over ti års erfaring i teknologibranchen er Henry blevet en pålidelig kilde til information for sine læsere.



