Ret Windows Update-fejl 0x800704c7
Miscellanea / / January 25, 2022
Får du Windows Update Error 0x800704c7, mens du installerer Windows Update?
Problemet opstår for det meste, når dit Windows-operativsystem opdateres. Det kan dog være, at dit system ikke er i stand til at søge efter opdateringer eller ikke kan installere dem. Uanset hvad, i denne vejledning skal vi rette fejlen 0x800704c7.
Hvad forårsager Windows Update-fejl 0x800704c7?
Selvom denne fejl kan skyldes flere årsager, er de mest fremtrædende:
- Baggrundsprocesser forstyrrer operativsystemets procedurer.
- Manglende eller korrupteOS filer kan forårsage fejl 0x800704c7.
- Konflikt med tredjepartsapplikationer kan forårsage Windows opdatering fejl.
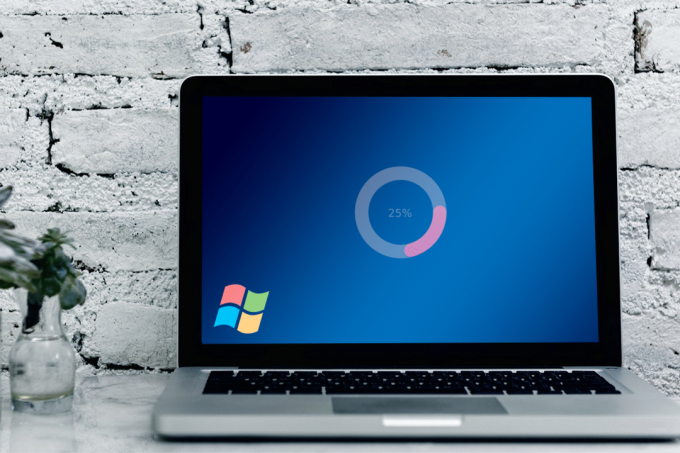
Indhold
- Sådan rettes Windows Update-fejlen 0x800704c7?
- Metode 1: Vent til fastsiddende opdateringer slutter
- Metode 2: Kør SFC-scanning
- Metode 3: Rens Windows-komponenter
- Metode 4: Deaktiver Antivirus
- Metode 5: Download den seneste KB-opdatering
- Metode 6: Brug Media Creation-værktøjet
- Metode 7: Udfør en systemgendannelse
Sådan rettes Windows Update-fejlen 0x800704c7?
Metode 1: Vent til fastsiddende opdateringer slutter
Nogle gange kan opdateringen blive forsinket på grund af problemer på serversiden eller en langsom internetforbindelse. Du kan tjekke for afventende opdateringer i Opdatering og sikkerhed fanen i Indstillinger vindue. Derfor, hvis din opdatering sidder fast, kan du vente med den.
Metode 2: Kør SFC-scanning
Da dette problem ofte udløses af manglende eller korrupte systemfiler, vil vi forsøge at køre et indbygget værktøj til at identificere og rette dem.
1. Type cmd i søgelinjen at bringe op Kommandoprompt i søgeresultaterne.
2. Vælge Kør som administrator som vist.
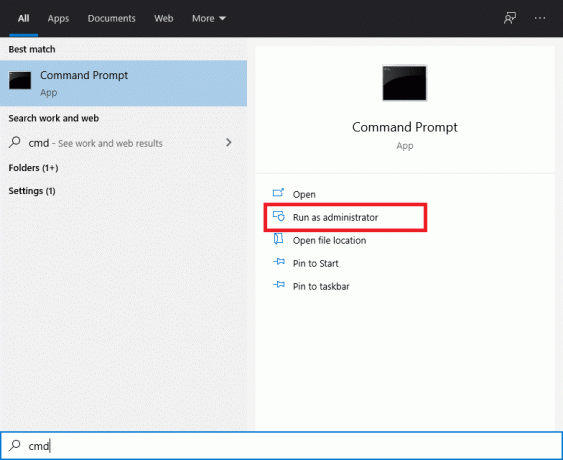
3. Når konsollen vises, skal du indtaste sfc/scannow kommando og tryk Gå ind.
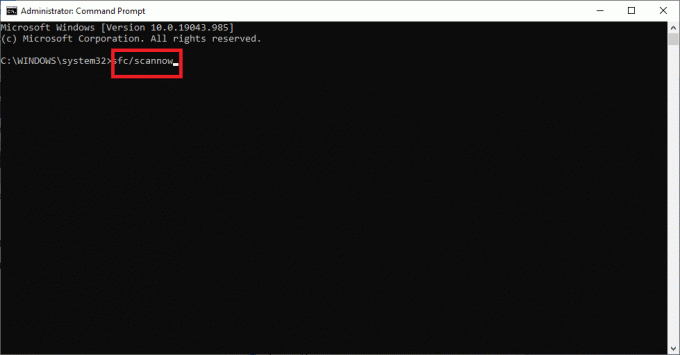
4. Genstart din computer, når scanningen er fuldført.
Du kan nu forsøge at installere Windows-opdateringen igen. Hvis problemet fortsætter, skal du fortsætte til nedenstående metode.
Læs også:Ret gendannelsespunkt, der ikke virker i Windows 10
Metode 3: Rens Windows-komponenter
Nogle gange kan overbelastet Windows-bibliotek også forårsage dette problem. Biblioteket bliver fyldt med unødvendige filer over en længere periode. Derfor anbefales det at rydde disse med jævne mellemrum.
Mulighed 1: Via Task Manager
1. Trykke Windows + R nøgler sammen for at bringe op Løb boks.
2. Type taskschd.msc og klik på Okay, som vist.
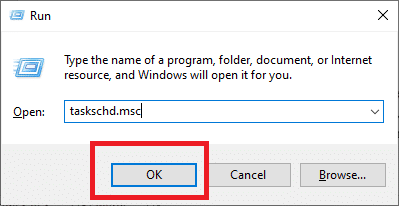
3. Naviger til OpgaveplanlæggerBibliotek > Microsoft > Windows > Service som afbildet nedenfor.
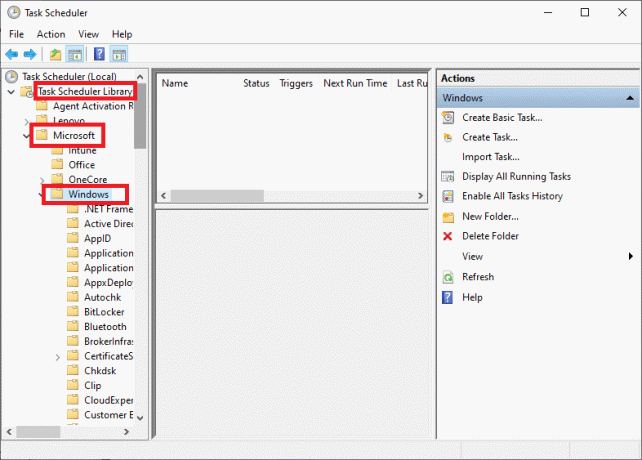
4. Klik nu videre StartComponentCleanup. Klik derefter på Løb i højre rude som vist.
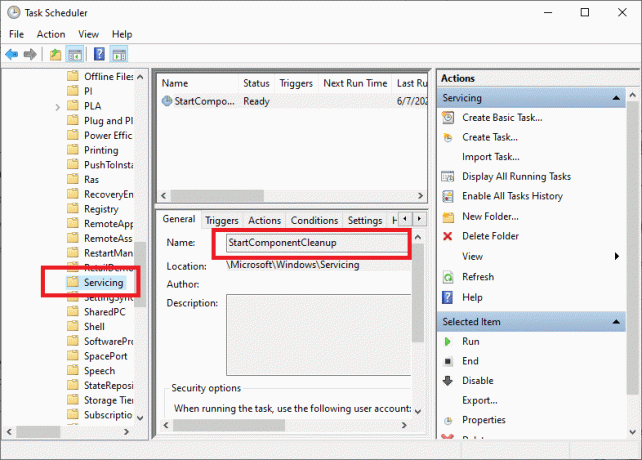
Lad derefter processen afslutte genstart computeren og prøv at installere de afventende opdateringer.
Mulighed 2: Via DISM
Deployment Image Servicing and Management eller DISM er en kommandolinjeapplikation inkluderet i Windows 10-operativsystemet. Det hjælper med at reparere eller ændre systembilleder. Det bruges ofte, når SFC-kommandoen ikke løser korrupte eller ændrede systemfiler.
1. Lancering Kommandoprompt med administrator rettigheder, som vi gjorde tidligere.
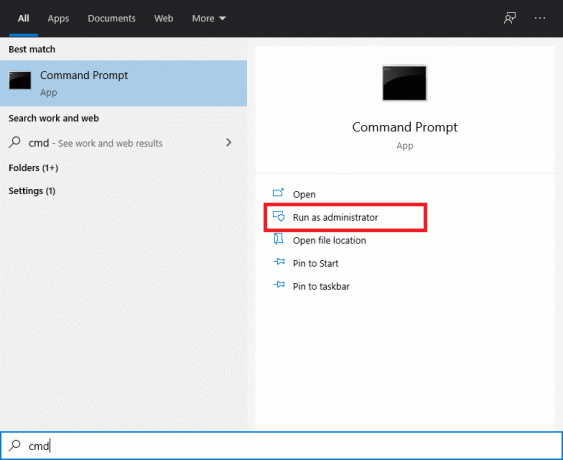
2. Indtast kommandoen: dism /online /cleanup-image /startcomponentcleanup og ramte Gå ind at udføre det.
Bemærk: Luk ikke vinduet, mens kommandoen kører.
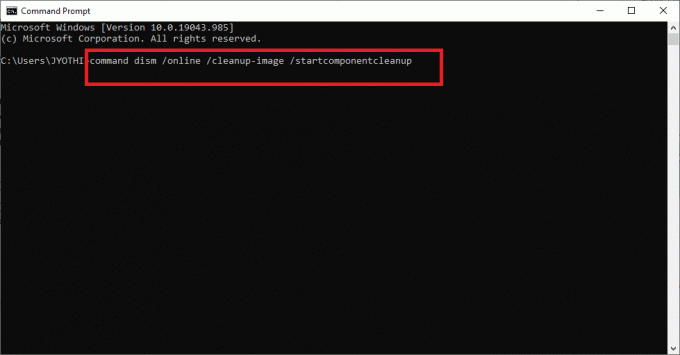
3. Genstart computeren for at bekræfte ændringerne.
Metode 4: Deaktiver Antivirus
Tredjepartssoftware, såsom antivirusprogrammer, har været kendt for at forårsage forskellige problemer. Ofte sortlister og/eller blokerer antivirussoftware fejlagtigt programmer og programmer på din computer. Det er sandsynligt, at Windows Update-tjenesterne ikke er i stand til at udføre den påkrævede opgave på grund af tredjeparts antivirussoftware installeret på din desktop/laptop.
Her vil vi diskutere, hvordan du deaktiverer Kaspersky antivirus.
Bemærk: Lignende trin kan udføres med enhver antivirussoftware.
1. Klik på opadpil på proceslinjen fra startskærmen for at få skjulte ikoner frem.
2. Højreklik derefter på Kaspersky antivirusikon og vælg Pause beskyttelse, som afbildet.
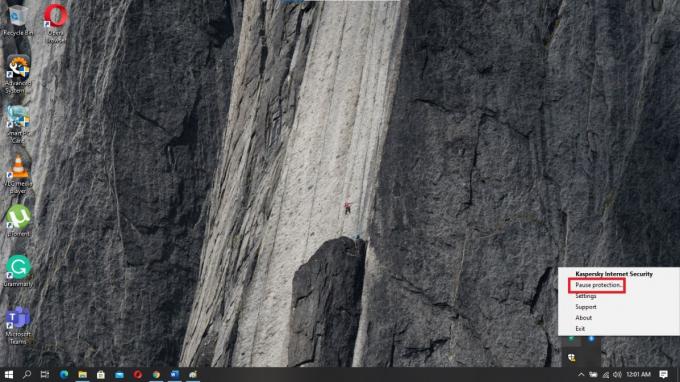
3. Vælg tidsperiode som du ønsker, at beskyttelsen skal suspenderes fra de tre tilgængelige alternativer.
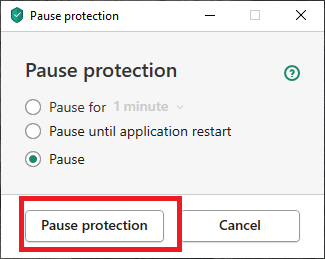
4. Klik til sidst Pause beskyttelse for at deaktivere Kaspersky midlertidigt.
Tjek nu, om opdateringer foregår problemfrit. Hvis de er, så afinstaller din antivirussoftware og vælg en, der ikke forårsager konflikter med Windows OS. Hvis ikke, så fortsæt til næste metode.
Læs også: Ret Windows Update-fejl 0x80070643
Metode 5: Download den seneste KB-opdatering
Du kan også prøve at downloade den seneste opdatering fra Microsoft Update-katalog. Da det inkluderer ofte rapporterede problemer og deres løsninger, kan dette vise sig at være nyttigt til at løse Windows-opdateringsfejl 0x800704c7.
1. Åben Indstillinger på computeren ved at trykke på Windows + I nøgler sammen.
2. Klik Opdatering og sikkerhed afsnit som vist.

3. Klik på Se opdateringshistorik som vist nedenfor.

4. Kopier koden fra den seneste KB som vist nedenfor.
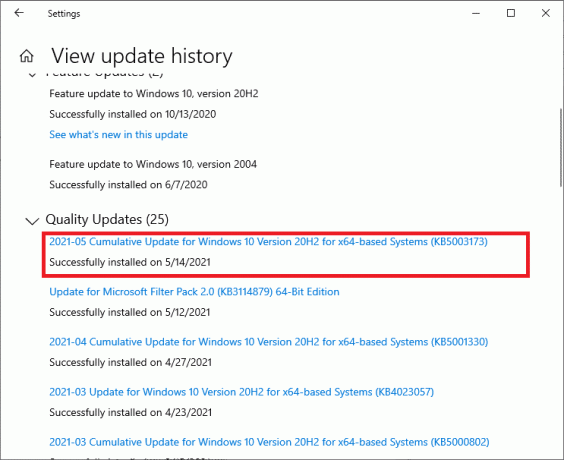
5. Naviger til Microsoft Update-websted og se efter KB-koden.
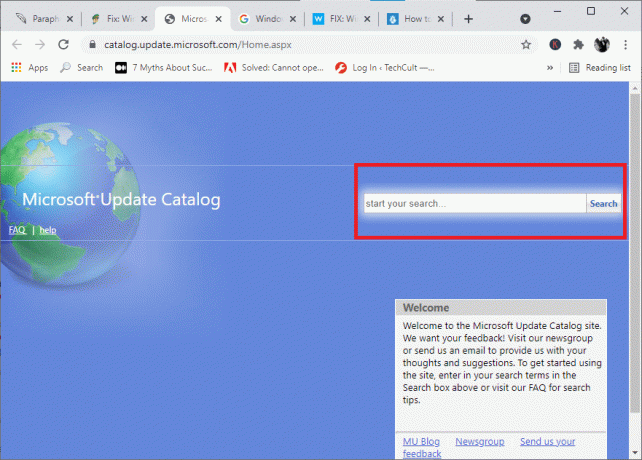
6. Hent den særlige KB for din Windows-version.
7. Når overførslen er færdig, skal du dobbeltklikke på filen til installere det. Følg instruktionerne på skærmen, når du bliver bedt om at installere det.
Dette burde helt sikkert rette Windows-opdateringsfejlen 0x800704c7. Hvis det ikke gør det, så prøv de efterfølgende metoder.
Metode 6: Brug Media Creation-værktøjet
Et andet alternativ til at installere Windows-opdateringer er at bruge Media Creation Tool. Det giver brugerne mulighed for at opgradere deres system til den nyeste version uden at påvirke nogen af deres personlige data.
1. Gå til Microsofts websted og download Media Creation Tool.
2. Derefter, Løb den downloadede fil.
3. Når du har accepteret servicevilkårene, skal du vælge at Opgrader denne pc nu.

4. Vælg Behold personlige filer for at sikre, at de ikke overskrives.
Vent endelig på, at processen er færdig. Dette burde ret Windows-opdateringsfejl 0x800704c7.
Metode 7: Udfør en systemgendannelse
Hvis ingen af de ovennævnte metoder har virket for dig, er den eneste mulighed tilbage at gøre udføre en systemgendannelse. Denne proces vil returnere dit system til en tidligere tilstand til et tidspunkt, hvor fejlen ikke eksisterede.
1. Tryk på Windows-tasten + S for at åbne søgemenuen og søg derefter efter Kontrolpanel som vist.
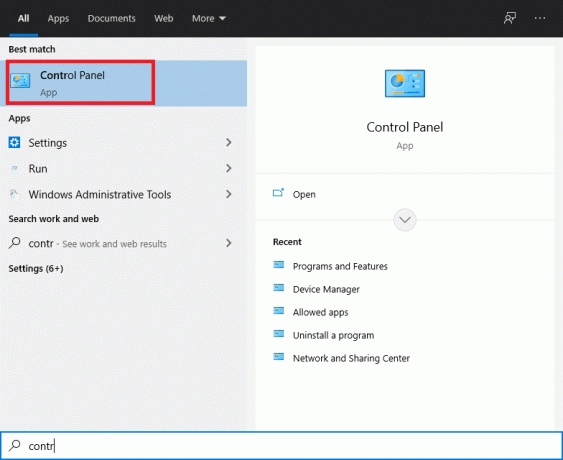
2. I kontrolpanelet søgefelt, type Genopretning og tryk på Enter.
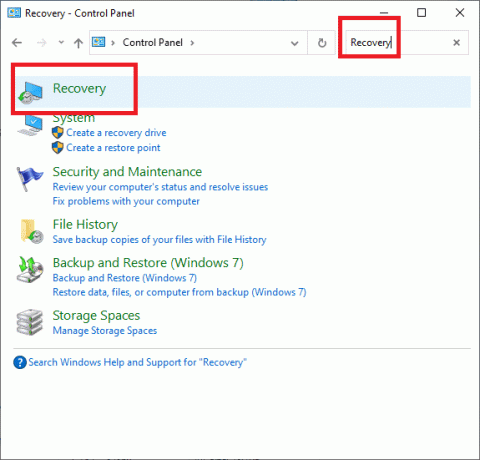
3. Klik på Åbn Systemgendannelse i gendannelsesvinduet.

4. Følg nu systemgendannelsesguidens prompter og klik på Næste.
5. I det vindue, der nu dukker op, skal du vælge Vælg et andet gendannelsespunkt og klik Næste.

6. Vælg nu en tidligere dato og tid hvor computeren fungerede fint. Hvis du ikke kan se tidligere gendannelsespunkter, skal du markere "Vis flere gendannelsespunkter.”

7. Som standard vil systemet vælge Automatisk gendannelsespunkt, som illustreret nedenfor. Du kan også vælge at fortsætte med denne mulighed.
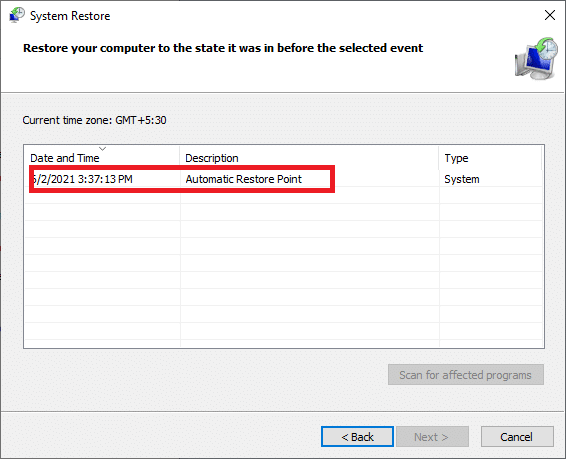
8. Genstart computeren og kontroller, om ændringerne har fundet sted.
Ofte stillede spørgsmål (FAQ)
Q1. Installerer Windows 10 opdateringer automatisk?
Som standard opgraderer Windows 10 operativsystemet automatisk. Det er dog sikrere manuelt at sikre, at OS bliver opdateret fra tid til anden.
Q2. Hvad er fejlkode 0x800704c7?
Fejl 0x800704c7 vises typisk, når computeren er ustabil, og vigtige systemfiler holder op med at reagere eller overses. Det kan også forekomme, når et antivirusprogram forhindrer Windows i at installere opdateringer.
Q3. Hvorfor tager Windows-opdateringen så meget tid?
Dette problem kan være forårsaget af forældede eller defekte drivere på din computer. Disse kan sænke downloadhastigheden, hvilket gør, at Windows-opdateringer tager betydeligt længere tid end normalt. Du skal opgradere dine drivere for at løse dette problem.
Anbefalede:
- Ret Windows 7-opdateringer, der ikke downloades
- Ret HDMI-lyd, der ikke virker i Windows 10
- Sådan rettes Avast, der ikke åbner på Windows
- Ret Omegle-fejl ved tilslutning til server
Vi håber, at denne guide var nyttig, og at du var i stand til det ret Windows-opdateringsfejl 0x800704c7. Fortæl os, hvilken metode der virkede for dig. Hvis du har spørgsmål/forslag, så skriv dem i kommentarfeltet.

Pete er senior skribent hos TechCult. Pete elsker alt inden for teknologi og er også en ivrig gør-det-selv-mand i hjertet. Han har ti års erfaring med at skrive vejledninger, funktioner og teknologivejledninger på internettet.
Om Techcult
Techcult er næste generations destination for guider og vejledningstips til Windows, Mac, Linux, Android og iOS. Vores mål er at forklare alt relateret til tech i enkle, tilgængelige vendinger.



