Sådan aktiveres eller deaktiveres brugerkontokontrol i Windows 11
Miscellanea / / February 01, 2022

Brugerkontokontrol (UAC) er en sikkerhedsfunktion i Windows, som hjælper dig med at forhindre uautoriseret adgang til dit system. Denne funktion hjælper med at beskytte dine Windows-filer og -indstillinger. Hvis du vil ændre indstillingerne for brugerkontokontrol, bringer vi dig en perfekt vejledning, der vil lære dig, hvordan du aktiverer eller deaktiverer brugerkontokontrol i Windows 11. Så fortsæt med at læse for at slå brugerkontokontrol til eller fra.
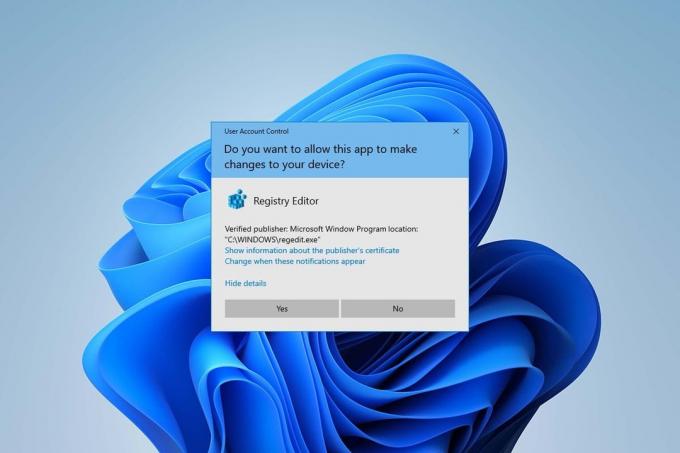
Indhold
- Sådan aktiveres eller deaktiveres brugerkontokontrol i Windows 11
- Hvorfor skal du aktivere brugerkontokontrol (UAC)?
- Metode 1: Gennem kontrolpanelet
- Metode 2: Gennem registreringseditor
- Metode 3: Gennem Local Security Policy Editor
- Professionelt tip: Download og kør registreringsdatabasefiler
Sådan aktiveres eller deaktiveres brugerkontokontrol i Windows 11
Brugerkontokontrol er en fantastisk funktion i Windows til sikkerhed og kontrol af dine systemfiler og indstillinger. Du kan give adgang til andre brugere og andre tredjepartsapps ved at ændre UAC-indstillingerne. I denne artikel har vi vist metoderne til at aktivere eller deaktivere UAC
Windows 11.Hvorfor skal du aktivere brugerkontokontrol (UAC)?
Aktivering af brugerkontokontrol (UAC) er nødvendig, når du deler en enkelt brugerkonto på din pc forskellige personer eller teammedlemmer og ønsker at sikre, at ændringer foretaget på pc'en først træder i kraft efter din godkendelse som en admin. Følgende er nogle funktioner i User Account Control (UAC)
- Dette giver kontrolleret adgang af administratoren for brugerne og gør det muligt for brugere at få administrativ tilladelse til at foretage vigtige ændringer på pc'en.
- Det administrerer Windows-funktioner som download, adgang til bestemte websteder, deling eller overførsel af data fra pc'en til en anden enhed, installation af et program på pc'en osv.
- Mange lærere og organisationer bruger denne funktion i skoler, gymnasier og andre sådanne institutioner til regulere de enheder, der leveres til lærings- eller arbejdsformål i henhold til den grundlæggende indretning skabt af myndigheden.
Lad os nu diskutere nogle metoder, som du kan følge for at slå brugerkontokontrol til eller fra på Windows 11.
Metode 1: Gennem kontrolpanelet
Du kan aktivere administratortilladelser i Windows 11 ved at foretage ændringer i afsnittet Brugerkonti gennem indstillingerne i kontrolpanelet. For at gøre det skal du følge disse trin:
1. Klik på Søg ikon og type kontrolpanel, og klik derefter på Åben.

2. Her, sæt Vis efter: > Kategori, og klik derefter på Brugerkonti.
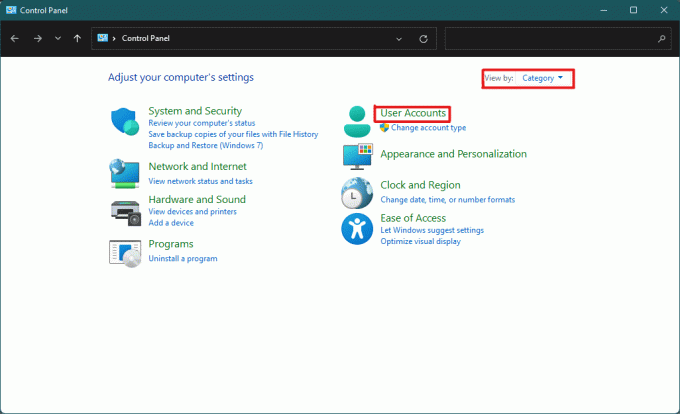
3. I den Brugerkonti indstillinger, skal du klikke på Brugerkonti mulighed som fremhævet nedenfor.
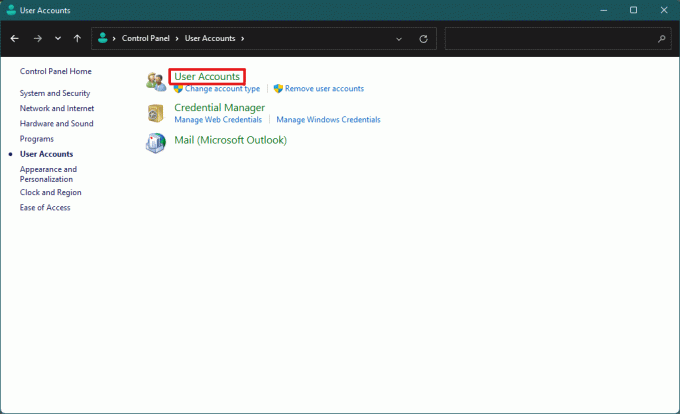
4. Nu, i Foretag ændringer på din brugerkonto sektion, klik på Skift indstillinger for brugerkontokontrol.
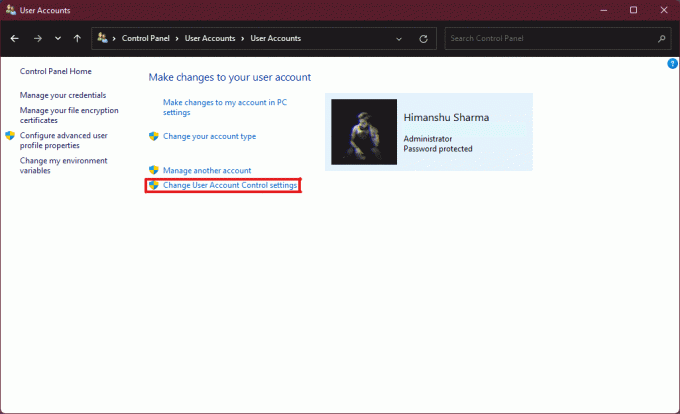
5. Dette åbner en Indstillinger for brugerkontokontrol vindue, hvor du finder en lodret skyder. Du kan flytte skyderen for at ændre Indstillinger for brugerkontokontrol.
6A. Som standard vil skyderen være i næsthøjeste niveau så aktiverer dette Giv mig kun besked, når apps forsøger at foretage ændringer på min computer indstilling.
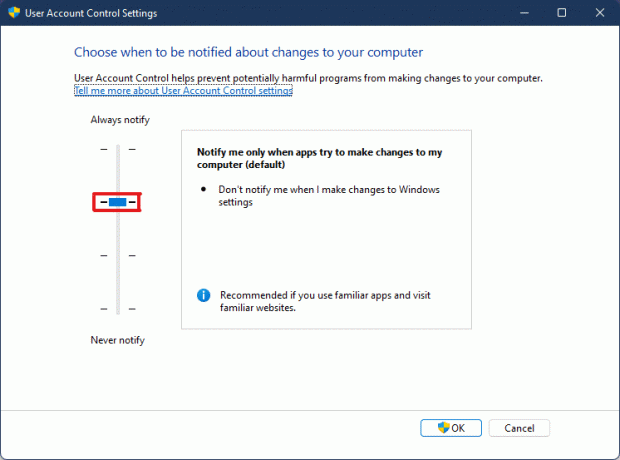
6B. Hvis du flytter skyderen til tredje højeste niveau derefter vil det aktivere Giv mig kun besked, når apps forsøger at foretage ændringer på min computer (dæmp ikke mit skrivebord) indstilling.
Bemærk: Denne indstilling er den samme som standardindstillingerne, men den vil ikke dæmpe dit skrivebord. I denne indstilling kan malware komme ind i dit system. Så denne indstilling anbefales ikke.
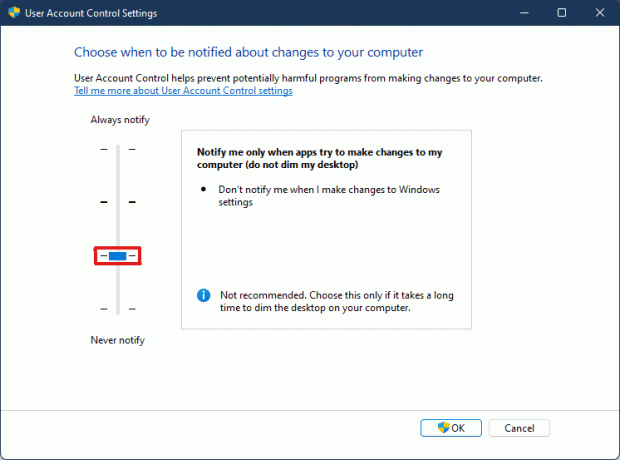
6C. Hvis du flytter skyderen til nederste niveau så vil dette slå UAC fra i Windows 11. Denne indstilling anbefales ikke, da alle brugere og apps kan foretage ændringer i dit system.
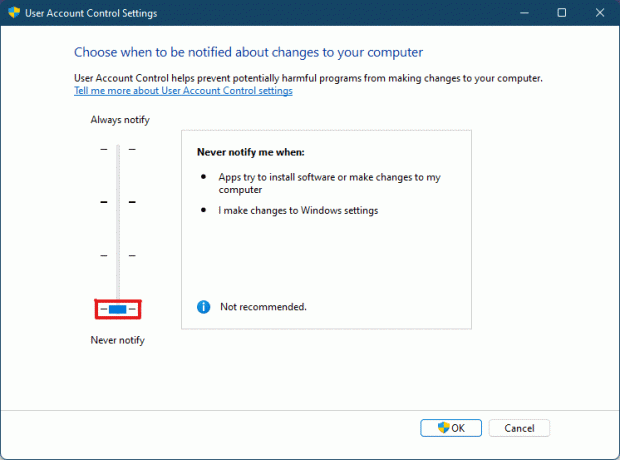
6D. Du kan flytte skyderen til højeste niveau hvilket vil aktivere indstillingen til altid give besked når apps eller brugere foretager ændringer i dit system.

7. Efter at have valgt foretrukne indstilling, Klik på Okay for at anvende indstillingerne og lukke vinduet.
Læs også:Sådan opretter du en lokal konto i Windows 11
Metode 2: Gennem registreringseditor
Følgende er trinene til at aktivere eller deaktivere Brugerkontokontrol i Windows 11 via Registreringseditor.
1. Tryk på Windows + R-taster samtidig for at åbne Løb dialog boks.
2, Type regedit og klik på Okay.

3. I den Registreringseditor, gå til følgende placering sti fra adresselinjen.
HKEY_LOCAL_MACHINE\SOFTWARE\Microsoft\Windows\CurrentVersion\Policies\System

4. Søg derefter efter i højre rude Aktiver LUA værdi, højreklik på den og vælg Modificere… mulighed.
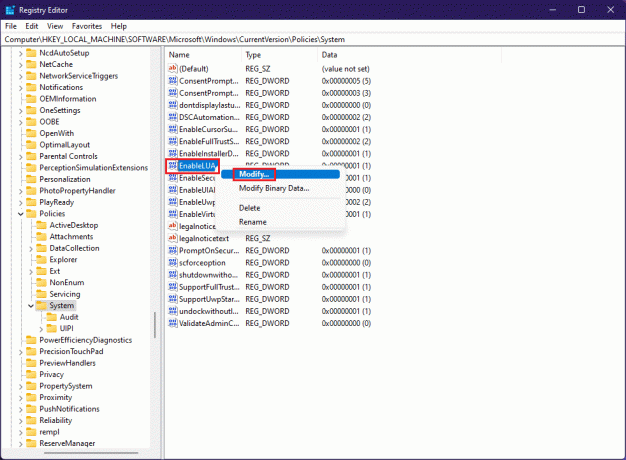
5. Skift Værdi data til 0 og klik på Okay at deaktivere Brugerkontokontrol.
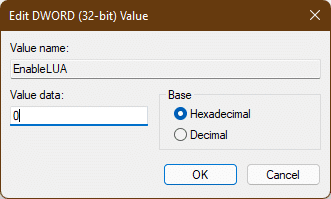
Til aktivere brugerkontokontrol igen, du kan følge de samme trin og ændre Værdi data til 1 i Trin 4.
Metode 3: Gennem Local Security Policy Editor
En anden metode til at slå UAC til eller fra er gennem den lokale sikkerhedspolitikapp. Her er trinene til at gøre det.
1. Lancering Registreringseditor, type secpol.msc og klik på Okay at åbne Lokal sikkerhedspolitik app.

2. Dobbeltklik på Lokale politikker for at udvide den fra venstre rude.

3. Igen, dobbeltklik på Sikkerhedsindstillinger i Lokale politikker folder.

4. Nu, i venstre rude, skal du dobbeltklikke på Brugerkontokontrol: Kør alle administratorer i Admin Approval Mode politik

5. I den Lokal sikkerhedsindstilling fanen, skal du vælge handicappet mulighed for at deaktivere Brugerkontokontrol (UAC)

6. Klik derefter på Anvend > OK for at gemme ændringer.
7. Luk til sidst alle vinduer og genstart dit system.
Bemærk: Hvis du vil aktivere Brugerkontokontrol (UAC) igen, følg de samme trin som ovenfor og vælg Aktiveret mulighed i Trin 5.

Administratorindstillingerne vil blive anvendt, og ændringerne vil være synlige på udvalgte handlinger, så nu ved du, hvordan du aktiverer administratortilladelser i Windows 11.
Læs også:Sådan aktiveres eller deaktiveres Compact OS i Windows 11
Professionelt tip: Download og kør registreringsdatabasefiler
Alternativt kan du aktivere eller deaktivere brugerkontokontrol på Windows 11 ved at flette specifikt indstillede registreringsfiler med dine computerregistreringsfiler. For at gøre det, følg disse trin:
1. Hent det registreringsdatabasen filer for at anvende forskellige UACindstillinger fra nedenstående links.
- Giv altid besked Mode
- Standard Mode
- Du må ikke dæmpe mit skrivebord mode
- Giv aldrig besked mode
2. Åbn nu .reg-fil for en bestemt UAC indstilling.
3. Klik på Løb i Sikkerhedsadvarsel prompt vises.
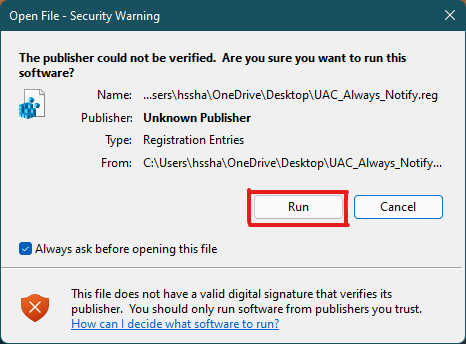
4. Klik endelig videre Ja i Registreringseditor bede om at anvende den respektive UAC-indstilling.
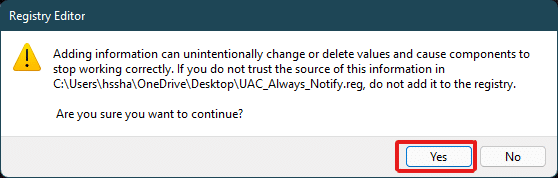
5. Genstart din pc for at anvende ændringerne.
Anbefalede:
- Sådan rettes Skyrim Crash til skrivebordet
- Sådan deaktiveres Wakeup Password i Windows 11
- 6 måder at rette Netflix-fejlkode M7121-1331-P7 på
- Sådan repareres Galaxy S6 vil ikke oplades
Vi håber, at denne artikel gav tilstrækkelig hjælp til din forespørgsel hvordan man aktiverer ellerdeaktiver brugerkontokontrol i Windows 11. Skriv ned i kommentarfeltet nedenfor, hvis du synes, vi gik glip af noget, så glem ikke at nævne din yndlingsmetode blandt disse. Hvis du er i tvivl om dette emne, så skriv det i kommentarfeltet nedenfor eller kontakt os direkte.



