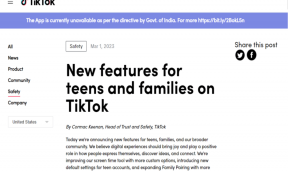Sådan tilføjes Opret gendannelsespunkt-kontekstmenu i Windows 11
Miscellanea / / February 01, 2022
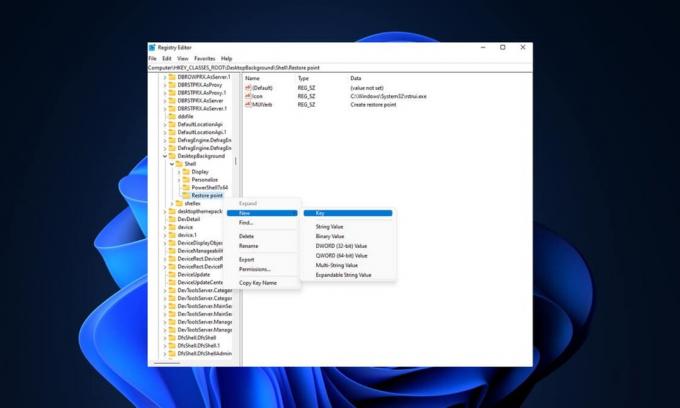
Der er en masse nye funktioner introduceret med Windows 11, hvoraf nogle skal indstilles og tilpasses gennem lidt arbejde i indstillinger. En af dem er at oprette gendannelsespunkt i Windows 11 højreklikmenu på skrivebordet. I dag taler vi om det samme emne og vil diskutere nogle metoder til at tilføje Opret gendannelsespunkt-kontekstmenu i Windows 11.
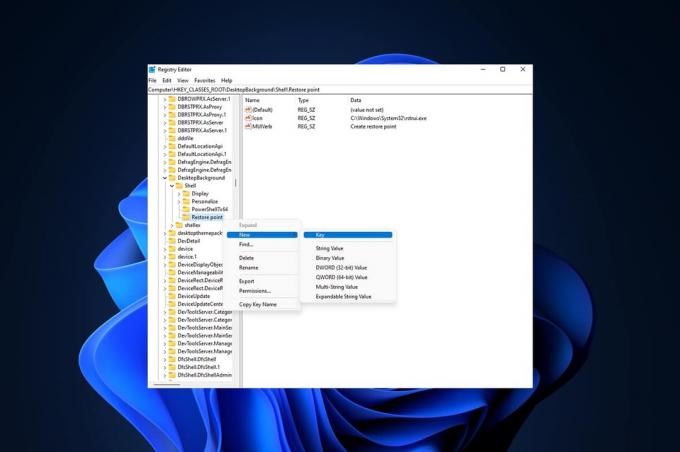
Indhold
- Sådan tilføjes Opret gendannelsespunkt-kontekstmenu i Windows 11
- Er det muligt at tilføje Opret gendannelsespunkt i højrekliksmenuen?
- Metode 1: Opret og flet registreringsfil
- Metode 2: Brug registreringseditor
Sådan tilføjes Opret gendannelsespunkt-kontekstmenu i Windows 11
Windows 11 har givet en ret god grænseflade sammenlignet med tidligere Windows-versioner, bortset fra de fejl og stabilitetsproblemer, som langsomt bliver rettet af Microsoft for at forbedre brugeren erfaring. Du kan oprette gendannelsespunkt i Windows 11-højrekliksmenuen som en genvej til brug, hvis du skal udføre en Systemgendannelse.
Er det muligt at tilføje Opret gendannelsespunkt i højrekliksmenuen?
I betragtning af Windows 11 i historien her, er det ganske muligt at tilføje Opret gendannelsespunkt kontekstmenu, og gennem enkle metoder vil vi opnå resultatet. Et par relaterede punkter vedrørende kontekstmenuen i Windows 11 er angivet nedenfor.
- Det højreklik på menuen, eller kontekstmenuen kan tilpasses.
- Ved lave og skabe nogle værdiændringer i registreringsdatabasen og udfører de korrekte trin, kan vi tilpasse det.
Nedenfor er de mulige metoder til at tilføje Opret gendannelsespunkt-kontekstmenu på Windows 11.
Metode 1: Opret og flet registreringsfil
Dette er sandsynligvis den bedste og nemmeste måde at skabe muligheden for at oprette et gendannelsespunkt på, og denne metode sparer en masse tid ved at lave nogle enkle ændringer i registreringseditorens filer. Følg disse trin:
1. Klik på Søg ikon, type notesblok, og klik på Åben.

2. Indsæt følgende tekst på den Uden titel – Notesblok vindue.
[HKEY_CLASSES_ROOT\Directory\Background\shell\Opret gendannelsespunkt]"HasLUAShield"="""Icon"="SystemPropertiesProtection.exe"[HKEY_CLASSES_ROOT\Directory\Background\shell\Opret gendannelsespunkt\kommando]@="PowerShell -windowstyle hidden -kommando \"Start-Process cmd -ArgumentList '/s,/c, PowerShell Checkpoint-Computer -Beskrivelse \"Manual\" -RestorePointType \"MODIFY_SETTINGS\"' -Verb runAs\""[HKEY_LOCAL_MACHINE\SOFTWARE\Microsoft\Windows NT\CurrentVersion\SystemRestore]"SystemRestorePointCreationFrequency"=dword: 00000000

3. Klik derefter på Fil og vælg Gem som… mulighed.
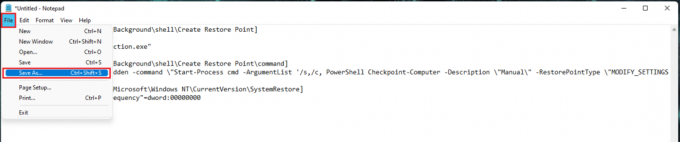
4. Tilføje .reg udvidelse til Filnavn og vælg Gem som type til Alle filer. Nu, Gemme filen på den ønskede placering.
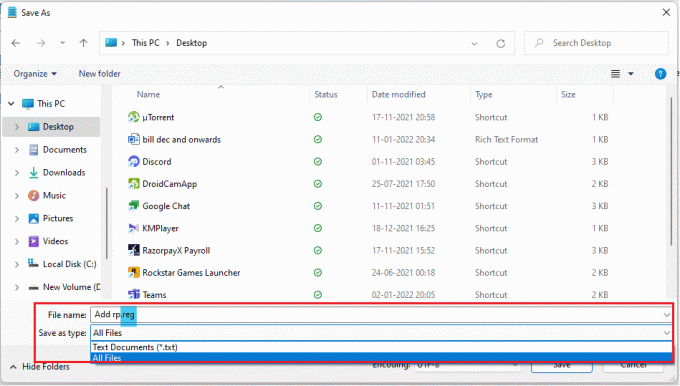
5. Nu Åben de frelste .reg-fil, a Registreringseditor der vises en advarsel om tilføjelse af filen til registreringsdatabasen, klik på Ja at fortsætte.
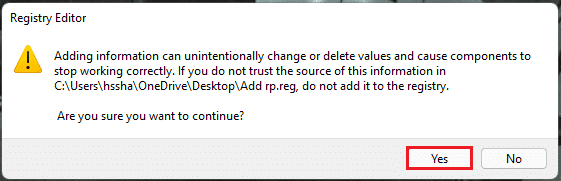
6. Derefter, genstartdin pc.
7. Til sidst skal du højreklikke på en tomt rum på dit skrivebord og klik på Vis flere muligheder. Så får du mulighed for at Opret gendannelsespunkt.
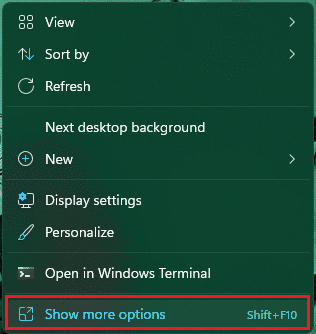
Læs også:Sådan rettes tomme ikoner i Windows 11
Metode 2: Brug registreringseditor
Der kan oprettes en mulighed for at tilføje Opret gendannelsespunkt-kontekstmenu på Windows 11 ved at konfigurere registreringseditoren. Følg disse trin for at gøre det:
1. Start Løb dialogboksen ved at trykke på Windows + R-taster sammen.
2. Type regedit og klik Okay at åbne Registreringseditor.

3. Gå til følgende sted sti fra adresselinjen.
Computer\HKEY_CLASSES_ROOT\DesktopBackground\Shell
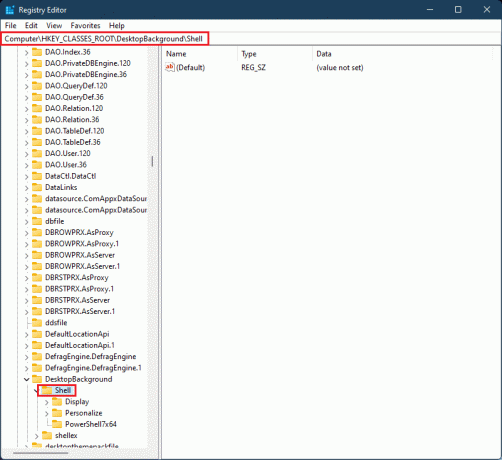
4. Højreklik på Skal mappe i venstre rude, svæv til Ny og klik på Nøgle.
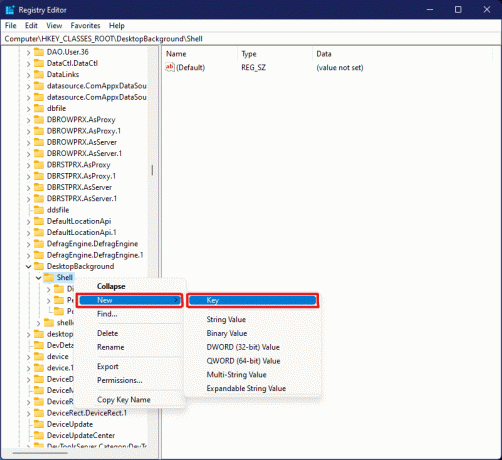
5. Omdøb den nye mappe dannet som Gendannelsespunkt, højreklik på det tomme område i højre rude og vælg Ny >Strengværdi.
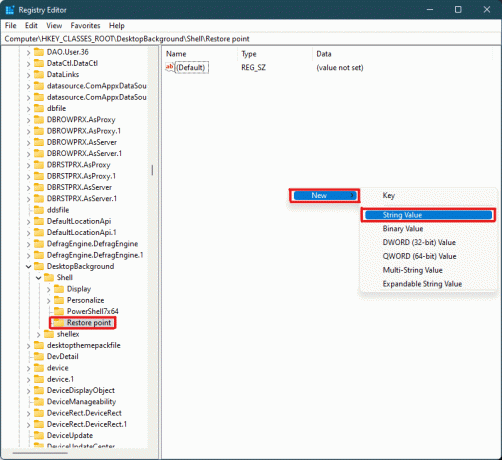
6. Omdøb denne nyoprettede Strengværdi som MUIVerb.
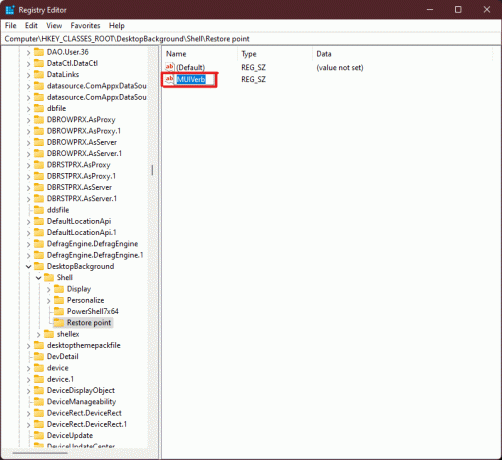
7. Dobbeltklik på MUIVerb Streng og type Opret gendannelsespunkt under Værdi data afsnit. Klik på Okay for at gemme ændringer.
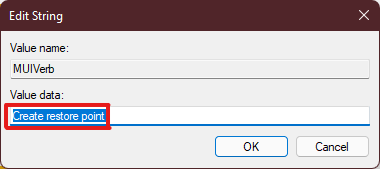
8. Opret nu en anden Strengværdi fil som vist i trin 5. Og omdøb værdien til Ikon.
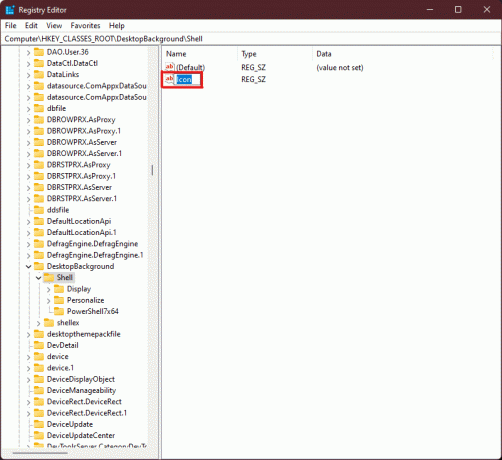
9. Dobbeltklik på Ikon Streng og type C:\Windows\System32\rstrui.exe under Værdi data mulighed. Klik på Okay for at gemme ændringerne.
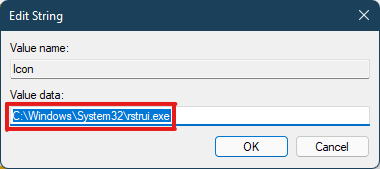
10. Højreklik nu på Gendannelsespunkt mappe dannet tidligere i venstre rude, og vælg Ny > Nøgle.

11. Omdøb denne nøglemappe som Kommando.
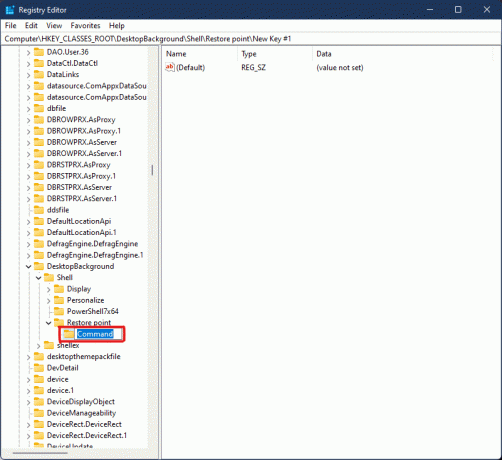
12. Dobbeltklik nu i mappen Command (Standard) værdi.
13. Indtast følgende tekst i Værdi data felt og klik på Okay for at gemme ændringerne.
powershell.exe -c start -verb runas cmd '/k wmic.exe /Namespace:\\root\default Sti Systemgendannelse Kald CreateRestorePoint \"Mit gendannelsespunkt\", 100, 7'
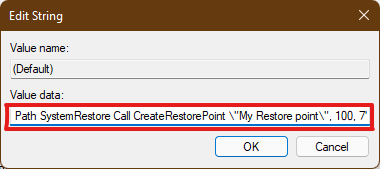
14. Luk registreringseditoren og genstart din Windows 11-pc.
15. Højreklik til sidst på tom plads på skrivebordet og klik på Vis flere muligheder at se Opret gendannelsespunkt mulighed.
Dette er således de to mulige metoder til at oprette gendannelsespunkt i Windows 11 højreklikmenu.
Anbefalede:
- Sådan slukker du Find min iPhone uden adgangskode
- Sådan aktiveres eller deaktiveres brugerkontokontrol i Windows 11
- Reparer File Explorer, der ikke reagerer i Windows 10
- Sådan aktiverer eller deaktiverer du mobilt hotspot i Windows 11
Håber denne artikel hjalp dig med at hente forskellige måder at tilføje Opret gendannelsespunkt-kontekstmenu i Windows 11. Vi håber, at mindst en af metoderne i vores guide hjalp dig i dag, skriv om dine oplevelser i kommentarfeltet nedenfor, og hvilken metode der er den bedste ifølge dig. Hvis du støder på yderligere vanskeligheder eller har nogle forslag til os, så nævn dem eller kontakt os.