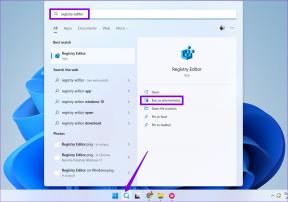Sådan rettes lydsummende i Windows 11
Miscellanea / / February 02, 2022
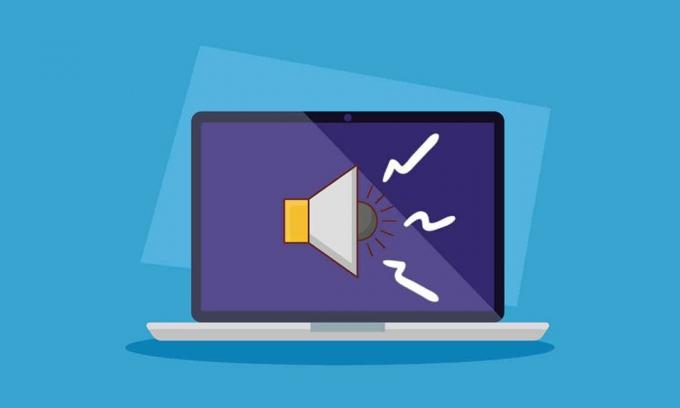
For nylig er internettet blevet oversvømmet af brugere, der rapporterer, at deres pc fryser og summende lyd i Windows 11, mens de arbejder. Hvis du også står over for det samme problem, mens du arbejder, pludselig fryser din skærm med systemet helt og skaber lyd, så fortvivl ikke! Vi bringer dig en nyttig vejledning, der løser lydsummende i Windows 11. Så fortsæt med at læse!
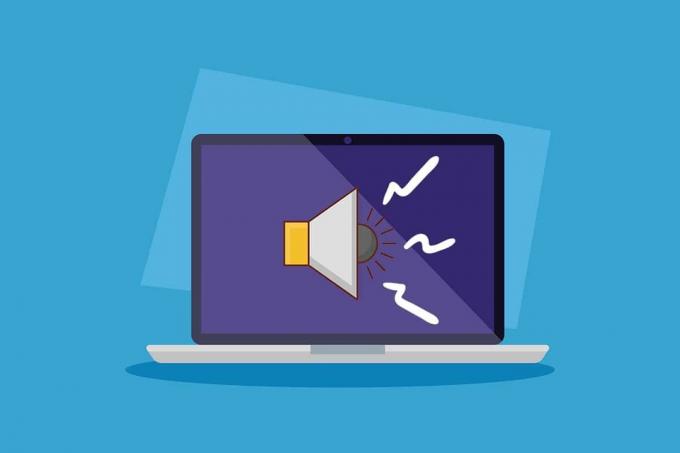
Indhold
- Sådan rettes lydfrysning og summende lyde i Windows 11
- Årsager til pc-summende og fryseproblemer
- Metode 1: Udskift beskadigede lydkabler
- Metode 2: Rens RAM-slots
- Metode 3: Luk uønskede baggrundsprocesser
- Metode 4: Kør lydfejlfinding
- Metode 5: Afinstaller modstridende apps i fejlsikret tilstand
- Metode 6: Opdater eller geninstaller grafikdriver
- Pro Tip: Opdater NVIDIA GeForce Experience
- Metode 7: Opdater eller tilbagefør lyddriver
- Metode 8: Geninstaller lyddriveren
- Metode 9: Kør SFC-, DISM- og CHKDSK-værktøjer.
- Metode 10: Besøg autoriseret servicecenter
Sådan rettes lydfrysning og summende lyde i Windows 11
Hvis du laver intenst spil eller redigering på højt niveau, kan du opleve, at pc'en fryser og summende lyd på Windows 11. Dette problem kan dog ske, selvom du også laver en simpel opgave. Normalt opstår dette problem hovedsageligt på grund af hardwareproblemer, men da de fleste af rapporterne har et fælles punktum efter opgradere til Windows 11, kan der være flere faktorer, der bringer disse problemer op, som forklares i det næste afsnit.
Årsager til pc-summende og fryseproblemer
Der kan være en håndfuld årsager og deres kombinationer i nogle tilfælde, som resulterer i summende lyde og fryseproblemer i Windows 11. Vi har listet nogle af dem nedenfor, som du kan overveje:
- Overclocking eller slidte køleventilatorer i pc'erne resulterer i summende lyde.
- Forældede GPU eller skærmdrivere påvirker den normale funktion.
- Problemer med opstart af systemet i normal tilstand på grund af defekt software.
- Overophedning af CPU'en på grund af langvarig kraftig brug.
- Indtrængning af støv eller fremmede partikler på RAM-chipsene belaster hardwaren af hukommelsesforbruget.
- Spændingsudsvingsproblemer stegning af kabelforbindelserne på din pc.
Bemærk: Nogle gange kan en simpel genstart være den bedste løsning.
Metode 1: Udskift beskadigede lydkabler
Nogle gange er defekte enheder eller udbrændte kabler de eneste årsager til sådanne problemer. Langvarig eller hårdhændet brug kan skabe kaos på dit system og kan være meget farligt for andre komponenter, der fungerer normalt, især i tilfælde af dårlig elforsyning. Følg disse forholdsregler for at løse det nævnte problem.
- Kontroller hovedforbindelseskablerne til CPU'en og skærmen At sikre, at der ikke er en sådan forbindelse, belaster pc'ens funktion
- Udskift kablerne og/og enheder i et sådant tilfælde for at undgå yderligere skade.

Selvom dette ikke ville være relevant for de brugere, der begyndte at stå over for problemet efter at have opgraderet til Windows 11, definerer tilfældigheder sig selv, som de er. Lad os gå videre til den næste metode til at løse summende lyde og fryseproblemer i Windows 11.
Læs også:Reparer Windows 10 Ingen lydenheder er installeret
Metode 2: Rens RAM-slots
Støv og andre fremmede partikler, der kommer ind i CPU-kabinettet, kan ikke kun resultere i problemer med summende og frysende, men også at RAM-slots og -pinde friteres, hvis de kommer i kontakt.
- Åbn selv skabet eller med hjælp fra en tekniker og rengør RAM sticks og slots sammen med det indre af pc'en.
Bemærk: Dette gælder for det meste for stationære computere, men hvis du føler, at det kunne være et tilfælde for bærbare computere, så overvej metoden.
- Hvis det er nødvendigt, skift PCI-e-slots til pindene da der er mere end 1 slot til RAM.
- Du skal slet ikke gå på kompromis hvis RAM stick(erne) ser problematiske ud, så udskift dem med det samme kan spare dig for en masse tab i fremtiden, der koster en besværlig sum penge. Lad os gå til en anden metode.

Metode 3: Luk uønskede baggrundsprocesser
Hvis du bruger din pc med en overclocket processor og grafikkort med intenst spil- og redigeringsarbejde, vil CPU-temperaturen kan være tæt på tærsklen, og derfor kan overophedning være en hovedårsag til summende lyd og fryseproblemer i systemet. Så følg disse trin for at fjerne uønskede baggrundsprocesser, der tager høj hukommelsesbrug.
1. Trykke Ctrl + Shift + Esc-taster sammen for at åbne Jobliste.
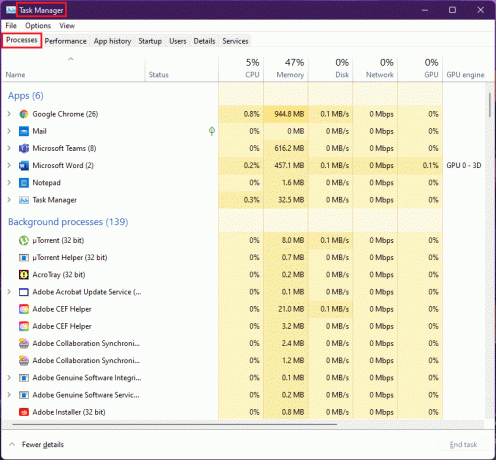
2. Vælg uønsket proces (for eksempel. uTorrent) og klik på Afslut opgave.
Bemærk: Du bør ikke lukke nogen Windows-serviceprocesser, da de kan forårsage fejl i dit system.
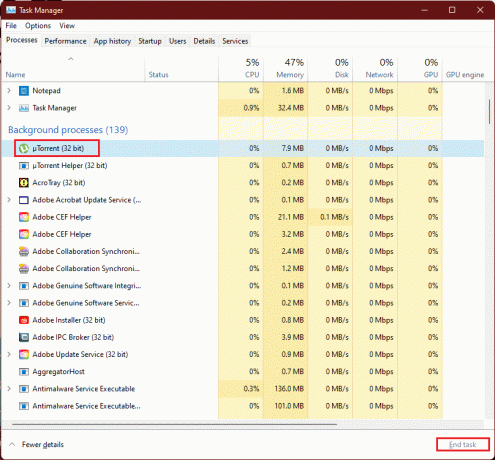
Overdreven og avanceret RAM-forbrug af spil eller software over kapaciteten af GPU'en resulterer i overhastigheder af grafikkortblæserne på grund af stigning i temperaturer og dette overophedningsscenarie i kabinettet kan resultere i høj slitage, derfor kan ved at fjerne de uønskede baggrundsprocesser løse dette problem.
Læs også:Ret Critical Process Died Error i Windows 11
Metode 4: Kør lydfejlfinding
Hvis ovenstående metoder ikke kunne løse lydproblemerne, kan fejlfinding af lyden løse problemerne med lyden. For at gøre dette skal du følge disse trin:
1. Åbn Windows Indstillinger ved at slå Windows + I-taster samtidigt.
2. I den System Indstillinger, rul ned og vælg Fejlfinding mulighed.

3. Klik på Andre fejlfindere mulighed.

4. Find Afspiller lyd mulighed og klik på Løb knappen med hensyn til det.
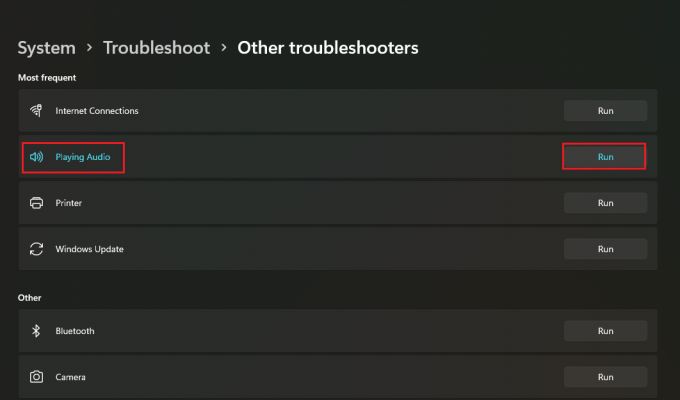
5. Vælg nu lydenhed hvilket kan være problematisk og vælg Næste knap.
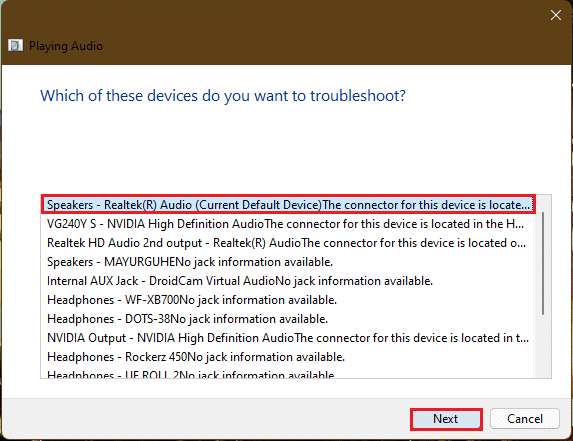
6. Vent på fejlfinder for at opdage problemerne.
7. Anvend rettelsen hvis der er nogen problemer som anvist af fejlfinderen.
8. Langt om længe, genstart din pc.
Gentag disse trin individuelt for at rette alle de lydenheder, du tvivler på i dit system.
Dette ville fejlfinde alle lydenheder i dit system. Hvis dette ikke virkede, skal du fortsætte til næste metode.
Metode 5: Afinstaller modstridende apps i fejlsikret tilstand
Dette er den bedste løsning til at bestemme enhver defekt applikation eller processer, som resulterer i summende lyde og fryseproblemer i Windows 11. For det første skal du starte i fejlsikret tilstand. Læs vores artikel vedr Sådan starter du Windows 11 i fejlsikret tilstand
Efter at systemet er startet i sikker tilstand, skal du følge de givne trin for at afinstallere og tjekke for modstridende apps.
1. Klik på søgeikonet, skriv apps og funktioner, og klik på Åbn.
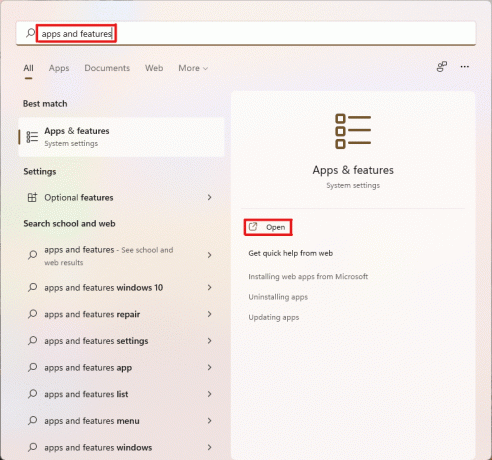
2. Søg efter modstridende apps (for eksempel. Klippeværktøj) fra søgefeltet.
3. Klik derefter på ikon med tre prikker og vælg Afinstaller mulighed, som vist.

4. Igen, klik på Afinstaller i bekræftelsesdialogboksen.

Tjek nu, om problemet fortsætter eller ej. Hvis problemet er løst, var problemet med den pågældende app.
Læs også:Ret lav mikrofonlydstyrke i Windows 11
Metode 6: Opdater eller geninstaller grafikdriver
Nogle gange er GPU-driverne dem, der kræver opmærksomhed eller har brug for en kritisk opdatering, der ville løse pc-frysninger og summende lyd i Windows 11.
Mulighed 1: Opdater driver
Følg de givne trin for at opdatere dine grafikdrivere.
Bemærk: Disse trin ville være mulige for integreret grafikkort installeret på din pc.
1. Klik på Søg ikon, type Enhedshåndtering, og klik på Åben.
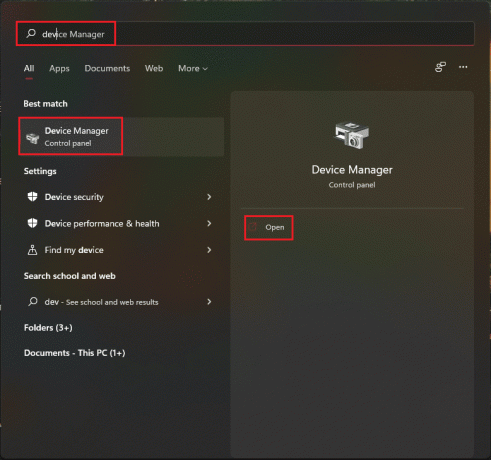
2. Dobbeltklik på Skærmadaptere at udvide det.

3. Højreklik på din grafik driver (for eksempel. NVIDIA GeForce RTX 3060 Ti) og vælg Opdater driver mulighed.
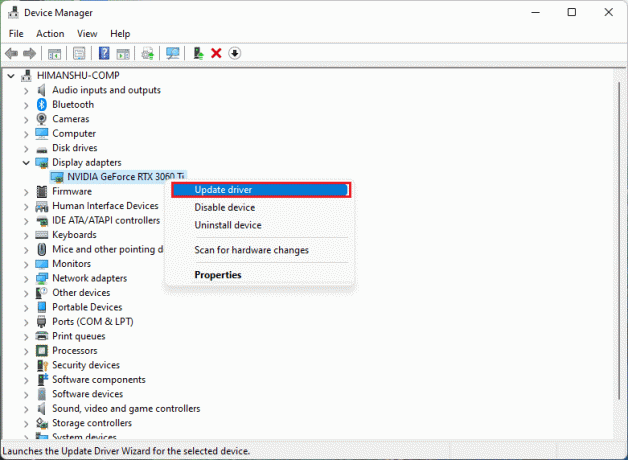
4. Klik på Søg automatisk efter drivere for at downloade og opdatere driveren automatisk.
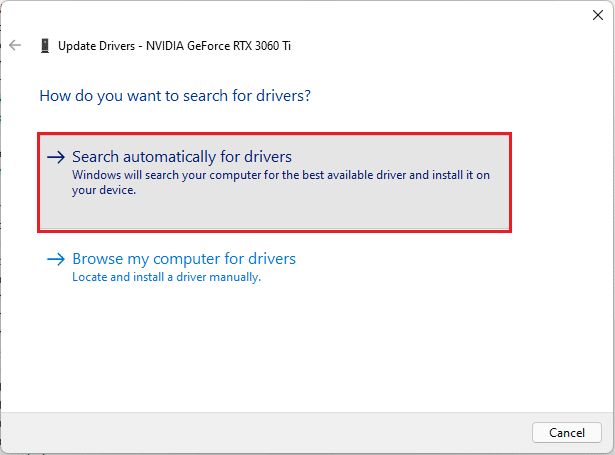
5A. Hvis nogen opdateringer er tilgængelige, så Windows vil downloade og installere dem.
5B. Hvis din driver er opdateret derefter, vil du modtage beskeden De bedste drivere til din enhed er allerede installeret. Derefter, tæt opdateringsguiden.
Pro Tip: Opdater NVIDIA GeForce Experience
Hvis du har et NVIDIA-grafikkort installeret i dit system. Derefter kan du opdatere grafikdriveren fra GeForce Experience-appen. Følg disse trin for at gøre det.
1. Klik på Søg ikon, type geforce oplevelse, og klik på Kør som administrator.
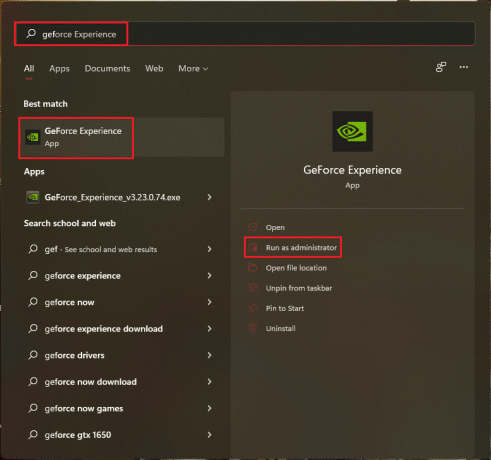
2. Skift til FØRERE menu.

3. Her, klik videre SØG EFTER OPDATERINGER for at se efter tilgængelige opdateringer.

4A. Hvis der er nogle tilgængelige opdateringer, så klik på HENT for at downloade og installere dem.

4B. Hvis din driver er opdateret derefter, får du beskeden om Du har den seneste GeForce Game Ready Driver.
Læs også:Hvad er NVIDIA Virtual Audio Device Wave Extensible?
Metode 7: Opdater eller tilbagefør lyddriver
Hvis din lyddriver ikke er opdateret eller har en korrupt opdatering, vil du stå over for lydsummende i Windows 11. Følg disse trin for at opdatere eller rulle driveropdateringer tilbage.
Mulighed 1: Opdater driver
Her er trinene til at opdatere din lyddriver.
1. Lancering Enhedshåndtering som vist i ovenstående Metode 6.
2. Dobbeltklik på Lydindgange og -udgange for at udvide og se de installerede drivere.

3. Højreklik på din lyd driver og vælg Opdater driver mulighed.
Bemærk: Du kan downloade de nyeste drivere direkte fra Realtek Audio Driver Download side.

4. Download og installer driverne ved at klikke på Søg automatisk efter drivere som vist i Metode 6.
5. Nu, Opdater alle lydenhedsdrivere ved at udføre ovenstående trin.
Dette skulle løse de summende problemer, hvis det er forårsaget af lydudgange, hvis dette ikke er tilfældet, skal du flytte til den næste metode.
Mulighed 2: Tilbageførsel af driveropdateringer
At rulle tilbage til en tidligere version af lyddriveren burde fungere, hvis dine driveropdateringsfiler bliver korrupte. Følg disse trin for at rulle driveropdateringer tilbage.
1. Gå til Enhedshåndtering > Lydindgange og -udgange som illustreret i den foregående mulighed.
2. Højreklik på din lyd driver og vælg Ejendomme.
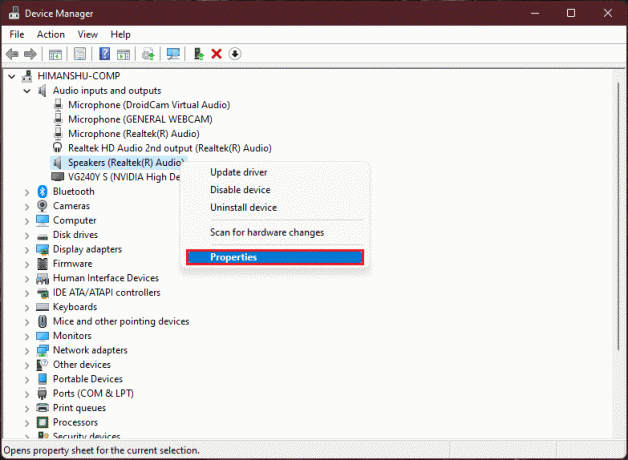
3. Skift til Chauffør fanen og klik på Rul tilbage driver.
Bemærk: Hvis knappen Roll Back Driver er nedtonet, har du ingen opdateringer installeret til den pågældende driver.

4. Vælg årsagen fra Hvorfor ruller du tilbage? afsnittet og klik på Ja.

5. Langt om længe, genstart din pc.
6. Gentag ovenstående trin for alle de installerede lydenhedsdrivere.
Læs også:Sådan rettes Windows 11-opdatering fast
Metode 8: Geninstaller lyddriveren
Hvis opdatering af lyddriveren ikke løste lydsummende på Windows 11-problemet, så følg vores detaljerede vejledning om Sådan geninstalleres lyddriveren på Windows 11 her.
Metode 9: Kør SFC-, DISM- og CHKDSK-værktøjer
Hvis en systemfil er beskadiget eller ødelagt, eller en Windows-billedfil er påvirket, vil SFC-scanningen og DISM-scanningen være i stand til at opdage den og rette den. Dette kan løse lydsummende på Windows 11. Så følg disse trin for at køre CHKSDSK, SFC og DISM-scanninger.
Trin I: Kør chkdsk Command
For det første skal du scanne dit drev, hvor Windows OS er installeret som følger:
1. Tryk på Windowsnøgle og type Kommandoprompt, og klik derefter på Kør som administrator, som vist.

2. Klik på Ja i Brugerkontokontrol hurtig.
3. Type chkdsk X: /r og tryk på Gå indnøgle ved at udskifte x med drevpartition, hvor Windows er installeret, normalt drev C.

4. Hvis du modtager en besked om Kan ikke låse nuværende drev, type Y og tryk på Gå ind for at køre chkdsk-scanningen ved næste opstartstype.
5. Langt om længe, genstartdin pc.
Trin II: Kør SFC Scan
Nu kan du køre System File Checker Scan ved at følge de givne trin:
1. Lancering Kommandoprompt som administrator som vist før.
2. Type SFC /scannow og ramte Gå ind, som vist nedenfor.

3. Vente for at scanningen er færdig og genstart dit system.
Trin III: Kør DISM Scan
Til sidst skal du køre Deployment Image Servicing Management-scanningen for at reparere korrupte systemfiler som følger:
Bemærk: Din computer skal være forbundet til internettet for at udføre DISM-kommandoerne korrekt.
1. Åben Forhøjet kommandoprompt som tidligere.
2. Type DISM /Online /oprydningsbillede /scanhealth & tryk Indtast nøgle.
3. Udfør derefter DISM /Online /Cleanup-Image /RestoreHealth kommando som vist for at begynde reparationer.

4. Langt om længe, genstart din Windows 11 pc.
Læs også:Sådan slukker du Windows 11-kamera og mikrofon ved hjælp af tastaturgenvej
Metode 10: Besøg autoriseret servicecenter
Hvis ingen af de ovennævnte metoder løser dit problem, ville det sandsynligvis være den rigtige beslutning at kontakte en ekspert for at overvåge systemet og ordne dit pc-summende og fryseproblem perfekt og præcist. Gå til det nærmeste autoriserede servicecenter hos din enhedsproducent.
Anbefalede:
- Reparer Ups, noget gik galt YouTube-appen
- Sådan tilføjes Opret gendannelsespunkt-kontekstmenu i Windows 11
- Sådan aktiveres eller deaktiveres brugerkontokontrol i Windows 11
- Sådan repareres lydtjenesten, der ikke kører Windows 10
Vi håber, at disse metoder viste sig frugtbare at rette Lyden summer i Windows 11. Fortæl os, hvilken metode der hjalp dig i kommentarfeltet nedenfor. Selvom du stadig sidder fast, er du velkommen til at tage fat.