Top 7 måder at løse Outlook-påmindelser, der ikke dukker op i Windows
Miscellanea / / May 11, 2023
Opsætning af Microsoft Outlook påmindelser giver dig mulighed for at holde styr på dine e-mails, møder, aftaler og andre tidsfølsomme opgaver. Når du indstiller en påmindelse, viser Outlook typisk en pop op-meddelelse og afspiller en lyd for at minde dig om opgaven på det planlagte tidspunkt. Men Microsoft Outlook-påmindelser kan nogle gange ikke dukke op på Windows og efterlade dig frustreret.
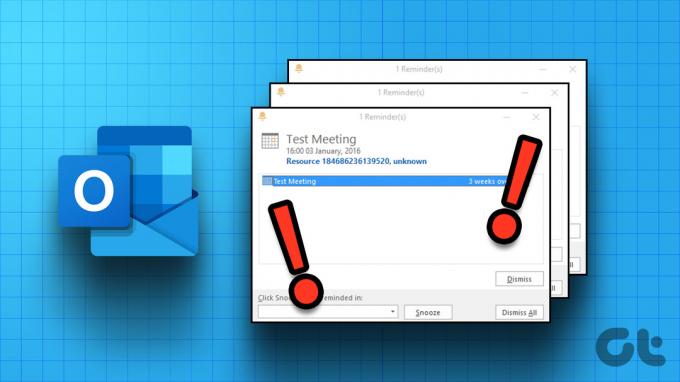
Heldigvis er der ingen grund til at ty til en alternativ metode til indstilling af påmindelser. I stedet kan du prøve følgende fejlfindingstip for at løse de Outlook-påmindelser, der ikke dukker op på din Windows 10- eller Windows 11-pc.
1. Tjek Microsoft Outlook-påmindelsesindstillinger
Den første ting, du skal gøre, er at gennemgå Microsoft Outlook-påmindelsesindstillingerne for at sikre, at de er konfigureret korrekt. Her er trinene gennemgang af påmindelsesindstillingerne i Outlook.
Trin 1: Åbn Microsoft Outlook-appen på din pc.
Trin 2: Klik på menuen Filer i øverste venstre hjørne.

Trin 3: Vælg Indstillinger fra venstre sidebjælke.

Trin 4: Skift til fanen Avanceret. Marker afkrydsningsfelterne ud for Vis påmindelser, Afspil påmindelseslyd og Vis påmindelser oven på andre vinduer i sektionen Påmindelser. Klik derefter på OK.
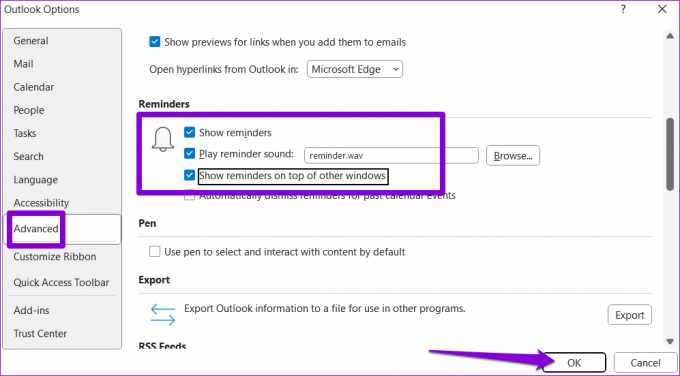
2. Aktiver meddelelser til Microsoft Outlook
Microsoft Outlook kan muligvis ikke vise påmindelser på Windows sammen med andre app-advarsler, hvis du har deaktiveret tilladelse til underretninger for appen. Sådan kan du aktivere det.
Trin 1: Højreklik på Start-ikonet og vælg Indstillinger fra listen.

Trin 2: På fanen System skal du klikke på Meddelelser.

Trin 3: Aktiver til/fra-knappen ud for Notifikationer, hvis den ikke allerede er det.
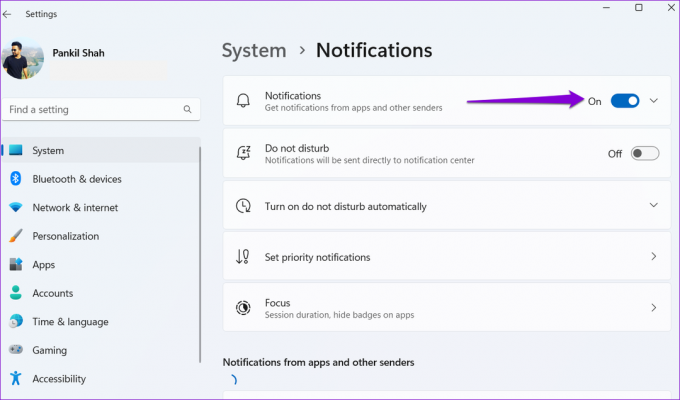
Trin 4: Rul ned for at finde Outlook-appen på listen, og slå kontakten ved siden af den til.
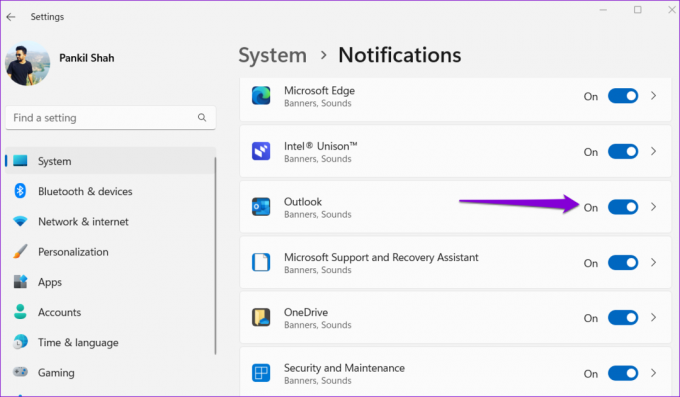
3. Deaktiver tilføjelsesprogrammer
Det er muligt, at et af dine tilføjelser er i konflikt med Outlook og forhindrer din kalender og mødepåmindelser i at dukke op i Windows. For at kontrollere denne mulighed kan du overveje at deaktivere dine tilføjelser i et stykke tid. Her er, hvordan du kan gøre det.
Trin 1: Åbn Microsoft Outlook-appen, og klik på menuen Filer i øverste venstre hjørne.

Trin 2: Klik på Indstillinger fra venstre sidebjælke.

Trin 3: I vinduet Outlook-indstillinger skal du skifte til fanen Tilføjelser fra venstre sidebjælke. Klik på rullemenuen ud for Administrer for at vælge COM-tilføjelser. Klik derefter på knappen Gå.

Trin 4: Ryd alle felterne ud for tilføjelsesprogrammerne på listen for at deaktivere dem, og klik på OK.

Hvis dette får Outlook-påmindelser til at virke, kan du genaktivere dine tilføjelser én ad gangen for at finde den, der forårsager problemet. Når du har fundet det problematiske tilføjelsesprogram, skal du overveje at fjerne det.
4. Rens Outlook-påmindelser
En anden grund til, at Outlook-påmindelser kan holde op med at fungere korrekt, er, hvis mappen Påmindelser er korrupt. Du kan reparere mappen ved at køre en hurtig kommando.
Tryk på Windows + R-tastaturgenvejen for at åbne dialogboksen Kør. Type Outlook.exe /cleanreminders i feltet Åbn og tryk på Enter.
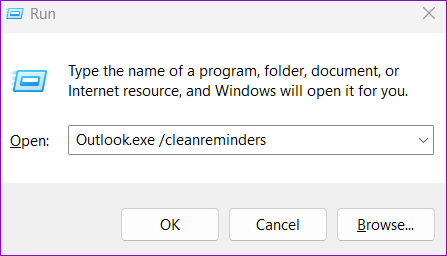
Denne kommando vil genskabe Outlook-påmindelser-mappen og fjerne eventuelle ugyldige poster. Derefter vil dine påmindelser virke.
5. Rediger registreringsdatabasen for at vise Outlook-påmindelser
På Windows kan du aktivere eller deaktivere Outlook-påmindelser ved at ændre en registreringsfil. Du kan prøve at aktivere Outlook-påmindelser via registreringseditoren og se, om det løser dit problem.
Det er vigtigt at være forsigtig, mens du ændrer registreringsdatabasen, da eventuelle forkerte ændringer kan føre til uoprettelig skade. Før du fortsætter med trinene, sikkerhedskopiere alle registreringsdatabasen eller oprette et gendannelsespunkt.
Trin 1: Klik på søgeikonet på proceslinjen, skriv registry editor, og vælg Kør som administrator.

Trin 2: Vælg Ja, når prompten User Account Control (UAC) vises.

Trin 3: Indsæt følgende sti i adresselinjen øverst, og tryk på Enter.
HKEY_CURRENT_USER\Software\Microsoft\Office\16.0\Outlook\Options\Reminders
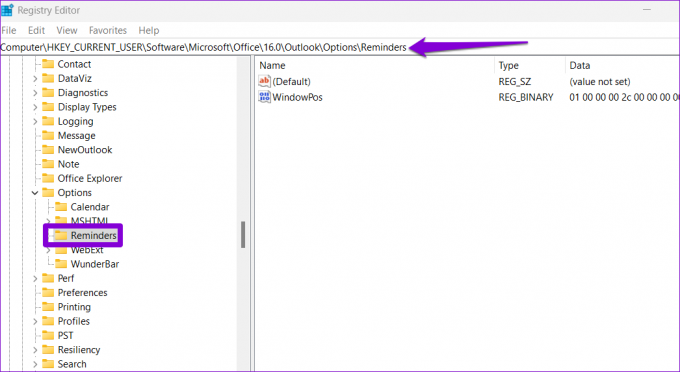
Trin 4: Højreklik på Outlook-nøglen, vælg Ny, og vælg DWORD-værdi (32-bit) fra undermenuen. Navngiv den Type.

Trin 5: Dobbeltklik på det nyoprettede DWORD, og skift dets værdi til 1 i boksen Værdidata. Klik derefter på OK.
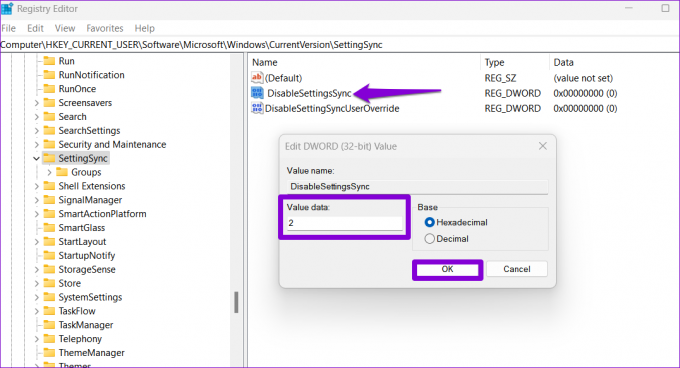
Genstart din pc efter at have gennemført ovenstående trin for at anvende de foretagne ændringer og kontrollere, om dine Outlook-påmindelser virker.
6. Opret en ny Outlook-profil
Din Outlook-profil indeholder alle de nødvendige indstillinger for din konto. Hvis denne profil af en eller anden grund bliver utilgængelig, kan visse funktioner, såsom påmindelser, holde op med at fungere. I så fald er din bedste mulighed at oprette og skifte til en ny Outlook-profil. Her er trinene til det samme.
Trin 1: Klik på søgeikonet på proceslinjen, skriv kontrolpanel i tekstfeltet og tryk på Enter.

Trin 2: Brug rullemenuen i øverste højre hjørne til at ændre visningstypen til Store ikoner, og klik på Mail (Microsoft Outlook).
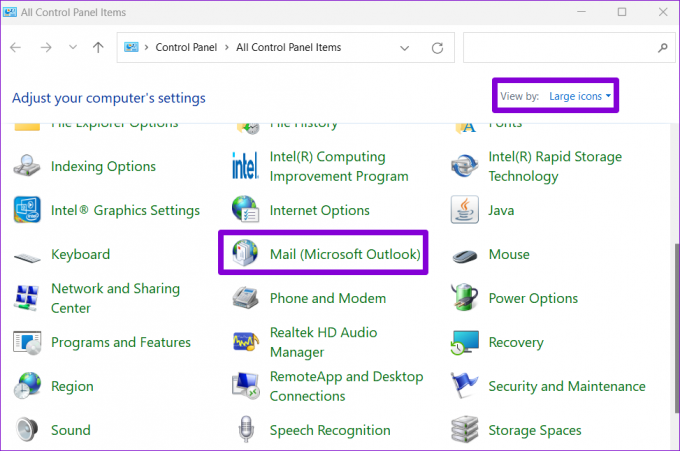
Trin 3: Klik på knappen Vis profiler.

Trin 4: Klik på knappen Tilføj, indtast navnet på den nye profil, og klik på OK.

Trin 5: I vinduet Tilføj konto skal du indtaste dine kontooplysninger og trykke på Næste.
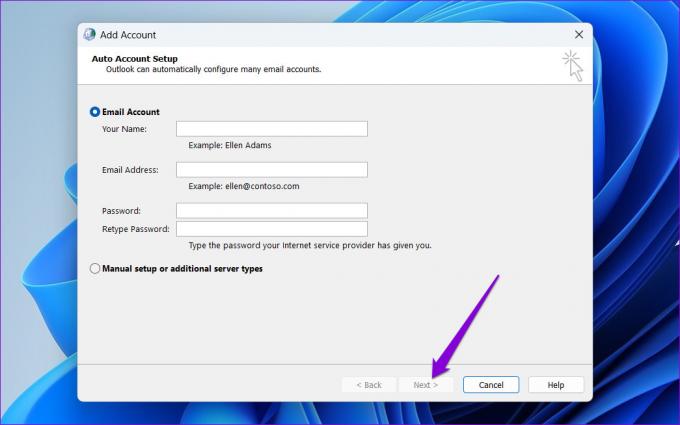
Trin 6: Vælg din nye profil under 'Når du starter Microsoft Outlook' og tryk på Anvend.
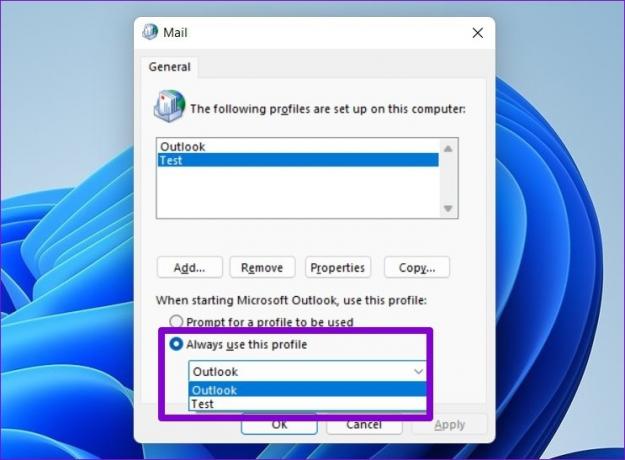
7. Kør Office-reparationsværktøjet
Microsoft inkluderer et reparationsværktøj til at løse problemer med Office-apps. Du kan køre dette værktøj for at løse eventuelle underliggende problemer, der kan have forhindret Outlook-påmindelser i at dukke op i Windows.
Sådan kører du Office-reparationsværktøjet i Windows:
Trin 1: Tryk på Windows + R-tastaturgenvejen for at starte dialogboksen Kør, skriv appwiz.cpl og tryk på Enter.

Trin 2: Find og vælg Microsoft Office-pakken eller Microsoft 365 i vinduet Programmer og funktioner. Klik på indstillingen Skift øverst.

Trin 3: Vælg Hurtig reparation, og klik på knappen Reparer for at fortsætte.

Hvis problemet fortsætter, selv efter du har forsøgt en hurtig reparation, skal du gentage ovenstående trin og udføre en online reparation. Dette vil udføre en mere grundig reparationsoperation for at løse problemer med Outlook-appen.

Glem aldrig en opgave igen
Når dine Outlook-påmindelser ikke virker, risikerer du at gå glip af vigtige deadlines, aftaler og andre begivenheder. De ovenfor nævnte metoder hjælper med at få Outlook-påmindelser til at virke og undgå potentielle problemer.
Sidst opdateret den 25. april, 2023
Ovenstående artikel kan indeholde tilknyttede links, som hjælper med at understøtte Guiding Tech. Det påvirker dog ikke vores redaktionelle integritet. Indholdet forbliver upartisk og autentisk.
Skrevet af
Pankil Shah
Pankil er civilingeniør af profession, der startede sin rejse som forfatter på EOTO.tech. Han sluttede sig for nylig til Guiding Tech som freelanceskribent for at dække how-tos, forklarende vejledninger, købsvejledninger, tips og tricks til Android, iOS, Windows og Web.


