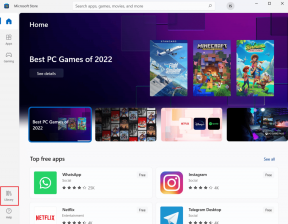Sådan aktiverer og bruger du berøringstastatur på Windows 11
Miscellanea / / February 03, 2022
Du kan bruge berøringstastaturet på Windows 11, hvis du har en Windows-pc med berøringsskærm. Med Windows 11 bragte Microsoft adskillige forbedringer til Touch-tastaturet, der inkluderer en emoji panel, stemmeindtastningsfunktioner, temaer og meget mere.

Derudover har Touch-tastaturet på Windows 11 mange tilpasningsmuligheder, der lader dig ændre tastaturstørrelse, tema, baggrund og nøgletekststørrelse. I dette indlæg vil vi guide dig gennem, hvordan du aktiverer, bruger og tilpasser Touch-tastaturet på Windows 11. Så lad os komme i gang.
Også på Guiding Tech
Sådan aktiveres berøringstastatur på Windows 11
Aktivering af Touch Keyboard på Windows 11 er ret ligetil. Sådan gør du det.
Trin 1: Højreklik på proceslinjen og vælg indstillingerne for proceslinjen.

Trin 2: I vinduet Indstillinger, der vises, skal du udvide proceslinjens hjørneikoner og slå kontakten til ved siden af Touch-tastaturet.

Når du har gennemført ovenstående trin, vises et lille tastaturikon på proceslinjen. Du kan klikke på den for nemt at få adgang til Touch-tastaturet.

Sådan bruges Touch Keyboard på Windows 11
Når du har åbnet berøringstastaturet, kan du bruge musemarkøren eller berøringsinputtet til at begynde at skrive. Alternativt kan du også bruge tandhjulsikonet til at skifte til håndskriftstilstand og bruge din stylus eller en mus til at skrive.

På samme måde kan du bruge tekst-til-tale-funktionaliteten ved at klikke på mikrofonikonet.

Bortset fra de forskellige inputmetoder kan du få adgang til emojis, GIF'er, symboler og klippebordets historie ved at klikke på ikonet Seneste.

Når du har skrevet med berøringstastaturet, skal du klikke på krydset eller trykke på en vilkårlig tast på dit fysiske tastatur for at lukke det.

Derudover kan du også skifte mellem forskellige sprog på Touch-tastaturet. For det bliver du nødt til tilføje nye sprog til din pc først.
Trin 1: Åbn appen Indstillinger, og brug den venstre rude til at skifte til fanen Tid og sprog. Gå derefter til Sprog & region.

Trin 2: Klik derefter på knappen Tilføj et sprog.

Trin 3: I det følgende vindue skal du rulle gennem de tilgængelige sprog eller bruge søgeværktøjet øverst for at finde dit foretrukne sprog. Når du har valgt det nye sprog, skal du trykke på Næste.

Trin 4: Klik derefter på Installer.

Trin 5: Når du har installeret dit foretrukne tastatursprog, skal du åbne Touch-tastaturet og klikke på sprogikonet for at skifte sprog.

Også på Guiding Tech
Sådan tilpasser du berøringstastatur på Windows 11
Windows 11 tilbyder også et par tilpasningsmuligheder som du kan bruge til at personliggøre din Touch Keyboard-oplevelse.
Skift tastaturlayout
Trin 1: Åbn Touch-tastaturet, og klik på tandhjulsikonet til venstre.
Trin 2: Naviger til Tastatur-layoutet, og vælg blandt de tilgængelige layouts.

Skift tastaturstørrelse
Trin 1: Tryk på Windows-tasten + I for at åbne appen Indstillinger. Naviger til fanen Personalisering, og vælg Touch-tastatur.

Trin 2: Brug skyderen ved siden af tastaturstørrelsen for at øge eller formindske tastaturets størrelse.

Du kan klikke på knappen Åbn tastatur for at få vist tastaturet.

Skift tastaturtemaer
Trin 1: Åbn menuen Start, skriv ind Tryk på Tastaturindstillinger, og tryk på Enter.

Trin 2: Udvid sektionen Tastaturtema, og rul gennem listen for at vælge et tema.

Hvis du ikke kan finde et ønskeligt tema fra forudindstillingerne, kan du også oprette et brugerdefineret tema herfra. For at gøre det skal du vælge indstillingen Brugerdefineret tema og derefter klikke på knappen Rediger.

Du kan ændre hvert enkelt element på Touch-tastaturet. Du kan ændre både farven og gennemsigtigheden af vinduet, tasterne og teksten på tasterne.

Du kan også personliggøre dit tastatur ved at indstille et brugerdefineret billede. For at gøre det skal du flytte til fanen Vindue og vælge Billede under "Tilpas din baggrund". Klik derefter på 'Vælg dit billede' for at uploade det fra din pc.

Disse ændringer afspejles under temaeksemplet øverst, når du foretager disse ændringer.
Skift nøgletekststørrelse og -baggrund
Under Tastaturtema kan du bruge rullemenuen ved siden af nøgletekststørrelsen til at ændre den. På samme måde kan du også skifte kontakten for at aktivere eller deaktivere nøglebaggrunden.

Også på Guiding Tech
Virtuelt tastatur på Windows
Som vi lige har set, er der meget, du kan gøre med dit Touch-tastatur på Windows 11. Mens touchscreen bærbare computere kan få det bedste ud af det, kan det virtuelle tastatur være mere end nyttigt, når du er fysisk tastaturet holder op med at virke på din computer.