14 måder at løse Mozilla Firefox-downloads på, der mislykkes på Windows 11
Miscellanea / / April 05, 2023
Mozilla Firefox er langsomt ved at blive en foretrukken browser på grund af dens brugerdefinerbare funktioner, funktionelle tilføjelser, og mere. Men en gang imellem kan du støde på fejl, såsom Firefox-downloads, der mislykkes, browser åbner ikke, etc. Dette kan være frustrerende. For at hjælpe dig har vi samlet en liste over 14 nemme måder at rette Mozilla Firefox-downloads på, der fejler på Windows 11.
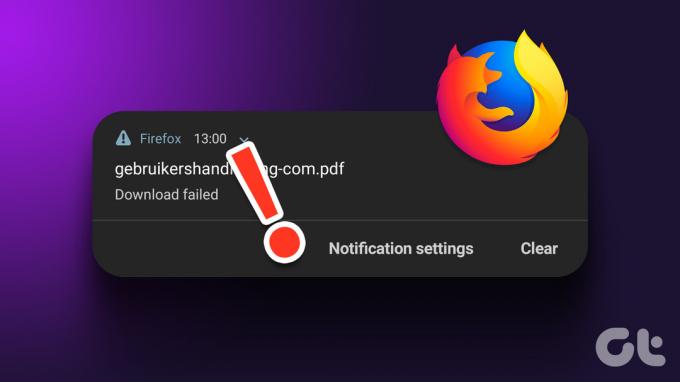
Vi starter med nemme fejlfindingstrin som at genstarte din enhed og langsomt gå videre til vanskelige rettelser som at nulstille downloadplaceringen og endda geninstallere Firefox-browseren. Så lad os komme lige ind i det.
1. Sæt pause og genstart downloads
Efter genstart af en mislykket download, kan den sidde fast og mislykkes igen. For at løse dette kan du prøve at sætte download på pause og genoptage det. Sådan gør du det.
Trin 1: Klik på download-ikonet.
Trin 2: Højreklik på download og vælg Pause.

Trin 3: Højreklik derefter på download igen og klik på Genoptag.
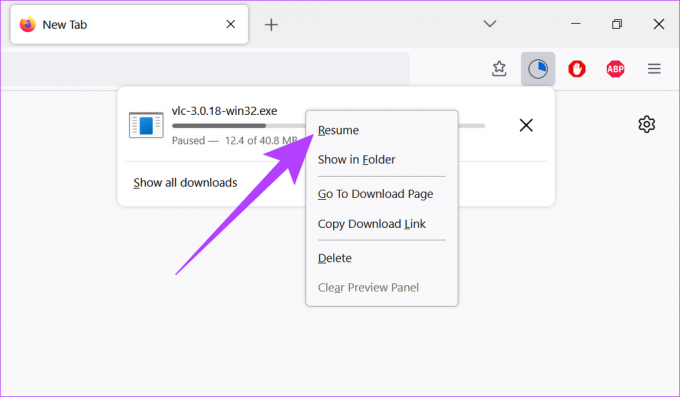
Hvis download stadig mislykkes, skal du følge den næste fejlfindingsmetode.
2. Genstart dit Windows-system
Genstart af din enhed hjælper med at afslutte processer og starte dem igen fra bunden. Dette hjælper med at løse problemer som følge af en dårlig systemstart. Så hvis du står over for problemer som Firefox-downloads, der mislykkes, kan genstart af din enhed og browser hjælpe med at løse det.
Trin 1: Gå til Start og klik på Power.

Trin 2: Klik nu på Genstart.

Når din enhed genstarter, skal du åbne Firefox-browseren og prøve at downloade din fil igen.
3. Tjek Wi-Fi-forbindelse
Downloads kræver en stabil Wi-Fi-forbindelse for at fungere. Så hvis du står over for problemer relateret til downloads på Firefox, anbefales det at tjekke dine Wi-Fi-tjenester og sørge for, at du er forbundet til et stabilt netværk. Sådan gør du det.
Trin 1: Klik på Wi-Fi-ikonet på proceslinjen i Windows, og klik derefter på Wi-Fi-knappen i menuindstillingerne.
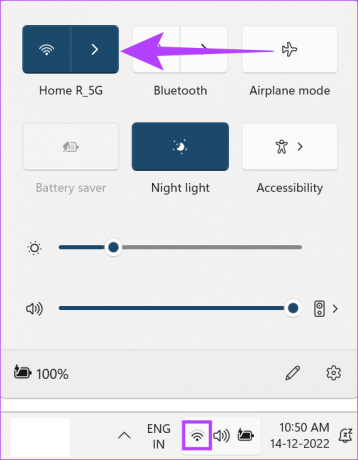
Trin 2: Her skal du oprette forbindelse til dit foretrukne Wi-Fi-netværk.

Tip: Du kan også henvise til vores artikler til kontrollere dine Wi-Fi-hastigheder og signalstyrke.
4. Deaktiver Antivirus- og VPN-tjenester
VPN-tjenester kan også forårsage problemer med downloads, da de kan begrænse datahastigheder og endda ende med at begrænse visse websteder på grund af ændringer i din geolokation. Dette kan også resultere i, at downloads på Firefox pludseligt mislykkes. For at rette det, skal du blot gå til din VPN-app og klikke på knappen Afbryd.

På den anden side bestemt tredjeparts antivirusprogrammer eller firewalls kan genkende din download som skadelig og blokere den. Så hvis du er sikker på, at din fil er sikker at downloade, skal du blot slukke for internetsikkerhedssoftwaren for at downloade din Firefox-fil.
Men hvis downloads stadig mislykkes efter at have slået disse muligheder fra, skal du følge nedenstående metoder.
5. Ryd Firefox downloadhistorik
Firefox holder også styr på, hvilke filer du tidligere har downloadet. Men at have en omfattende downloadhistorik kan få downloads til at fryse og mislykkes. For at rette op på det kan du rydde din Firefox-downloadhistorik. Sådan gør du det.
Trin 1: Åbn Firefox.
Trin 2: Klik på menuikonet og vælg Historie.
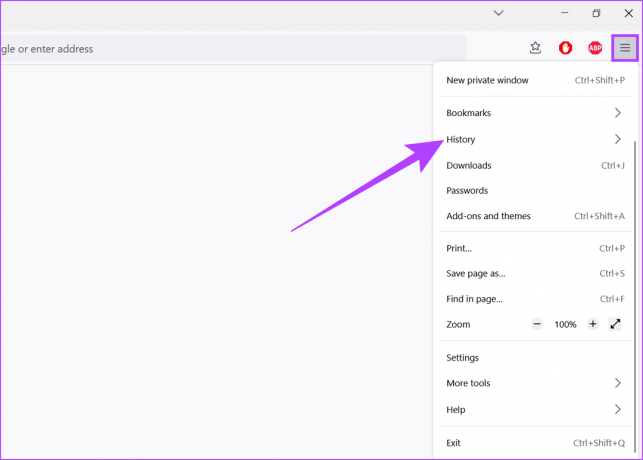
Trin 3: Klik her på Administrer historik.

Trin 4: Gå nu til Downloads og klik på Ryd downloads.
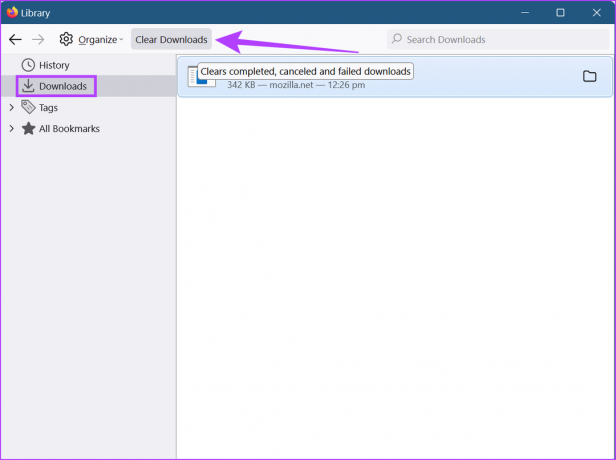
Din Firefox-downloadhistorik bliver nu ryddet.
6. Ryd Firefox cookies og cache
Hver browser gemmer information som webstedsdata, midlertidige filer osv. for at indlæse websiden hurtigere næste gang og sikre en jævn oplevelse. Det kan dog også give problemer, hvis disse data bliver kompromitteret.
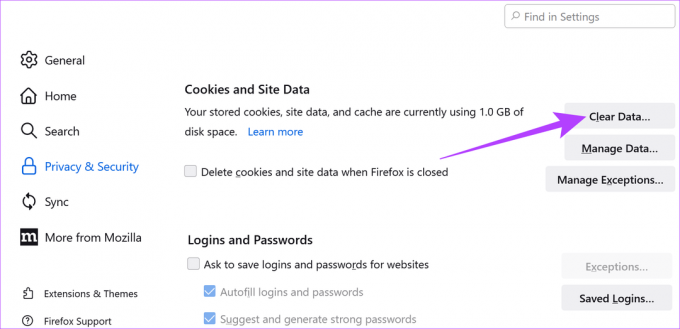
Så hvis dine downloads bliver ved med at mislykkes på Firefox, kan det være en god idé at rydde din browsers cache og cookies. Du kan tjekke vores guide for at lære, hvordan du gør Ryd cookies og cache til Firefox.
7. Fjern Firefox-browserudvidelser
Udvidelser hjælper med at tilføje tilpassede funktioner til din browser. De kan dog nogle gange forstyrre dine browserindstillinger, hvilket får deres ydeevne til at være mindre end ideel. Og så kan fjernelse af udvidelser hjælpe med at løse problemer med mislykkede Firefox-downloads. Sådan gør du det.
Trin 1: Åbn Firefox-browseren.
Trin 2: Klik på menuikonet, og klik derefter på Indstillinger.

Trin 3: I nederste venstre hjørne skal du klikke på Udvidelser og temaer.

Trin 4: På fanen Udvidelser skal du klikke på menuindstillingerne for den udvidelse, du vil fjerne.
Trin 5: Klik på Fjern.

Trin 6: Klik på Fjern for at bekræfte.

Udvidelsen vil nu blive fjernet fra Firefox. Du kan gentage disse trin for også at fjerne andre udvidelser fra Firefox. Når du er færdig, kan du prøve at downloade din fil igen.
8. Skift din downloadplacering
Firefox-downloads kan mislykkes, hvis der er et problem med den mappe, de bliver gemt i. Så det er bedre at ændre placeringen af dine downloads i Firefox-indstillinger, før du prøver at downloade filen igen. Sådan gør du det.
Trin 1: Åbn Firefox.
Trin 2: I øverste højre hjørne skal du klikke på Menu og vælge Indstillinger.

Trin 3: Rul nu ned til Downloads på fanen Generelt.
Trin 4: Klik her på Gennemse.

Trin 5: Vælg derefter den nye mappe og klik på Vælg mappe.
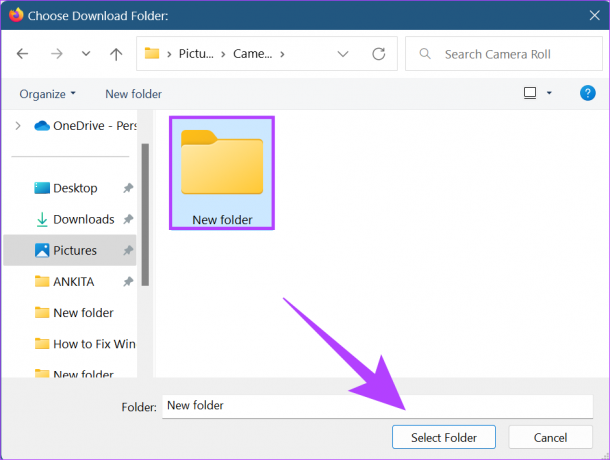
Luk nu fanen Indstillinger. Placeringen for at gemme dine Firefox-downloads vil nu blive ændret.
9. Nulstil downloadmappen
Hvis ændring af downloadmappen ikke løser problemet, kan du prøve at nulstille downloadmappen til standard for at sikre, at dens indstillinger ikke får Firefox-downloads til at mislykkes. Sådan gør du det.
Trin 1: Åbn Firefox.
Trin 2: Skriv i søgefeltet om: config og tryk enter.

Trin 3: Klik på 'Acceptér risikoen og fortsæt'.

Trin 4: Skriv i søgefeltet browser.download.lastDir og tryk enter.
Trin 5: Klik derefter på knappen Slet for at nulstille værdien.

Efter dette skal du lukke fanen og genstarte Firefox. Din downloadmappe er nu blevet nulstillet.
10. Skift Firefox-filtypeindstillinger
Hvis dine Firefox-downloads stadig mislykkes, kan du prøve at ændre Firefox-filtypeindstillingerne. Da Firefox er konfigureret til at håndtere alle filtyper forskelligt, kan det forhindre dig i at downloade en bestemt filtype. Sådan gør du det.
Trin 1: Åbn Firefox og klik på menuknappen.
Trin 2: Klik her på Hjælp.
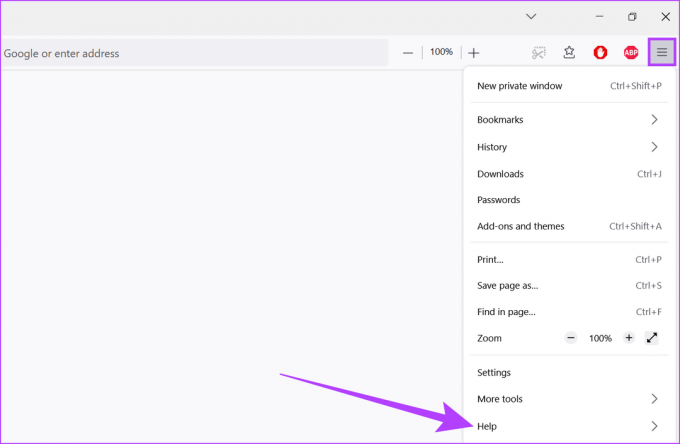
Trin 3: Klik nu på 'Flere fejlfindingsoplysninger'.
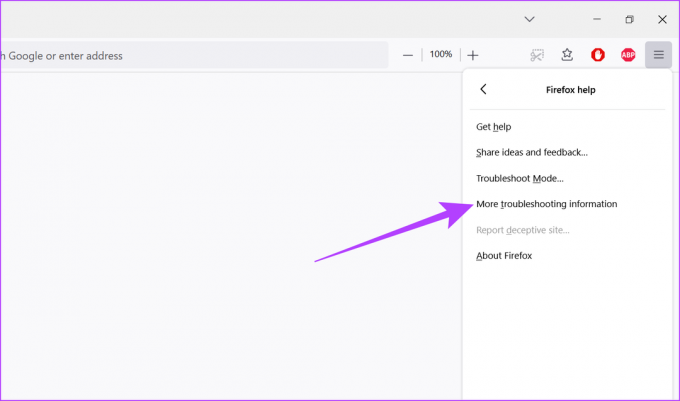
Trin 4: Rul ned til Profilmappe og klik på Åbn mappe.

Trin 5: Find her filen handlers.json og slet den.

Alternativt kan du også omdøbe handlers.json-filen til 'handlers.json.old'. Når dette er gjort, genstart Firefox og prøv at downloade filen igen.
11. Deaktiver Firefox Safe Downloads
Firefox-indstillingen Safe Downloads hjælper med at beskytte din enhed mod downloads, som den opfatter som ondsindede. Til gengæld kan dette også begrænse dine downloads, hvilket får dem til at mislykkes. Sådan kan du rette det ved at deaktivere denne indstilling.
Trin 1: Åbn Firefox-browseren.
Trin 2: Skriv i søgefeltet om: config og tryk enter.

Trin 3: Klik nu på 'Acceptér risikoen og fortsæt'.

Trin 4: Her, skriv blok_download_usikker og tryk enter.
Trin 5: Klik derefter på knappen for at ændre værdien til falsk.
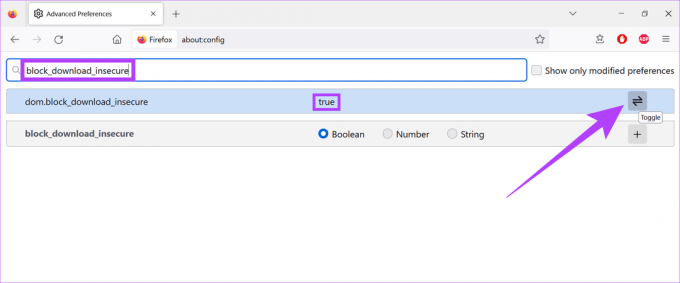
Når du er færdig, skal du lukke fanen og prøve at downloade filen igen. Hvis det stadig ikke virker, skal du følge nedenstående metoder.
12. Brug Firefox Refresh
De fleste browsere kommer med nulstillingsfunktioner. Firefox Refresh er dog lidt anderledes. Fjerner alle ikke-essentielle indstillinger og komponenter som udvidelser, tilføjelser, tilladelser osv., Firefox Refresh sletter ikke brugerdata. Dette kan hjælpe med at nulstille din browser og løse problemer som f.eks. downloads bliver ved med at mislykkes, alt imens du holder dine data sikre.
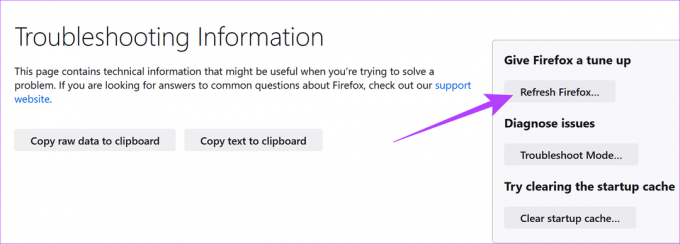
Du kan henvise til vores guider for at lære hvordan man bruger Firefox Refresh.
13. Se efter Firefox-opdateringer
At holde dine browsere opdaterede er blevet en nødvendighed. Opdateringer kan give dig adgang til de nyeste funktioner, samtidig med at de giver dig de seneste sikkerhedsopdateringer og fejlrettelser. Så hvis din browser i øjeblikket er forældet, kan den støde på problemer, som at downloads bliver ved med at mislykkes. Derfor anbefales det altid at tjekke og installere de seneste browseropdateringer.
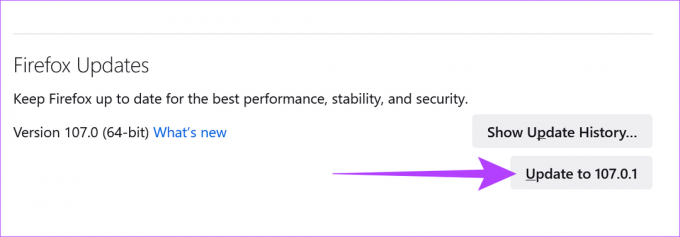
Du kan også henvise til vores guide vedr hvordan man tjekker og installerer opdateringer til Mozilla Firefox for flere detaljer.
14. Geninstaller Firefox
Hvis dine downloads stadig mislykkes, kan geninstallation af Firefox være din sidste udvej til at rette det. Dette vil ikke kun slippe af med eventuelle fejlagtige brugerdefinerede indstillinger, men også klare problemer forårsaget af en dårlig opdatering eller datafejl.

Du kan også henvise til denne artikel for mere information om, hvordan du afinstaller Firefox-browseren fuldstændigt fra din enhed. Når du er færdig, skal du downloade Firefox-installationsprogrammet ved at bruge nedenstående link og følge instruktionerne for en ren installation af Firefox-browseren.
Hent Mozilla Firefox
Dette skulle forhåbentlig løse problemet og give dig mulighed for nemt at downloade mediefiler. Hvis du har flere spørgsmål, kan du gå videre til næste afsnit.
Ofte stillede spørgsmål om Firefox-downloads
Ja, du kan ændre din filplacering, efter at den allerede er blevet downloadet til din enhed. Du skal blot kopiere og indsætte filen til den ønskede placering.
Ja, gå til fanen Downloads i Indstillinger og afkryds 'Spørg dig altid, hvor du skal gemme filer'. Nu vil Firefox altid spørge, hvor du skal gemme, før du starter dine downloads.
Ja, du kan tjekke placeringen af din download ved at klikke på download-ikonet i øverste højre hjørne og derefter klikke på filikonet foran den downloadede fil. Dette vil derefter åbne den mappe, hvor din downloadede fil er blevet gemt.
Kend din browser
I disse dage kommer browsere med et sæt funktioner, der er kalibreret og optimeret til at levere den bedste brugeroplevelse. Men browserfejl som Firefox downloadfejl er altid en kilde til frustration. Og så håber vi, at disse metoder hjalp dig med at løse problemet med Mozilla Firefox-downloads, der mislykkedes på Windows 11-enheder. Fortæl os i kommentarerne, hvilket trick der virkede for dig.



