Reparer Ups, noget gik galt på YouTube-fejl
Miscellanea / / February 03, 2022

Youtube er i øjeblikket den største online streaming platform. Spillere, tekniske anmeldere, nyhedsorganisationer og indholdsudbydere uploader deres videoer dagligt på YouTube. Du kan abonnere på en kanal og kommentere og like deres videoer. Men for at gøre dette skal du logge ind med din Google-konto. Men hvis du får Ups noget gik galt på Youtube fejl, mens du logger ind på din konto eller afspiller videoer, så bare rolig! Vi har en perfekt guide til at løse dette, noget gik galt YouTube PC-problem. Læs for at vide, hvordan du løser denne fejl.

Indhold
- Reparer Ups Noget gik galt på YouTube-fejl på Windows 10
- Metode 1: Opdater Google-loginsiden
- Metode 2: Ryd browsercache
- Metode 3: Fjern udvidelser
- Metode 4: Skift proxyindstillinger
- Metode 5: Brug offentlige DNS-servere
- Metode 6: Fjern skadelig software fra Chrome
- Metode 7: Administrer Google-enheder
- Metode 8: Gennemgå sikkerhedsindstillinger for Google-konto
- Metode 9: Opdater Windows
- Metode 10: Opdater webbrowser
- Metode 11: Nulstil Chrome
- Metode 12: Geninstaller Chrome
- Professionelt tip: Brug Google Chrome
Reparer Ups Noget gik galt på YouTube-fejl på Windows 10
Når du gennemser YouTube og prøver at afspille videoer eller logger ind på din Google-konto, kan du opleve dette, at noget gik galt YouTube-problem i din Windows 10-pc. Denne fejl kan skyldes forskellige årsager. Nogle af dem er anført nedenfor;
- Korrupt browsercache og cookies
- Forældet webbrowser
- Forkerte proxyindstillinger
- Google-kontosikkerhedsproblem
- Ikke-understøttede browserudvidelser
I denne artikel har vi samlet alle de mulige metoder til at rette Ups noget gik galt Youtube fejl. Så følg nedenstående metoder trin for trin.
Metode 1: Opdater Google-loginsiden
Genindlæs Google-kontoens login-side for at slippe af med meddelelsen ups noget gik galt. Især hvis du forsøgte at logge ind, efter at siden havde været inaktiv i en længere periode, eller hvis din internetforbindelse brat var forsvundet. Du kan opdatere en side Chrome-fane på fire forskellige måder. De er anført nedenfor.
1A. I browseren skal du trykke på F5 nøgle at genopfriske.
1B. Holde nede Ctrl + R tasterne samtidigt.
1C. Klik på Opdater ikon i adresselinjen som fremhævet på billedet nedenfor.

1D. Højreklik på et tomt område i din webbrowser, og vælg Genindlæs mulighed fra kontekstmenuen.
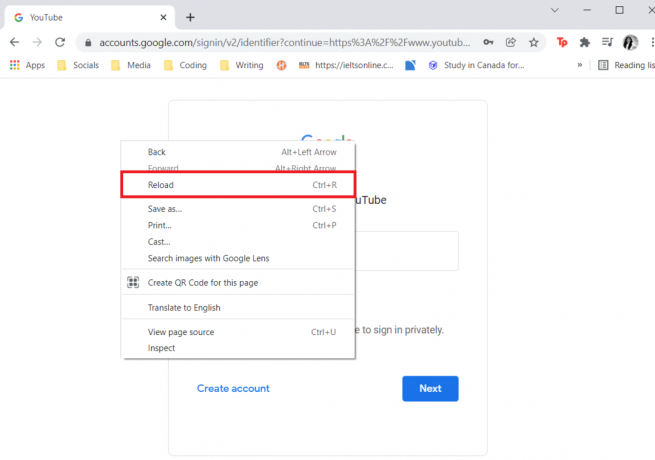
Nogle gange kan bare genindlæsning af siden løse, at noget gik galt YouTube PC-fejl. Så følg en af ovenstående måder for at opdatere siden.
Metode 2: Ryd browsercache
På grund af cachelagrede data kan din webbrowser have problemer med at logge dig ind på din Google-konto. Hvis YouTube og andre websteder ikke fungerer korrekt i din browser, kan du prøve at rydde dine browserdata. Derefter skulle du ikke have problemer med at logge ind på YouTube.
Mulighed 1: Til Google Chrome
1. Åben Google Chrome og klik på ikon med tre prikker > Flere værktøjer >Slet browserdata… som illustreret nedenfor.

2. Tjek følgende muligheder.
- Cookies og andre webstedsdata
- Cachelagrede billeder og filer
3. Vælg nu Hele tiden mulighed for Tidsinterval.

4. Klik endelig videre Slet data.
Tjek, om noget gik galt YouTube PC-fejlen er løst eller ej.
Læs også:Ret YouTube-videoer, der ikke afspilles
Mulighed 2: Til Firefox
1. Åbn Firefox browser.
2. I øverste højre hjørne skal du klikke på hamburger ikon.

3. Her skal du vælge Indstillinger mulighed fra rullelisten som vist.

4. Naviger nu til Privatliv og sikkerhed sektion i venstre rude
5. Rul ned til Cookies og webstedsdata sektion og klik på Slet data… mulighed som vist på billedet nedenfor.

6. Fjern markeringen her Cookies og webstedsdata boksen og sørg for at kontrollere Cachelagt webindhold kasse, som vist nedenfor.
Bemærk: Fjerner markeringen Cookies og webstedsdata vil rydde alle cookies og webstedsdata gemt af Firefox, logge dig ud af websteder og fjerne offline-webindhold. Hvorimod rydning Cachelagt webindhold vil ikke påvirke dine logins.

7. Klik til sidst på Klar knappen for at rydde Firefox-cachelagrede cookies.
8. Klik derefter på Administrer data... knap.

9. Indtast webstedets navn i Søg på hjemmesider felt, hvis cookies du vil fjerne.
10A. Vælg hjemmesiderne og klik på Fjern valgte for kun at fjerne de valgte elementer.
10B. Alternativt kan du vælge Fjern alt for at fjerne alle cookies og lagringsdata.
11. Klik til sidst på Gem ændringer knap.

12. Luk browseren og genstartdin pc, tjek om du står over for, at noget gik galt YouTube PC-fejl igen.
Mulighed 3: Til Microsoft Edge
1. Start Microsoft Edge browser.
2. Klik på i øverste højre hjørne 3 vandrette prikker ikon.
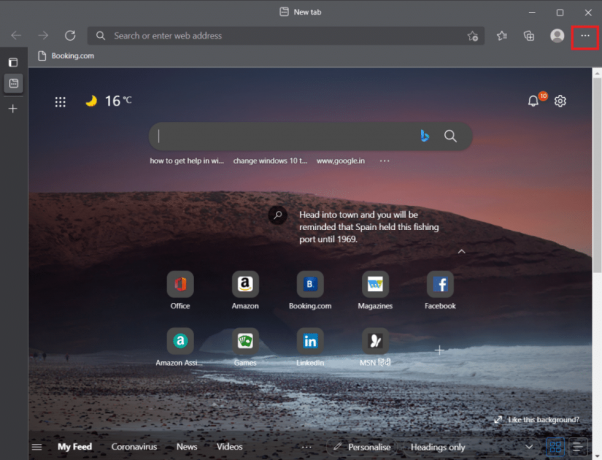
3. Klik derefter på Indstillinger.

4. Gå til Privatliv, søgning og tjenester fanen i venstre rude.

5. Under Slet browserdata sektion, klik på Vælg, hvad der skal slettes, hver gang du lukker browseren mulighed.

6. Kontakt På det skifte for følgende muligheder:
- Browserhistorik
- Download historie
- Cookies og andre webstedsdata
- Cachelagrede billeder og filer
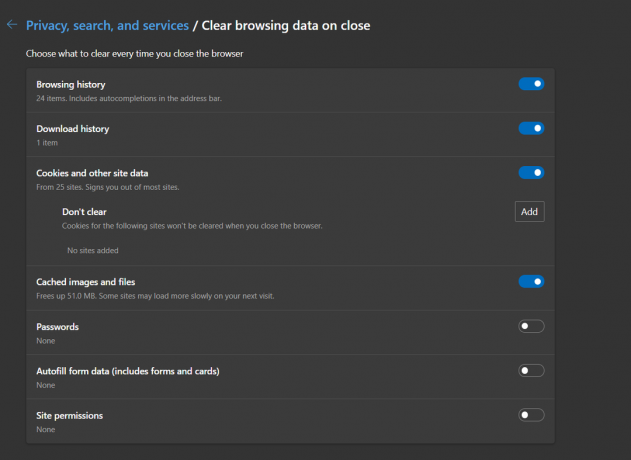
Tjek nu, om noget gik galt YouTube PC-fejlen fortsætter eller ej.
Læs også:Sådan deaktiveres Microsoft Edge i Windows 11
Metode 3: Fjern udvidelser
Hvis YouTube fungerer korrekt i inkognitotilstand, er problemet næsten helt sikkert forårsaget af en browserudvidelse. At have for mange udvidelser indlæst i Google Chrome, der kontrollerer forskellige browserindstillinger, kan have stor indflydelse på Google-kontologin, hvilket resulterer i fejl som denne. Fjern alle unødvendige Chrome-udvidelser, før du forsøger at logge ind på din Google-konto på YouTube.
1. Lancering Google Chrome og klik på ikon med tre prikker.

2. Gå til Flere værktøjer og klik på Udvidelser

3. Klik nu på Fjerne knap til udvidelse (for eksempel. Sikker torrent-scanner), som ikke er fra en pålidelig kilde.

Metode 4: Skift proxyindstillinger
Forfalskning af din IP-adresse kan påvirke YouTube, hvis din webbrowser er indstillet til at bruge en proxyserver, mens oprettelse af en internetforbindelse, hvorfor du bliver ved med at få dette ups noget gik galt YouTube fejl. Som et resultat er det en smart idé at dobbelttjekke og validere dine proxyindstillinger. Hvis du er usikker, er det bedst at slå din proxy helt fra.
Mulighed 1: Til Google Chrome og Microsoft Edge
1. Tryk på Windows + X-taster samtidigt og vælg Netværksforbindelser.
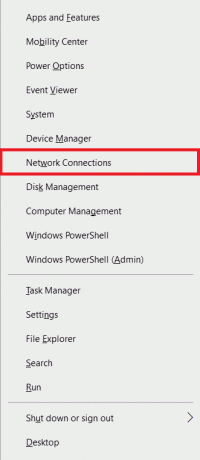
2. Klik på i venstre rude Fuldmagt menu.

3. Kontakt Af det skifte til Registrer automatisk indstillinger
4. Og skift På det skifte for Brug opsætningsscript mulighed.

5. Derefter under Manuel proxy opsætning sektion, skifte Af det skifte til Brug en proxyserver mulighed.

6. Luk endelig vinduet og gå til Youtube for at kontrollere, om problemet fortsætter eller ej.
Mulighed 2: Til Firefox
1. Gå til Firefox-indstillinger som vist tidligere.
2. Her, i Generel fanen, rul ned til Netværks indstillinger.
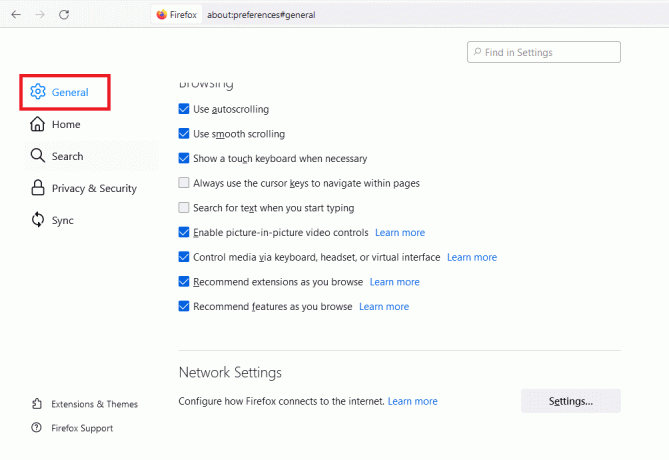
3. Under Netværks indstillinger sektion, klik på Indstillinger... knap.
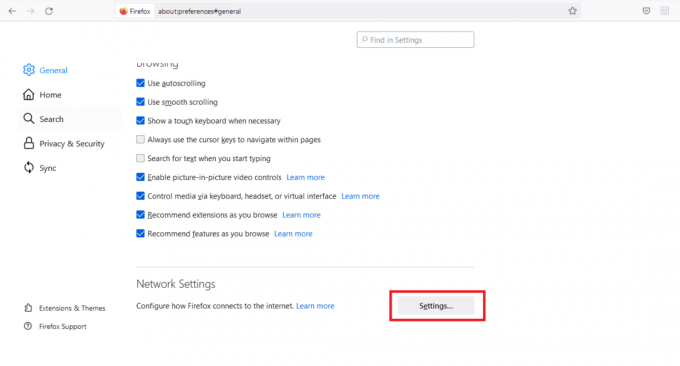
4. Vælg en af følgende to muligheder.
- Ingen proxy
- Brug systemets proxyindstillinger
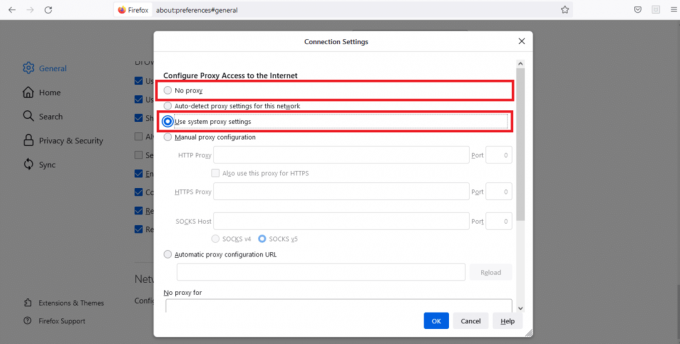
5. Klik på Okay for at gemme ændringer.

Efter at have ændret proxy-indstillingerne, gik noget galt YouTube PC-fejl vil blive løst.
Læs også:Sådan rettes Firefox, der ikke afspiller videoer
Metode 5: Brug offentlige DNS-servere
Hvis din internetudbyder har tildelt dig en automatiseret DNS-konfiguration, kan det tage for lang tid, før dine DNS-anmodninger bliver behandlet, hvilket resulterer i problemer med browserens ydeevne, og Ups! Noget gik galt med YouTube. Brugerdefinerede DNS-servere kan konfigureres på dit operativsystem, hvilket vil påvirke alle internet-tilsluttede programmer, inklusive Chrome eller enhver webbrowser, du forsøger at bruge til YouTube. Du kan også bruge Googles offentlige DNS-servere.
Bemærk: Du skal sikre dig, at du er logget ind som administrator, før du udfører de givne trin.
1. Åben Netværksforbindelser indstillinger fra Windows Power-menu.

2. I den Status fanen, klik på Skift adapterindstillinger under Avancerede netværksindstillinger

3. Højreklik på din internetforbindelse og vælg Ejendomme mulighed.

4. Sæt kryds i boksen for Internetprotokol version 4 (TCP/IPv4).

5. Klik derefter på Ejendomme.

6. Vælg Brug følgende DNS-serveradresser mulighed.

7. I den Foretrukken DNS-server: type 8.8.8.8
8. Og indstil Alternativ DNS-server: til 8.8.4.4.

9. Klik på Okay at anvende ændringer.

Metode 6: Fjern skadelig software fra Chrome
Googles login-procedure på YouTube kan blive påvirket, hvis dit operativsystem er inficeret med en virus, der truer dine internetforbindelser. Chrome, på den anden side, inkluderer en indbygget funktion, der kan opdage og fjerne skadelig malware fra din maskine. Den leder også efter eventuelle fejlbehæftede systemindstillinger, der kan hindre din surfingoplevelse.
Så følg de givne trin nedenfor for at fjerne skadelig software fra Chrome for at rette ups noget gik galt YouTube-fejl.
1. Lancering Google Chrome og klik på ikon med tre prikker > Indstillinger som vist fremhævet.

2. Klik her på Fremskreden indstilling i venstre rude, og vælg Nulstil og ryd op mulighed.

3. Vælg nu Oprydningscomputer mulighed som vist nedenfor.

4. Klik her på Finde knappen for at aktivere Chrome finde skadelig software på din computer.

5. Vente for at processen skal afsluttes og fjerne de skadelige programmer opdaget af Google Chrome.
6. Genstart din pc og kontroller, om problemet er løst.
Læs også:Ret Chrome-blokerende downloadproblem
Metode 7: Administrer Google-enheder
Som en sikkerhedsforanstaltning kan YouTube have problemer med at logge dig på Google, hvis du er logget ind på for mange enheder. For at afhjælpe dette skal du afinstallere Google fra alle ukendte og ikke længere brugte enheder. Dette vil rette ups noget gik galt YouTube-fejl. Så følg de givne trin for at administrere dine Google-enheder.
1. Log ind og gå til din Google-kontoside
2. Klik på i venstre rude Sikkerhed.

3. Vælg Administrer enheder under Dine enheder afsnit.
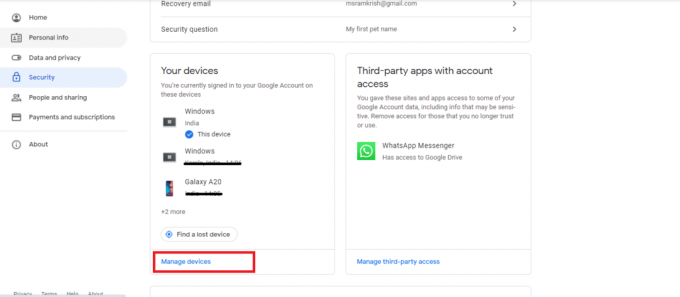
4. Undersøg enheder hvor din Google-konto ikke er aktiv.

5. Her skal du klikke på ikon med tre prikker i øverste højre hjørne for en enhed, og vælg Log ud
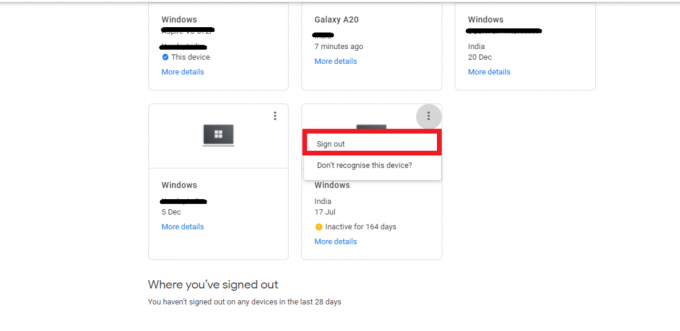
6. Klik til sidst på Log ud knappen for at bekræfte.
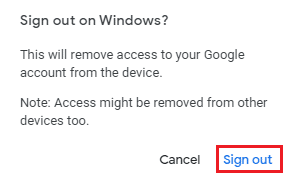
Hvis du ikke genkender en enhed, som du allerede har logget ud fra, bør du ændre din Google-adgangskode, da en anden måske kender den og bruger den til at logge ind igen. Prøv derefter at logge ind på YouTube for at kontrollere, om noget gik galt. YouTube PC-fejlen er rettet eller ej.
Metode 8: Gennemgå sikkerhedsindstillinger for Google-konto
Måske har du ikke givet Google for mange personlige data, da du startede din konto. Eller det er for lang tid siden, du tjekkede dine Google-sikkerhedsindstillinger. Uanset hvad situationen måtte være, har Google ret til at låse dig ude af YouTube, indtil du opgraderer din kontos sikkerhedsfunktioner. Så du bør gennemgå din Google-kontos sikkerhedsindstillinger for at rette op, noget gik galt YouTube-fejl.
1. Gå til din Google-kontoSikkerhed menu som vist i Metode 7.
2. Hvis der er nogen sikkerhedsanbefalinger vist, klik Beskyt din konto mulighed.
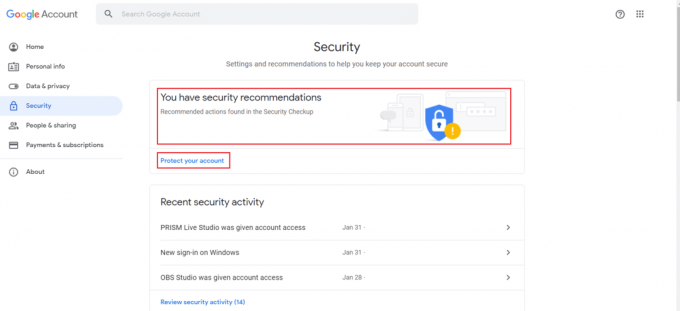
3. Udfør alle de anbefalede handlinger i Sikkerhedstjek som har en gult udråbslogo.
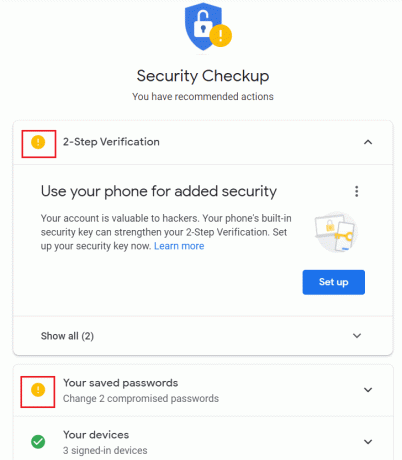
Læs også:Hvad er Google Chrome Elevation Service
Metode 9: Opdater Windows
Et forældet operativsystem kan skabe mange fejl og problemer i systemet. Dette kan også forårsage ups noget gik galt YouTube-fejl under browsing. Så følg disse trin for at opdatere Windows.
1. Trykke Windows + I-taster samtidig at lancere Indstillinger.
2. Klik på Opdatering og sikkerhed flise, som vist.

3. I den Windows opdatering fanen, klik på Søg efter opdateringer knap.

4A. Hvis en ny opdatering er tilgængelig, så klik Installer nu og følg instruktionerne for at opdatere.

4B. Ellers, hvis Windows er opdateret, vises det Du er opdateret besked.

Metode 10: Opdater webbrowser
Det er ingen overraskelse, hvis du har problemer med kontologin og får fejl, hvis din webbrowser ikke er blevet opdateret i lang tid, og du bliver ved med at udsætte denne begivenhed. Du får muligvis noget galt YouTube-opdateringsfejl. Sørg for, at du bruger den nyeste version af Chrome, Firefox, Edge eller hvilken browser du bruger, og genstart derefter appen, og prøv igen at logge ind på YouTube.
Mulighed 1: Opdater Google Chrome
1. Tryk på Windows nøgle, type krom, og klik på Åben.

2. Klik på ikon med tre prikker.

3. Svæv derefter til Hjælp mulighed.

4. Klik på Om Google Chrome mulighed.

5. Vent på Google Chrome for at søge efter opdateringer. Skærmen vil vise Søger efter opdateringer besked, som vist.

6A. Hvis opdateringer er tilgængelige, skal du klikke på Opdatering knap.
6B. Hvis Chrome allerede er opdateret, Google Chrome er opdateret meddelelse vil blive vist.

Tjek, om Ups noget gik galt YouTube-fejlen vises igen eller ej.
Læs også:Sådan rettes YouTube-kommentarer, der ikke indlæses
Mulighed 2: Opdater Firefox
1. Tryk på Windows nøgle, type firefox, og klik på Åben.
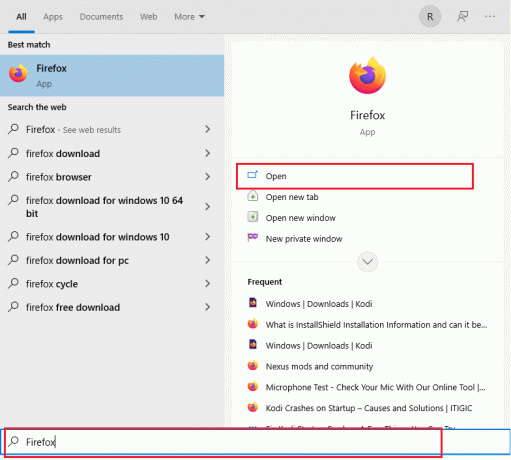
2. Klik på hamburger ikon i øverste højre hjørne.

3. Vælg Hjælp mulighed.

4. Klik nu på Om Firefox.

5A. Hvis der er nogen afventende opdateringer, kan du installere dem ved at klikke på Opdatering.
5B. Ellers kan du modtage beskeden om Firefox er opdateret.
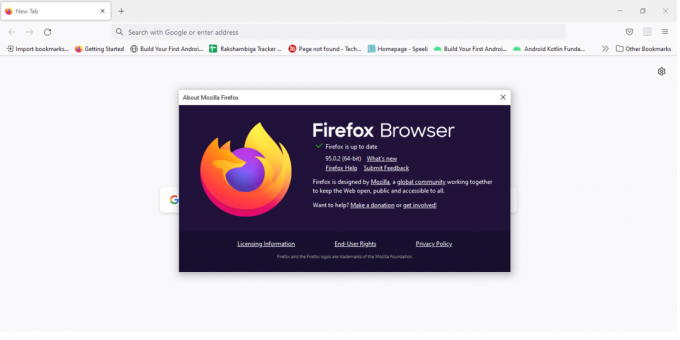
Nu kan du kontrollere, om Ups noget gik galt YouTube-problemet fortsætter eller ej.
Mulighed 3: Opdater Microsoft Edge
1. Klik på Start, type Microsoft Edge, og tryk på Indtast nøgle.

2. I øverste højre hjørne skal du klikke på tre vandrette prikker ikon.

3. Vælg derefter Hjælp og feedback mulighed.

4. Vælg nu Om Microsoft Edge mulighed.

5A. Edge vil straks tjekke for opdateringer og opfordre dig til at klikke videre Genstart hvis der findes en opdatering.
5B. Hvis browseren er opdateret derefter, vil du modtage beskeden om Microsoft Edge er opdateret.

Tjek nu, om noget gik galt YouTube-opdateringsfejlen er rettet eller ej.
Læs også:Sådan downloader du YouTube-videoer på bærbar/pc
Metode 11: Nulstil Chrome
Hvis du har for mange muligheder aktiveret i Google Chrome, har du muligvis ændret nogle vigtige indstillinger, som nu skaber synkroniseringsproblemer i din browser. Som en konsekvens kan YouTube ikke logge dig ind og viser denne meddelelse. For at løse Ups noget gik galt YouTube-problem, skal du bare gendanne Chromes originale indstillinger.
1. Naviger til Google Chrome og klik på tre prikker ikonet, og vælg derefter Indstillinger.

2. Klik på Fremskreden mulighed i venstre rude.
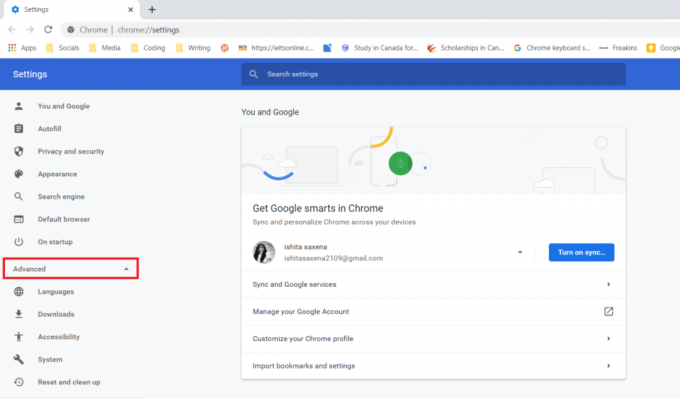
3. Klik derefter på Nulstil og ryd op mulighed fra listen.

4. Vælg nu Gendan indstillingerne til deres oprindelige standarder.
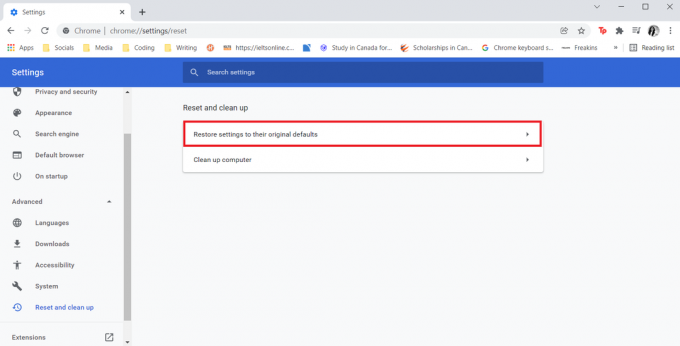
5. Bekræft endelig din handling ved at klikke på Nulstil indstillingerne knap.

Læs også:Ret familiedeling YouTube TV virker ikke
Metode 12: Geninstaller Chrome
Hvis ingen af indstillingerne ovenfor hjalp, prøv at geninstallere din webbrowser.
1. Tryk på Windows nøgle, type apps og funktioner, og klik på Åben.

2. Søge efter Chrome i Søg på denne liste Mark.
3. Vælg derefter Chrome og klik på Afinstaller knap vist fremhævet.

4. Igen, klik på Afinstaller at bekræfte.
5. Tryk nu på Windows nøgle, type %localappdata%, og klik på Åben at tage til AppData Local folder.

6. Åbn Google mappe ved at dobbeltklikke på den.

7. Højreklik på Chrome mappe og vælg Slet mulighed som vist nedenfor.

8. Igen, tryk på Windows nøgle, type %appdata%, og klik på Åben at tage til AppData-roaming folder.

9. Igen, gå til Google mappe og slette det Chrome mappe som vist i trin 6-7.
10. Langt om længe, genstart din pc.
11. Download derefter nyeste version af Google Chrome som vist.

12. Kør opsætningsfil og følg instruktionerne på skærmen for at installere Chrome.

Professionelt tip: Brug Google Chrome
Skift til Google Chrome for at få adgang til din Google-konto og slippe af med denne besked. Nogle brugere mener måske, at det er uretfærdigt. Fordi Google ejer både YouTube og Chrome, er det rimeligt at udlede, at login-fejlen er resultatet af et desynkroniseringsproblem. Når du har installeret Chrome og logget ind med din Google-konto, bør synkroniseringsproblemet være løst, og du skulle være i stand til at logge ind på YouTube med det samme.
Anbefalede:
- 16 bedste annonceblokeringsudvidelse til Chrome
- 14 måder at rette Chrome-profilfejl på
- Sådan rettes Firefox, der ikke indlæser sider
- Reparer Ups, noget gik galt YouTube-appen
Vi håber, du fandt disse oplysninger nyttige og var i stand til at rette Ups noget gik galt YouTube. Fortæl os, hvilken strategi der var den mest effektive for dig. Også, hvis du har spørgsmål/forslag vedrørende denne artikel, er du velkommen til at slippe dem i kommentarfeltet.



