En guide til brug af Windows Backup & Restore Center til at sikkerhedskopiere data
Miscellanea / / February 07, 2022
For at gemme vigtige filer fra enhver utilsigtet sletning, datakorruption, pc-fejl, virus- eller ormetrussel, Du bør sikkerhedskopiere alle dine vigtige data på en ekstern disk eller et netværksdrev, så du kan gendanne dem når som helst.
Windows har et indbygget sikkerhedskopierings- og gendannelsesværktøj, der hjælper dig med at oprette delvise eller komplette pc-sikkerhedskopier. I tilfælde af et alvorligt systemproblem eller datatab, kan du gendanne hele dit pc-miljø, inklusive operativsystemet, installerede programmer, brugerindstillinger og datafiler, ved hjælp af det samme værktøj.
Hvilke versioner af Windows har backup og gendannelse
Denne funktion er ikke tilgængelig i Home- og Basic-versionerne af Windows Vista og Windows 7. Og det er det heller ikke på Windows XP. Andre højere versioner som Ultimate og Business har det.
Sådan laver du en komplet pc-sikkerhedskopi
For at lave en sikkerhedskopi af vigtige filer skal du udføre følgende trin:
Klik på knappen Start

og åben
Kontrolpanel.
Klik nu videre
Center for sikkerhedskopiering og gendannelse
ikon.
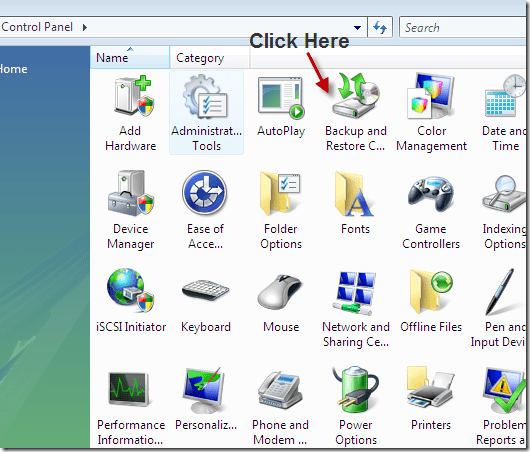
For at tage en komplet sikkerhedskopi af din pc, klik på "Sikkerhedskopiér computer" som vist på skærmbilledet nedenfor.
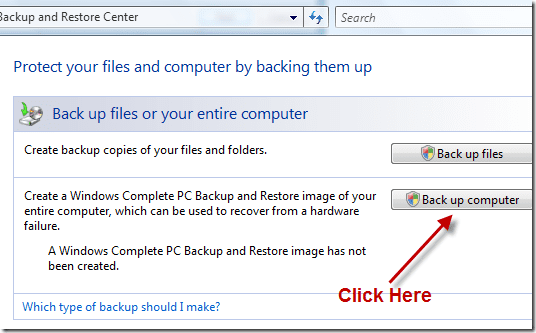
I det næste trin vil Windows søge efter en passende sikkerhedskopieringsenhed til at gemme sikkerhedskopien. Du kan gemme backup på eksternt drev (hvis tilsluttet til pc) eller dvd (det kan tage 4 til 10 dvd'er afhængigt af mængden af data, der skal sikkerhedskopieres). Hvis du sikkerhedskopierer hele pc'en, er det bedre at gøre det på en ekstern harddisk. Her, i skærmbilledet nedenfor, valgte jeg en Kingston ekstern harddisk som backup-enhed.
Jeg foreslår, at du ikke gemmer en sikkerhedskopi på systemets harddisk, for hvis det pågældende drev fejler, kan du ikke få adgang til sikkerhedskopien for at gendanne den.
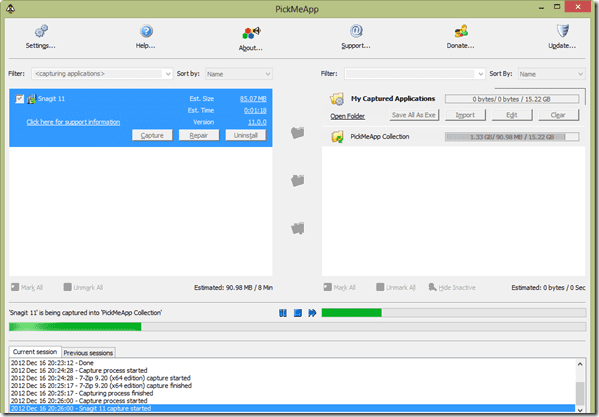
I det næste trin vil det vise, hvor meget plads du har brug for til at sikkerhedskopiere hele pc'en. Denne proces vil sikkerhedskopiere alle partitionerne på din pc. Klik på Start sikkerhedskopiering knappen for at starte processen
Et backupvindue vises, og det vil begynde at gøre det.
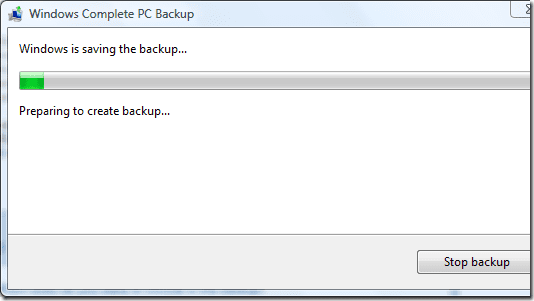
Alle data på din computer er nu sikkerhedskopieret. Opbevar dine eksterne medier eller dvd'er på et sikkert sted, så det er tilgængeligt på tidspunktet for gendannelse fra sikkerhedskopien. Du kan lave en sikkerhedskopi på det samme drev i fremtiden. Næste backup-proces på samme drev vil tage kortere tid, fordi den vil blive startet fra et punkt, hvor din sidste backup blev færdig.
Sådan sikkerhedskopieres kun udvalgte filer
Windows kan også udføre planlagt sikkerhedskopiering af udvalgte filer til et netværksdrev eller enhver anden lagerenhed.
Åbn for at tage en planlagt sikkerhedskopiering Center for sikkerhedskopiering og gendannelse og klik på Sikkerhedskopier filer knap.
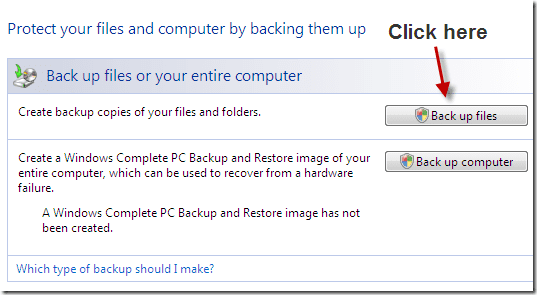
Vælg et sted, hvor du vil have din sikkerhedskopi gemt. Marker den første mulighed, hvis du vil gemme den på harddisken eller ethvert eksternt medie såsom CD, DVD, ekstern harddisk. Hvis din computer er forbundet til et netværk, kan du også overføre dine backupdata til en anden computer eller et netværksdrevet lagerdrev ved at vælge den anden mulighed.
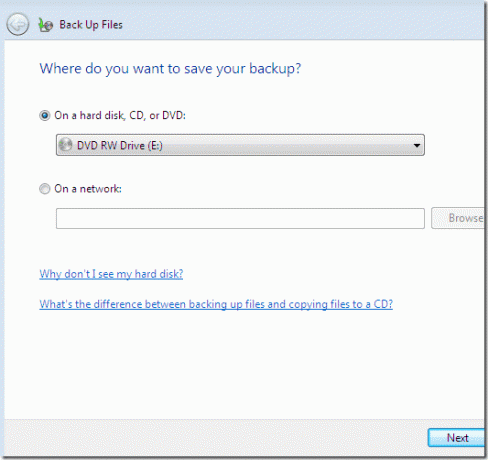
Vælg nu de partitioner, du gerne vil sikkerhedskopiere. Den partition, som Windows er installeret i (C-drev i dette tilfælde) vil automatisk blive kontrolleret i sikkerhedskopien, og du kan ikke fjerne eller fjerne markeringen af dette drev. Når du har valgt de partitioner, du vil sikkerhedskopiere, skal du trykke på Næste knap.
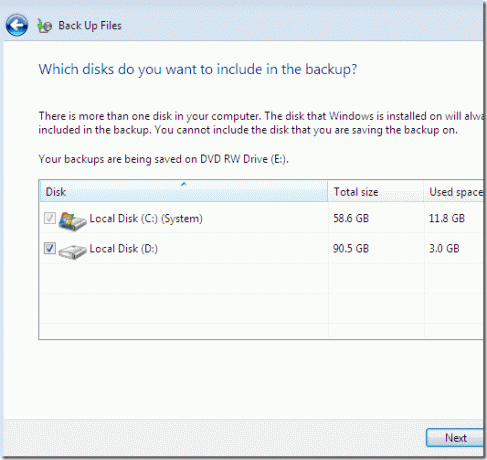
Vælg nu de filer, der skal inkluderes i sikkerhedskopien, ved at markere de tilsvarende felter. Klik på knappen Næste.
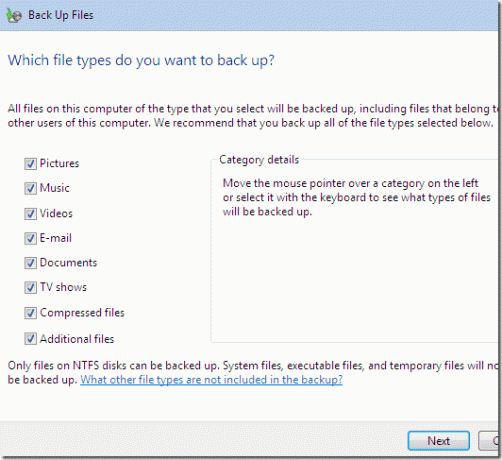
Planlagt backup
I det næste trin kan du planlægge en backup ved at vælge dage og tidspunkt for backup.
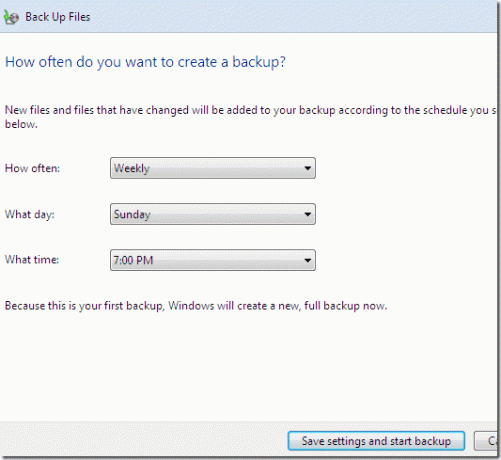
Sikkerhedskopierings- og gendannelsescenter starter processen. Det vil tage noget tid afhængigt af den samlede størrelse af filer, du inkluderede i den.
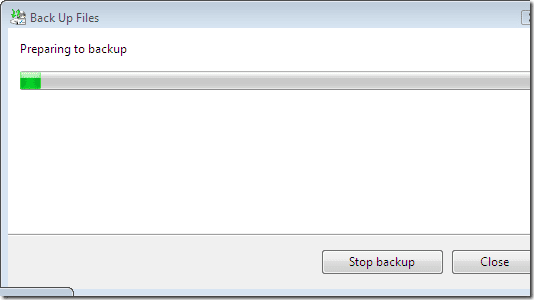
Bemærk: Denne proces kan kun sikkerhedskopiere NTFS-formaterede drev. Hvis du bruger FAT- eller FAT32-formaterede drev, vil denne funktion ikke fungere i det.
Sådan gendanner du dit computermiljø fra en fuld computersikkerhedskopiering
Du kan gendanne din sikkerhedskopi for at få dit OS, programmer, systemindstillinger og filer tilbage.
Her er trinene til at gøre det.
Tilslut gendannelsesmediet, som backup er tilgængelig på, til din pc, før du starter processen.
Hvis du har en Windows installationsdisk
Trin 1. Indsæt installationsdisken, og genstart derefter computeren.
Trin 2. Vælg dine sprogindstillinger, og klik derefter Næste.
Trin 3. Klik på Reparer din computer mulighed.
Trin 4. Vælg det operativsystem, du vil reparere, og klik derefter på Næste.
Trin 4. Klik på i menuen Indstillinger for systemgendannelse Windows Komplet PC-gendannelse.
Trin 5. Vælg den sikkerhedskopi, du vil gendanne. Klik Næste knap.
Trin 6. Følg instrukserne.
Hvis din computer ikke kom med en Windows-installationsdisk (gendan med forudinstalleret gendannelsesmulighed):
Trin 1. Genstart din computer.
Trin 2. Tryk på F8-tasten igen og igen, mens din computer genstarter. Du skal trykke på F8, før Windows-logoet vises. Hvis Windows-logoet vises, skal du prøve det igen, indtil Advance boot-indstillingsmenuen vises.
Trin 3. I menuen Advanced Boot Options skal du fremhæve Reparer din computer-indstilling ved hjælp af piletasterne. Efter at have fremhævet det, tryk på ENTER.
Trin 4. Vælg et tastaturlayout, og klik derefter på Næste.
Trin 5. Vælg et brugernavn og indtast den korrekte adgangskode, og klik derefter på knappen OK.
Trin 6. Det åbner menuen Systemgendannelsesindstillinger, klik Windows Komplet PC-gendannelse.
Trin 6. Følg instrukserne.
På denne måde kan du gendanne din backup-fil. Tidspunktet for gendannelse af backup afhænger af størrelsen på backupfilen.
Sidst opdateret den 5. februar, 2022
Ovenstående artikel kan indeholde tilknyttede links, som hjælper med at understøtte Guiding Tech. Det påvirker dog ikke vores redaktionelle integritet. Indholdet forbliver upartisk og autentisk.



