Sådan opretter du skrivebordsgenveje på Windows 11
Miscellanea / / February 08, 2022

Efter installation af enhver applikation eller software på pc'en, vil alle foretrække en nem tilgang til at åbne den, når det er nødvendigt. Det er her skrivebordsgenveje bruges, men i tilfælde af Windows 11 får visse apps og installationer ikke en genvej i skrivebordet automatisk, mens installationen afsluttes, især i tilfælde af apps downloadet fra Microsoft Store. Så vi bringer dig en perfekt guide, der vil lære dig, hvordan du opretter skrivebordsgenveje på Windows 11.
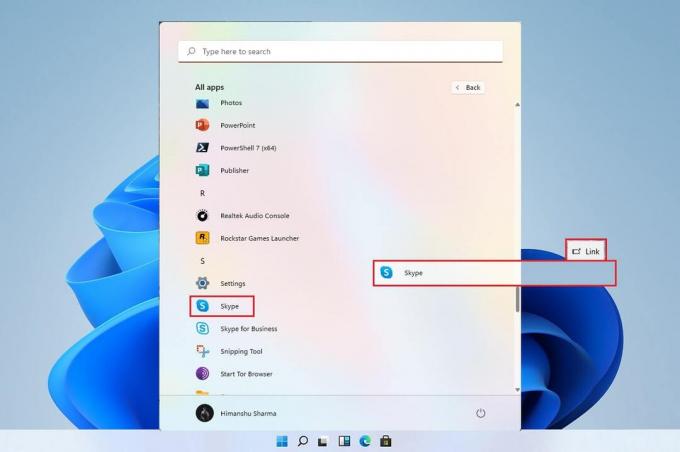
Indhold
- Sådan opretter du skrivebordsgenveje på Windows 11
- Kan vi oprette skrivebordsgenvej manuelt på Windows 11?
- Metode 1: Træk apps fra startmenuen
- Metode 2: Gennem File Explorer
- Metode 3: Gennem applikationsmappen
- Metode 4: Gennem Opret genvejsguiden
- Metode 5: Gennem registreringseditor
- Professionelt tip: Sådan indstilles skrivebordsikoner
Sådan opretter du skrivebordsgenveje på Windows 11
Mange apps fungerer ikke godt med Start-menuen, og derfor bliver det meget nødvendigt at oprette en skrivebordsgenvej Windows 11. I denne artikel vil vi integrere nogle måder, hvorpå du kan tilføje fil- og app-genveje på skrivebordet, og lad os gå videre med det, når vi ser på sagen.
Kan vi oprette skrivebordsgenvej manuelt på Windows 11?
Tilføjelse af en genvej til skrivebordet er en smule ejendommelig i Windows 11 sammenlignet med Windows 10, men ikke umuligt. Der er forskellige måder, hvorpå vi manuelt kan tilføje en genvej til skrivebordet. Disse handlinger kan udføres gennem Startmenu, Fil Explorer, og andre måder. For at etablere det samme har vi samlet et sæt metoder, der vil hjælpe dig med at tilføje fil- og appgenveje på skrivebordet.
Metode 1: Træk apps fra startmenuen
Hvis appen eller softwaren er synlig i startmenuen, kan du blot bruge trækmetoden til at bringe den til skrivebordet, som vil oprette dens genvej.
1. Klik på Start og klik på Alle apps mulighed.
Bemærk: Du kan også finde apps fra Fastgjort afsnit.

2. Træk appen fra startmenuen til Desktop.

Du finder ikonet for den valgte fil på skrivebordet, efter dette kan du trække det yderligere til den ønskede position på skrivebordet. Du kan også højreklikke på tomt rum på den Desktop og bruge Sorter efter mulighed for at arrangere skrivebordsgenvejene.
Metode 2: Gennem File Explorer
En anden måde at oprette en skrivebordsgenvej til din app eller software på er at finde installationen i mappen til filstifinder. Det gør du ved at følge disse trin:
1. Klik på Søg ikon, type PowerPoint, og klik på pil ned ikon som fremhævet på billedet nedenfor.

2. Her skal du vælge Åbn filplacering mulighed.

3. Højreklik på POWERPNT.exe fil og vælg Vis flere muligheder.

4. Klik derefter på Send til og vælg Desktop (opret genvej) mulighed.

Et genvejsikon vises på skrivebordet efter at have gennemført disse trin, som kan arrangeres efter valg.
Læs også:Sådan slukker du Windows 11-kamera og mikrofon ved hjælp af tastaturgenvej
Metode 3: Gennem applikationsmappen
Genveje kan også oprettes ved at udføre visse trin gennem en kommandoprompt. For at gøre dette skal du følge disse trin:
1. Tryk på Windows nøgle, type kommandoprompt, og klik på Kør som administrator.

2. Indtast explorer shell: AppsFolder kommandoen og tryk på Indtast nøgle.
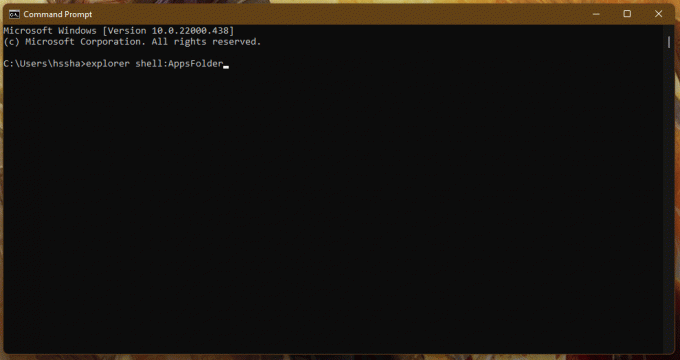
3. Højreklik på app (for eksempel. Adobe Photoshop 2022) og vælg Opret genvej mulighed.

Tjek dit skrivebord, og du finder app-/softwaregenvejen med listen over andre genveje.
Metode 4: Gennem Opret genvejsguiden
Hvis du vil oprette skrivebordsgenveje i Windows 11 til en specifik app, er der en anden måde gennem kontekstmenuen, hvorved vi manuelt kan oprette en skrivebordsgenvej til en fil eller en app. Følgende er trinene til at gøre det:
1. Højreklik på app (for eksempel. Dreamweaver) og vælg Kopiér som sti mulighed.

2. Gå derefter til Desktop og højreklik på tomt rum.
3. Her, svæv til Ny og vælg Genvej mulighed fra kontekstmenuen.

4. Indsæt nu den kopierede appsti under Indtast varens placering afsnit. Klik derefter på Næste knap.
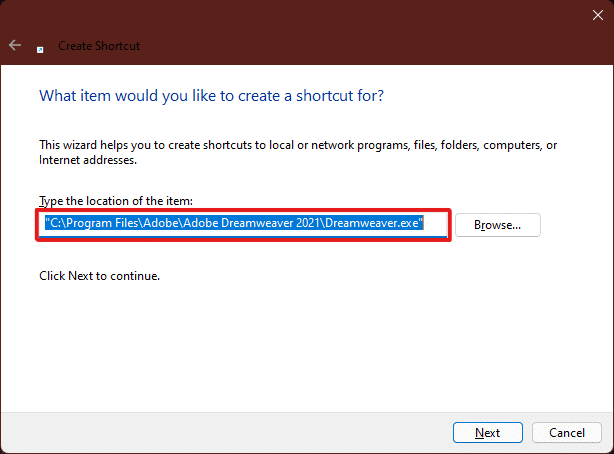
5. Langt om længe, skriv et navn til denne genvej og klik på Afslut knap.

App-genvejen oprettes på skrivebordet.
Læs også:Sådan tilføjes Opret gendannelsespunkt-kontekstmenu i Windows 11
Metode 5: Gennem registreringseditor
For at oprette skrivebordsgenveje i Windows 11 kan tilføjelse af en app-genvejstast i registreringseditoren også være en nyttig metode. For at gøre det skal du følge disse trin:
1. Trykke Windows + R-taster sammen for at åbne Løb dialog boks.
2. Her, skriv regedit og klik på Okay, som vist nedenfor.

3. I den Registreringseditor, gå til følgende placering sti fra adresselinjen
Computer\HKEY_CLASSES_ROOT\Directory\Background\shell

4. Højreklik på skal mappe, svæv på Ny, og vælg derefter Nøgle.

5. Omdøb denne Nøgle mappe på navnet på app (for eksempel. Photoshop), hvis genvej du vil oprette.

6. Højreklik nu på Photoshop mappe og svæv på Ny, og vælg derefter Nøgle.
7. Omdøb den nydannede Nøgle mappe som Kommando.

8. Åbn derefter Fil Explorer og kopier appstien som vist i Metode 4.
9. Skift tilbage til Registreringseditor vindue og klik på Kommando nøglemappe.
10. Her skal du dobbeltklikke på (Standard) værdi som fremhævet på billedet nedenfor.

11. Indsæt nu den kopierede appsti i Værdi data afsnit. Se billedet nedenfor.

Genvejen vises nu i højrekliks kontekstmenuen på Desktop og kan tilgås, når det er nødvendigt.
Professionelt tip: Sådan indstilles skrivebordsikoner
Hvis du ikke får et ikon for en bestemt skrivebordsgenvej, kan du ændre indstillingerne for skrivebordsikonet. Læs vores guide på Sådan ændres skrivebordsikoner på Windows 11
Anbefalede:
- Ret Steam Content File Locked-fejl
- Ret Windows-pc vil ikke oprette forbindelse til tv
- Ret AdBlock, der ikke virker på Twitch
- Reparer Realtek Audio Console, der ikke virker i Windows 11
Håber vi var i stand til at foreslå dig nogle nyttige metoder til oprette skrivebordsgenveje på Windows 11 og du var i stand til at finde den bedst egnede metode til din pc. Fortæl os i kommentarfeltet nedenfor, hvilken metode der var din yndlingsmetode, der fungerede for dig, og om du står over for nogen andre problemer vedrørende genveje på skrivebordet, nævn dem i kommentarfeltet nedenfor og vær velkommen til nå os.



