15 Killer Google Chrome-funktioner, du måske ikke kender
Miscellanea / / February 08, 2022
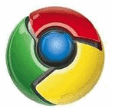
Google Chrome har støt vundet i browserens markedsandel siden lanceringen for 2 år siden. Det er ikke uden sine fejl, men det falder bestemt i kategorien "lidt cool". Dens enkelhed og minimalistiske, men alligevel funktionsrige grænseflade fik mange brugere til at droppe deres gamle og betroede browser til fordel for dette nye værktøj.
Chrome har en masse obskure funktioner, som kunne forbedre ens browsing-produktivitet enormt, hvis han skulle vide om dem. Dette indlæg har til hensigt at afsløre præcis disse funktioner.
Nogle af de følgende funktioner kan være noget, du allerede kender. Men mens du læser videre, er du sikker på at støde ind i en fantastisk skjult krom-funktion, som du ikke var klar over, og det er det, der gør dette indlæg værd at gennemgå. Så tjek det ud!
1. Pin fane
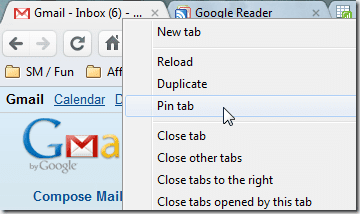
Vi har talt om Chromes seje Pin-fanefunktion før. Bare højreklik på en fane, tryk på "Fastgør fane", og fanen konverteres til et favicon og holder sig permanent til venstre. Brug dette på de faner, du aldrig lukker (f.eks. Gmail).
2. Indsæt og gå / Indsæt og søg
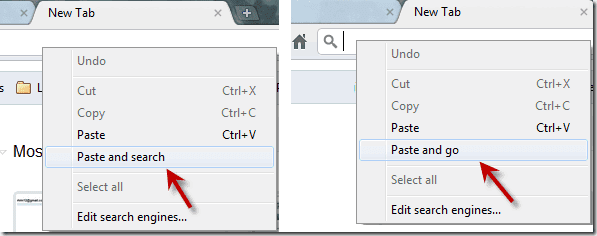
Hvis du kopierer en webadresse uden for Chrome og har til hensigt at besøge dette websted på Chrome, skal du i stedet for at trykke Ctrl+V og Enter på adresselinjen, kan du bare højreklikke og klikke på "Indsæt og gå". Det samme for tekst, som du vil søge ved hjælp af Chromes adresse bar. Højreklik og "Indsæt og søg". Sparer tid i det lange løb.
3. Træk og slip downloads
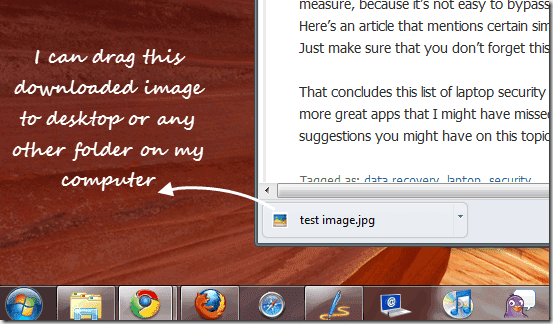
Du kan nemt trække downloadede filer fra Chrome til dit skrivebord eller enhver anden mappe på din computer. Det betyder, at du fra nu af ikke behøver at gå og ændre downloadplaceringen, hver gang du ønsker, at filerne skal downloades et andet sted end skrivebordet (eller downloads-mappen).
4. Ressourceside
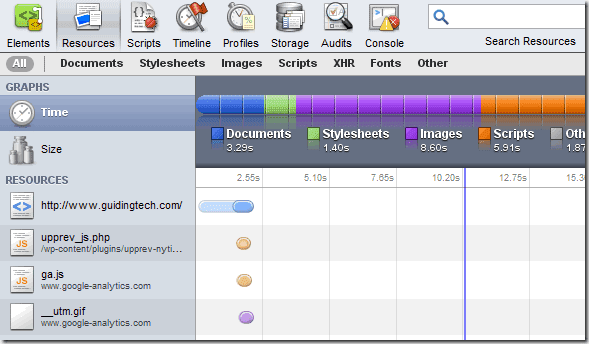
Mens hele udviklerværktøjerne har, som Chrome tilbyder (du kan få adgang til det ved at trykke på Ctrl+Shift+I ) er unik og fantastisk, den Ressourcer afsnittet er særligt nyttigt for webmastere og alle, der ejer et websted og ønsker at vide, hvor hurtigt hans websted indlæses i browseren. Som du kan se på ovenstående skærmbillede, er der forskellige muligheder at udforske.
5. Jobliste
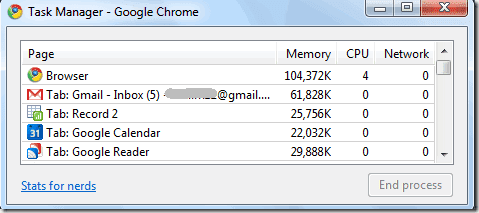
Chrome behandler hver fane som en separat proces, så hvis en af dem begynder at skabe et problem, kan den blive dræbt, og et browsernedbrud kan forhindres. Det tilbyder en indbygget Jobliste for at lade dig se hukommelsen og CPU-ressourcerne, der forbruges af hver fane. Du kan få adgang til det via Værktøjer -> Task Manager eller ved at trykke på Shift+Esc.
6. Hurtige beregningsresultater fra adresselinjen
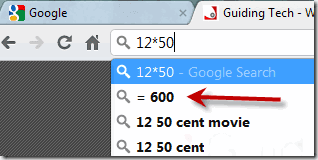
Du ved, at Chromes adresselinje også fungerer som Google-søgelinje, men vidste du, at den kunne bruges til at lave simple beregninger? Ja, skriv bare 12*50 og vent et sekund. Resultatet vises automatisk.
7. Træk og tilpas tekstboks på en webside
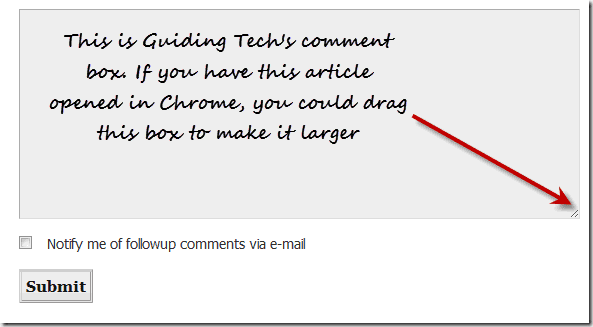
En anden meget nyttig funktion. Mange gange er tekstfelterne på websider irriterende. De er for små, og efter du har skrevet et par linjer, får du en rullebjælke, som er irriterende. På Chrome kan du faktisk trække den boks fra hjørnet og gøre den større. Du kan prøve det lige nu med kommentarfeltet nederst på denne side.
8. Webstedsøgning fra adresselinjen
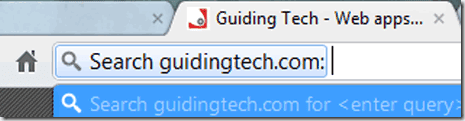
Hvis du har udført en søgning på et websted, kan du næste gang søge det direkte fra Chromes adresselinje. Sådan gør du: Lad os sige, at du har brugt dette websteds tilpassede Google-søgelinje (placeret øverst til højre på denne side) til at slå noget op før. Nu, hvis du vil gøre det igen, skal du bare skrive et par bogstaver fra webstedet i adresselinjen, som en guide.. og tryk på Tab. Du får muligheden "Search guidingtech.com", der giver dig mulighed for at søge på dette websted direkte fra adresselinjen.
9. Om: hukommelse
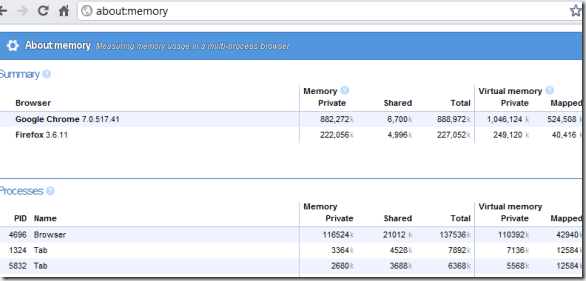
For nørderne blandt jer tilbyder Chrome en "Om hukommelse"-side, som du kan få adgang til ved at skrive om: hukommelse i adresselinjen. Dette giver detaljeret indblik i, hvordan forskellige processer i browseren optager hukommelse.
10. Applikationsgenveje
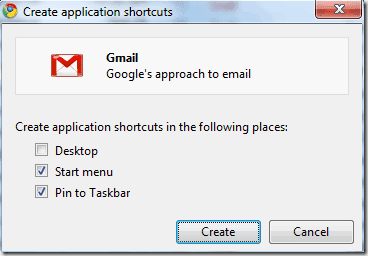
Du kan oprette selvstændige apps fra websider i Chrome ved at bruge Værktøjer -> Opret applikationsgenveje. Denne mulighed kan bruges til websteder, som du bruger ofte og har brug for dem åbne hele tiden.
11. Synkroniser bogmærker (og autoudfyldninger, udvidelser) til Google-konto
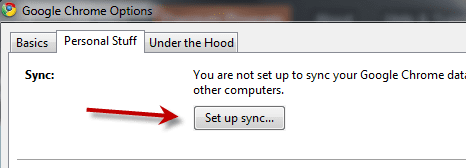
Dette kan vise sig at være en meget nyttig funktion, især efter Xmarks, far til bogmærkesynkroniseringsværktøjer, besluttede at lukke ned (selvom der er en stråle af håb). Vi inkluderede denne metode tidligere i vores Xmarks alternativer indlæg, og har også talt om det i detaljer her – Sådan synkroniserer du Chrome-bogmærker ved hjælp af din Google-konto. (Opdatering: som påpeget af vores læser Phistuck i kommentarerne, kan denne funktion nu også synkronisere dine autofyld, udvidelser og mere. )
12. Hent iPad Interface
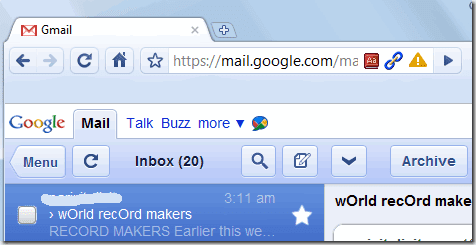
Ja, du behøver ikke iPad for at se, hvordan dine yndlingssider ser ud på iPad. Du kan tjekke det direkte på din computer i Chrome. For mere, læs dette - Skift til iPad-grænseflade i Chrome ved at ændre brugeragentstreng.
13. Vælg Genåbn alle faner

Chrome har en mulighed, der lader dig genåbne tidligere åbnede sider, før du lukkede browseren. Dette er praktisk, hvis browseren går ned af en eller anden grund, og du havde mange faner åbne. Jeg anbefaler, at du sørger for, at denne indstilling er markeret. Lær hvordan du gør det her - Sådan gendannes faner og gemmer fanegrupper i Google Chrome.
14. Organiser miniaturebilleder ved hjælp af fuldskærmstast
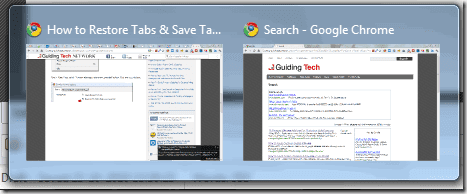
Dette tip er bidraget af en læser ovre hos Lifehacker. Du har måske ikke bemærket dette, men hvis du har mere end ét Chrome-vindue åbent, og du bruger Windows 7, deres thumbnails vil udveksle positioner, hvis du laver en fuld skærm ( F11) på en af dem. Så hvis du vil arrangere thumbnails i en bestemt rækkefølge, kan du bruge den samme F11-tast til at gøre det.
15. Kopier kun indsæt tekst
Og sidst, men på ingen måde mindst, er denne skjulte Chrome-funktion, som jeg personligt har fundet, at den er yderst nyttig, siden den dag, jeg opdagede den. Du ved det, hvis du kopierer noget fra en webside og indsætter det på et andet program (undtagen rene teksteditorer som Notesblok), de bringer alle mulige HTML- og CSS-ting med i teksten, ret?
Næste gang, når du kopierer ting fra Chrome og vil indsætte det et andet sted på selve Chrome (som et Gmail-skrivevindue eller et Google Docs-dokument), skal du bruge Ctrl+Shift+V i stedet for Ctrl+V, hvis du bare skal bruge teksten. Hurtigt og nemt.
Håber du har opdaget noget nyt om Google Chrome i dag. Jeg er sikker på, at der er mange andre fede funktioner, som jeg måske har savnet. Nå, det er derfor, vi har jer, læserne. Begynd at kommentere! 🙂
Sidst opdateret den 2. februar, 2022
Ovenstående artikel kan indeholde tilknyttede links, som hjælper med at understøtte Guiding Tech. Det påvirker dog ikke vores redaktionelle integritet. Indholdet forbliver upartisk og autentisk.


