Sådan rettes Gigabyte RGB Fusion, der ikke virker - TechCult
Miscellanea / / September 14, 2023
RGB Fusion står som et fremragende værktøj til at tilpasse belysningen på Gigabyte bundkort og andre kompatible komponenter. Ikke desto mindre kan det være ret frustrerende, når det ikke fungerer. Adskillige faktorer, herunder softwarefejl eller hardwarekonflikter, kan udløse dette problem. I denne artikel vil vi lære, hvordan du løser problemet med, at Gigabyte RGB Fusion ikke virker.

Indholdsfortegnelse
Sådan rettes Gigabyte RGB Fusion, der ikke virker
Gigabyte bundkortbrugere støder ofte på almindelige problemer såsom RGB Fusion-fejl, frosne lysfarver eller manglende registrering af RAM- eller GPU-komponenter. Heldigvis kan disse problemer løses med ligetil løsninger diskuteret nedenfor. Så fortsæt med at læse!
Hurtigt svar
Sørg for uafbrudt RGB-belysning ved at følge disse trin for at afinstallere modstridende RGB-software:
1. Åben Indstillinger fra Start menu.
2. Klik på Apps og vælg derefter Installerede apps.
3. Find forstyrrende software.
4. Klik på tre prikker, vælg Afinstaller, og følg vejledningen for at fjerne den modstridende software.
Hvorfor virker Gigabyte RGB Fusion ikke?
Gigabyte RGB Fusion, designet til at belyse computeropsætninger, støder nogle gange på fejl. Her er de fremherskende problemer:
- GPU-detekteringsproblem
- Hindring af RAM-hastighed
- RAM-inkompatibilitet
- Fast LED-belysning
- G. SKILL Trident Z Series RGB RAM-synkronisering
- Korrupt software
Ved at forstå disse problemer er du bedre rustet til at fejlfinde og gendanne RGB Fusions optimale funktionalitet. Til at starte med skal du sikre hardwarekompatibilitet med den seneste RGB Fusion-version ved at besøge GIGABYTEs hjemmeside. Bekræft, at dit bundkort og enheder understøtter den nyeste version af RGB Fusion.
Metode 1: Opdater drivere
Forældede drivere kan sabotere RGB Fusions ydeevne. Følg derfor disse trin for at opdatere drivere og rette op på, at Gigabyte RGB Fusion ikke virker:
1. Tryk på Windows-tast + X og vælg Enhedshåndtering. Udvid den relevante enhedskategori, der ikke registreres af RGB Fusion.
2. Højreklik på enheden og vælg Opdater driver.
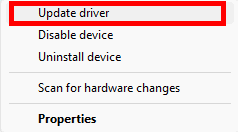
3. Klik på Søg automatisk efter opdateret driversoftware.
Følg instruktionerne på skærmen for at fuldføre processen.
Metode 2: Tjek hardwareforbindelser
Forkert tilsluttet hardware kan forhindre RGB Fusions funktionalitet:
1. Sørg for, at alle RGB-komponenter gerne RAM, GPU og blæsere er sikkert forbundet.
2. Bekræft forbindelserne for at undgå lysuheld. Hvis det er nødvendigt, trække stikket ud og så tilslut igen komponenterne.

Læs også:Sådan downloader du RGB Fusion Utility på Windows PC
Metode 3: Deaktiver eller afinstaller Anti-Cheat-software
Anti-cheat-software kan også være en udløser, der fører til, at RGB Fusion ikke virker. Sådan løser du det:
1. Deaktiver eller afinstaller midlertidigt software som f.eks Riot Vanguard. For midlertidigt at deaktivere det, klik på pil op-ikonet (hvor alle de skjulte ikoner er) i nederste højre hjørne af skærmen.
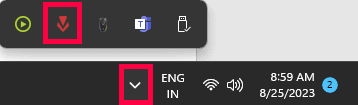
2. Højreklik på Vanguard mulighed og vælg Afslut Vanguard.
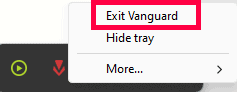
3. Efter at have gennemført ovenstående trin, test RGB Fusions funktionalitet.
4. Hvis du har brug for anti-cheat-softwaren til spil, kan du så genaktiver eller geninstaller det efter behov.
Metode 4: Deaktiver anden RGB-software
Konflikter mellem forskellige RGB-kontrolsoftware kan resultere i funktionsfejl. Sådan løser du dette problem:
1. Åben Indstillinger fra Start menu i Windows 10 eller 11.
2. Klik på Apps og vælg derefter Installerede apps.
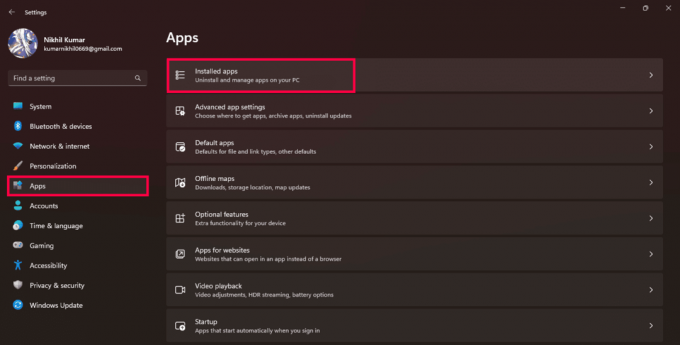
3. Find evt forstyrrende software ved enten at rulle eller bruge søgefeltet.
4. Klik på tre prikker ud for den valgte app skal du vælge Afinstaller, og følg vejledningen for at fjerne den modstridende software.
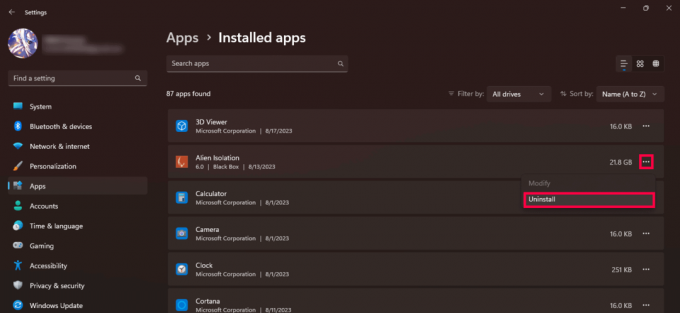
Metode 5: Fejlfinding af G.SKILL RGB RAM
Hvis din G.SKILL RGB RAM ikke fungerer korrekt med Gigabyte RGB Fusion, især modeller som Trident Z-serien, følg disse trin:
1. Gå til hvor RGB Fusion er installeret (normalt C:\Program Files (x86)\Gigabyte\RGB Fusion) og slet Spddupm og SPD_Dump filer.
2. Download og installer den nyeste version af Trident Z lysstyring app.

Når du er færdig, skal du åbne Trident Z Lighting Control-appen og bruge den til at kontrollere farverne på din G.SKILL RGB RAM.
Læs også:Sådan rettes ASRock Polychrome RGB, der ikke virker
Metode 6: Juster RGB-indstillinger
Nogle gange kan små ændringer løse problemer. Du kan fejlfinde belysningsproblemer ved at justere RGB-indstillingerne. Eksperimenter med forskellige farvekombinationer og lyseffekter for at finde dem, der ser ud og fungerer, som du ønsker.
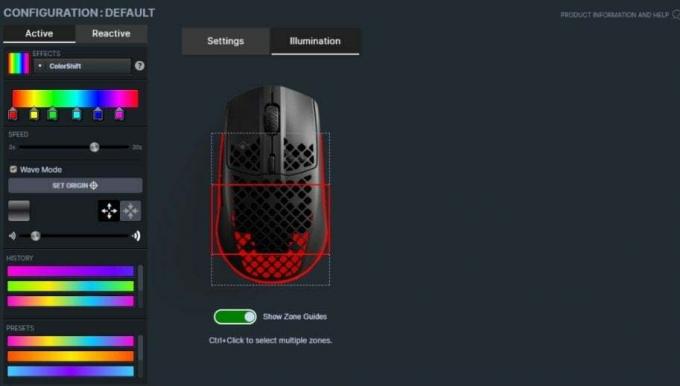
Metode 7: Ryd CMOS
Hvis problemerne fortsætter, prøv at nulstille dit bundkorts CMOS. Dette kan løse konflikter ved at gendanne BIOS-indstillingerne til standard. CMOS-chippen gemmer vitale data som boot-rækkefølge, overclocking og RGB-præferencer. For at rydde CMOS skal du enten fjerne batteriet eller trykke på CMOS-knappen på avancerede bundkort. For dem uden knappen:
1. Sluk din computer og afbryde strømmen.

2. Fjern sidepanel af pc-kabinettet.
3. Find CMOS batteri (sølv møntformet) på bundkortet.

4. Fjern batteriet for ca 10 minutter og sæt den derefter i igen.
Tænd nu computeren for at rydde CMOS.
Metode 8: Geninstaller RGB Fusion
Hjørnestenen i fejlfinding af ethvert softwareproblem er geninstallation. For at gøre dette med RGB Fusion ikke fungerer, skal du følge disse trin:
1. Gå til Start menu af Windows, og søg efter Kontrolpanel.
2. Klik på Afinstalleret program under Programmer.
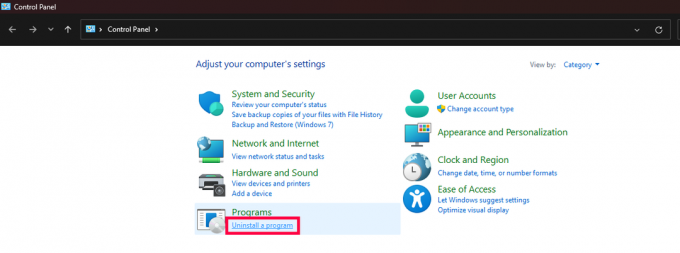
3. Find RGB Fusion, højreklik og vælg Afinstaller.
4. Download den seneste RGB Fusion-version fra GIGABYTEs officielle hjemmeside.
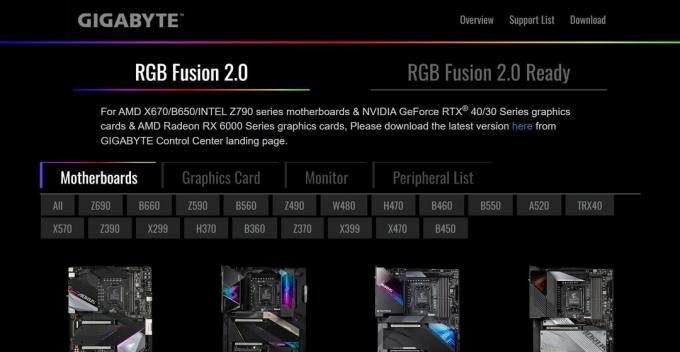
5. Installer softwaren og genstart din computer.
Sådan rettes RGB Fusion, der ikke registrerer GPU
Hvis dit seje RGB-grafikkort ikke genkendes af softwaren, kan du prøve denne rettelse:
1. Naviger til Programmer og funktioner afsnittet på din pc og afinstaller GeForce Experience.

2. Nulstil Nvidia kontrolpanel indstillinger til Standard.
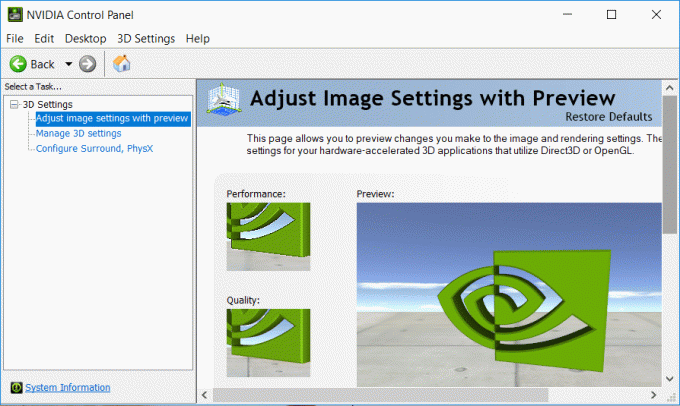
3. Kontrollere kompatibilitet på den officielle hjemmeside og installer software foreslået på siden.
4. Lancering Gigabyte RGB Fusion og tilpasse RGB.
Opdatering af softwaren kan også hjælpe, hvis du bruger en ældre version.
Sådan rettes RGB Fusion, der forstyrrer RAM-overclocking
Sådan forhindrer du RGB Fusion i at forstyrre RAM-overclocking:
1. I BIOS-indstillinger, gå til Periferiudstyr fanen.

2. Sluk nu RGB Fusion i periferiudstyr.
3. Gå til Power-fanen i BIOS og Aktiver ErP for at forhindre RGB, når pc'en er slukket.
4. Gem indstillinger og trække stikket ud/tilslut igen strømkilden fra pc'en for at ErP kan fungere.
Dette skulle løse problemer med RAM-overclocking på grund af forstyrrende RGB-fusion.
Læs også:15 bedste budget RGB fans til din pc
Sådan rettes Gigabyte RGB Fusion, der ikke ændrer farver
Hvis RGB Fusion sætter sig fast på én farve, skal du følge disse trin:
1. Genstart din pc og indtast BIOS ved brug af Del eller F2.
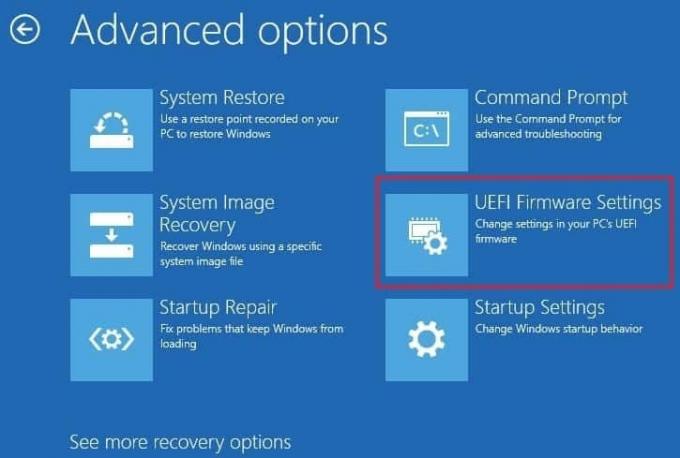
2. Find Periferiudstyr og åben RGB Fusion.
3. Sluk RGB Fusion, Gem og luk.
4. Gentag ovenstående trin, men vend RGB Fusion tændt.
5. Gem indstillinger og gå ud.
Nu ved lancering af RGB Fusion, skulle det fungere som normalt.
Nu kan du nyde at skifte farver og effekter på dine RGB-komponenter.
Vi håber, at denne guide har hjulpet dig løse problemet med, at Gigabyte RGB Fusion ikke virker. Hvis du støder på problemer med de angivne metoder eller har yderligere spørgsmål, er du velkommen til at fortælle os det i kommentarfeltet.
Henry er en erfaren teknologiskribent med en passion for at gøre komplekse teknologiemner tilgængelige for hverdagens læsere. Med over ti års erfaring i teknologibranchen er Henry blevet en pålidelig kilde til information for sine læsere.



