Brug af Google+ Billedredigering til at justere, tilføje effekter til billeder
Miscellanea / / February 08, 2022

Vi kan uploade billeder til Google+ hele dagen, men det vil ikke få folk til at nyde og dele dem. Du har brug for noget særligt, unikt og interessant ved dine billeder for at skabe engagement. En måde du nemt kan gøre dette på, er at bruge dens indbyggede billededitor. Der er ingen grund til at trække GIMP ud, Photoshop, eller endda Windows maling at lave din redigering – brug bare Google Plus.
Vi vil se på nogle praktiske justeringer, som enhver af os kan bruge med lethed. Du skal bare uploade dine billeder og anvende ændringerne før eller endda efter du har offentliggjort dem. Der er to sektioner af billedredigering, som Google+ bruger, navngivet Grundlæggende og Kreativ justeringer. Vi vil foretage nogle ændringer i et par billeder og se, hvor drastiske virkningerne kan være.
Juster/rediger billeder i Google Plus
Indlæs et billede og klik på Redigere knappen øverst.
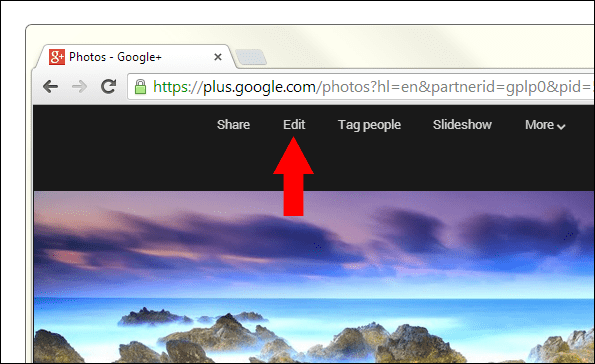
Indstillingerne for billedjusteringer er til højre for ethvert billede, der er åbent for redigering.

Der er to kategorier af justeringer: Basic og Creative.
Grundlæggende justeringer
Grundlæggende justeringer involverer følgende:
- Tune billede: Skab dybde og liv ved at justere lysstyrke, kontrast, mætning, skygger eller varmeniveauer.
- Selektiv justering: Juster dele af dit billede uden at ændre andre ved at bruge kontrolpunkter.
- detaljer: Forbedre detaljerne og forbedre skarphed af dit billede. Du kan foretage justeringer manuelt eller vælge fra en række forudindstillede justeringer.
- Beskær & Roter: Ændr størrelse eller fjern distraherende dele af dit billede med standardformatforhold eller en gratis beskæring.
Vi starter med at justere et billede. Du kan vælge en af forudindstillingerne for at se en live forhåndsvisning til venstre. Hver forudindstilling er kendetegnet ved forskellige justeringer. For eksempel Pop forudindstilling gør hele billedet lysere, mens skygger reduceres og mætning og kontrast øges.

Juster ethvert af de individuelle filtre for mere tilpasseligt udseende. Anvend indstillingerne og gå videre til Selektiv justering mulighed. Klik Tilføj kontrolpunkt og klik derefter hvor som helst i billedet. Der vises en stor cirkel, som definerer markeringsområdet. Klik og træk størrelsesikonet, lysstyrken, kontrasten eller skyggeknappen til venstre eller højre for at mindske eller øge hvert niveau. Husk, at dette kun gælder for det valgte område indeholdt i cirklen.

Nu vælger vi detaljer sektion og øge strukturen af hele billedet. Dette giver vores en interessant malet følelse. Jo mere du øger strukturen, jo mere virker det overdrevet. Dette kan faktisk resultere i en flot effekt.
Her er et før-billede og derefter det samme billede, efter at vi har justeret nogle grundlæggende indstillinger. Det tog mindre end 2 minutter at få dette drømmende look.
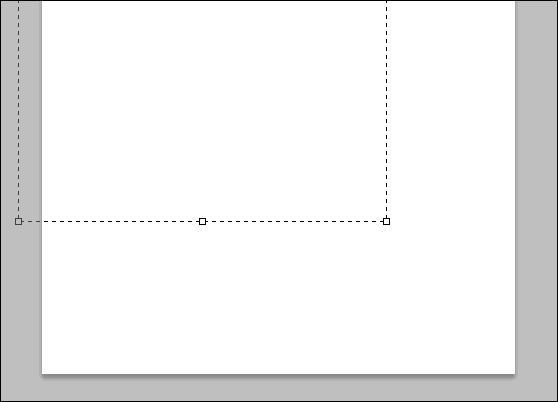

Fedt tip: Følg denne guide her for at lære, hvordan Do Share kan planlægge dine Google Plus-indlæg.
Hold musen nede på Sammenligne knappen øverst på siden for at se originalen versus det redigerede billede. Sørg for at vælge Færdig med redigering nederst i redigeringsruden for at færdiggøre og gemme billedet.
Gendan billedet tilbage til dets standardtilstand fra Mere menu.

Kreative justeringer
Kreative justeringer omfatter:
- Sort og hvid: Gør hurtigt billedet sort/hvidt.
- Center fokus: Hent opmærksomheden på motivet på dit billede ved at sløre og justere lysstyrken af den omgivende baggrund.
- Drama: Tilføj stil med en brugerdefineret effekt, der er specielt skræddersyet til dine fotos, lige fra subtile teksturer til vildt kunstneriske effekter.
- Rammer: Tilføj stiliserede kanter til fotos for den perfekte prikken over i'et.
- Tilt-shift: Skab et smalt fokusområde designet til at simulere dybdeskarphed, som er almindeligt i et Miniature Scene-look.
- Vintage film: Få ethvert billede til at ligne et vintage farvefilmfoto fra 50'erne, 60'erne eller 70'erne.
- Retrolux: Få dine billeder til at se ægte retro ud med lette lækager, ridser, filmstile og meget mere.
Indlæs endnu et billede i Google Plus, men denne gang scroll ned til Kreative justeringer afsnit.
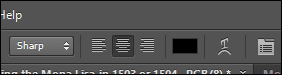
Gør hurtigt et levende, moderne billede til et, der ser ud, som om det har ældet et par årtier.

Gør dette fra Sort hvid afsnit. Jeg har valgt det mørke filter (nederst til venstre forudindstillet) og derefter justeret Korn beløbe sig til ca 50.

Center fokus får et billede til at springe ud, som du ikke ville tro. Det gør den ved at sløre alt undtagen det fokus, du indstiller dette filter på.

Justeringer af lysstyrken i midten gør fokuspunktet lysere end resten af billedet. Dette kombineret med den slørede effekt af de andre dele af billedet vil naturligvis få fokuspunktet til at stå godt alene.

God fornøjelse med de forskellige filtre i afsnittet om kreative justeringer. Fortsæt gennem disse indstillinger for at tilføje kanter eller et gammelt vintage look og følelse.
Her er vores original sammenlignet med det endelige resultat efter redigering gennem kun de kreative justeringer:
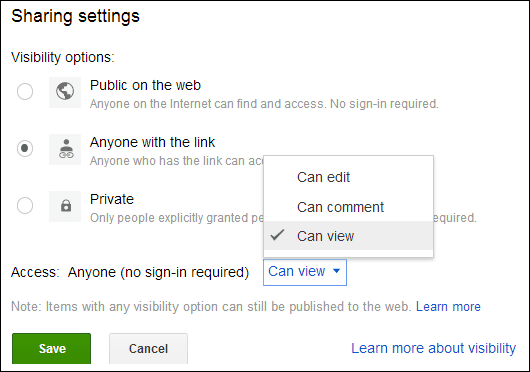

Du kan se, hvor levende og unikke dine billeder kan blive. Du kan foretage mange ændringer på det samme billede og få flere forskellige resultater, der vises næsten som helt forskellige billeder. Tag dig god tid, eller anvend blot et par forudindstillinger, før du udgiver dine billeder til en flot wow-effekt.
Sidst opdateret den 3. februar, 2022
Ovenstående artikel kan indeholde tilknyttede links, som hjælper med at understøtte Guiding Tech. Det påvirker dog ikke vores redaktionelle integritet. Indholdet forbliver upartisk og autentisk.



