Sådan går du ind i gendannelsestilstand på Apple TV
Miscellanea / / February 08, 2022
Fra at kunne demo din iPhone eller iPad på fjernsynet at yde en mulighed for at se dit galleri med billeder på den store skærm, det Apple TV er en nyttig enhed - når den fungerer. Nogle gange, hvis du har problemer med at opdatere eller gendanne dit Apple TV, er det bedst at prøve at gå ind i gendannelsestilstand for at få arbejdet gjort. Gendannelsestilstand er blot lægmandsbetingelser for DFU-tilstand eller enhedsfirmwareopdateringstilstand.

Dette betyder grundlæggende, at i denne tilstand er Apple TV i stand til at kommunikere med iTunes for at opdatere eller ændre software, men uden at indlæse nogen meningsfulde komponenter til slutbrugeren. Det er nemt nok, men kræver et MicroUSB-kabel for at forbinde enheden til iTunes på din Mac eller pc.
1. Tilslut til iTunes og genstart
Tag dit troværdige MicroUSB-kabel ud, og tilslut den passende ende til Apple TV og den anden til USB-stikket på din computer.
Bemærk: Apple TV behøver ikke at forblive tilsluttet via HDMI til dit fjernsyn eller være tilsluttet en stikkontakt, for at dette fungerer. Det er muligt at tilslutte det til iTunes, mens det stadig er tilsluttet dit TV, men for at gøre dit liv lidt nemmere, skal du bare trække alt andet fra Apple TV'et indtil videre.
Start iTunes, hvis det ikke starter automatisk. Apple TV'et skal fremstå som normalt som en af dine enheder. Nu er det tid til at genstarte den. Gør det med Apple TV-fjernbetjeningen; tryk på og hold begge nede Menu og ned knapper samtidigt i cirka fem sekunder, og slip derefter. Bemærk, at Apple TV forsvinder fra iTunes.
2. Gå ind i gendannelsestilstand
Når Apple TV genstarter, og du giver slip på Menu og ned knapper, gå ind i gendannelsestilstand (DFU). ved i stedet at holde nede Menu og Afspil/pause knapperne samtidigt i cirka yderligere fem sekunder. Apple TV dukker op igen i iTunes.
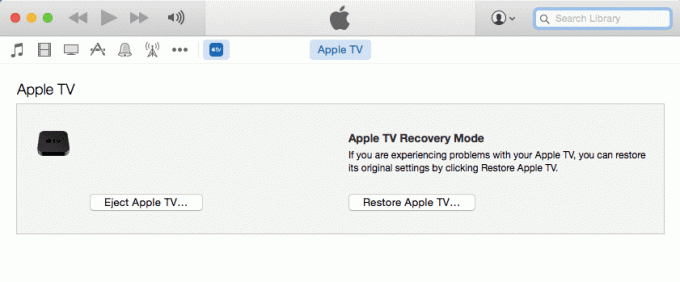
iTunes informerer dig om, at dit Apple TV er i gendannelsestilstand. På dette tidspunkt har du kun to muligheder: enten skubbe Apple TV'et ud fra iTunes eller gendanne det til dets fabriksindstillinger for at løse eventuelle problemer, du måtte opleve.
3. Gendan dit Apple TV i iTunes
Dette trin er valgfrit. Hvis du ønskede at gå ind i genoprettelsestilstand bare for at slå lidt tid ihjel eller bevise over for din pompøse teknologikyndige fætter, at du er kompetent, tillykke, du er lykkedes og behøver ikke gå længere!
Men hvis du har problemer med dit Apple TV, er det værd at gendanne softwaren som en potentiel løsning. Klik på, mens dit Apple TV stadig er tilsluttet Gendan Apple TV... i iTunes. Du bør se en advarsel, der spørger, om du er sikker på, at du vil gøre dette, da gendannelse af enheden vil slette "alle dine medier og andre data." Derudover installeres den seneste tilgængelige softwareopdatering automatisk kl restaurering.

Klik Gendan og opdater at fortsætte. Processen vil tage et par minutter, men kræver ingen anden handling fra din side. Når iTunes er færdig med at gendanne og opdatere Apple TV, bør det forlade gendannelsestilstand og gå ind i sin almindelige tilstand.
Hvis ikke, skal du frakoble enheden fra iTunes og tilslutte den igen som en set-top-boks til dit fjernsyn for at sikre, at du nu kan bruge den normalt. Sørg for at klikke Skub Apple TV ud i iTunes, før du trækker den ud for sikkert at skubbe den ud.
Sidst opdateret den 3. februar, 2022
Ovenstående artikel kan indeholde tilknyttede links, som hjælper med at understøtte Guiding Tech. Det påvirker dog ikke vores redaktionelle integritet. Indholdet forbliver upartisk og autentisk.

Skrevet af
George Tinari har skrevet om teknologi i over syv år: vejledninger, how-tos, nyheder, anmeldelser og mere. Han plejer at sidde foran sin bærbare computer og spise, lytte til musik eller synge højt med til nævnte musik. Du kan også følge ham på Twitter @gtinari, hvis du har brug for flere klager og sarkasme på din tidslinje.



