Sådan kører du altid et program som administrator i Windows 7
Miscellanea / / February 08, 2022
Sikkerhedseksperter råder ofte brugere til at bruge kontoen med lavere privilegier for at forhindre systemet fra malwareangreb og andre risici. Administratorkontoen med de højeste rettigheder, som kan kontrollere hele systemet, bør kun bruges, når det er nødvendigt.
I Windows vil du opdage, at de fleste programmer som standard kører i standardtilstand (selvom du bruger admin-brugerprofilen). Men der er programmer (som Windows 7 DreamScene Activator vi talte om), der skal startes i administratortilstand for at de kan fungere korrekt. Til tider skal selv almindelige applikationer som Notesblok køres som administrator, som du så i går i vores rediger HOSTS-filindlæg.
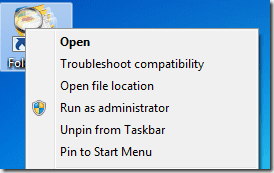
Så hvordan kører du et program som administrator? Nå, bare højreklik på programmet og vælg "Kør som administrator" i kontekstmenuen. Bedre, du kan bruge tastaturet genvejstrick at gøre det.
Men det kan være lidt besværligt at gennemgå de samme trin igen og igen, især hvis programmet er beregnet til at køre i admin-tilstand hele tiden. Med det i tankerne er her to løsninger.
1. Aktiver administratorkontoen
Ja, du kan aktivere systemets indbyggede administratorkonto, som var skjult som standard (dette er i øvrigt en risikabel metode.. læs videre for at vide hvorfor).
Skriv "cmd" i Windows-søgelinjen, og højreklik derefter på "cmd", vælg "Kør som administrator".

Indtast følgende kommando i det:
netbrugeradministrator /aktiv: ja
Kommandoprompt returnerer udførelsesresultatet, som skulle være:
Kommandoen blev fuldført.
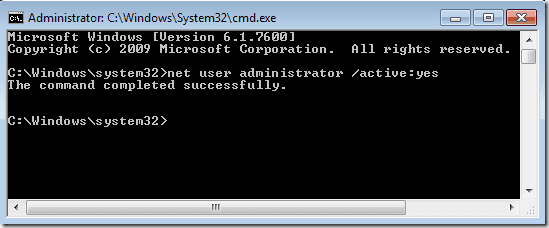
Nu kan du migrere dine personlige data fra den nuværende brugerprofil til den nye og starte et hvilket som helst program som administrator.
Vigtig: Ovenstående metode svarer til at deaktivere UAC såvel som andre systembeskyttelsesfunktioner. Derfor, hvis du ikke er en, der har leget med computere siden barndommen og ved, hvad han laver, skal du følge den næste foreslåede metode.
2. Opret genvej med administratorrettigheder
En bedre løsning er at oprette en genvej, der har administratorrettigheder. Dette kan gøres for specifikke applikationer, der ofte skal køres som administrator.
Højreklik på programikonet på dit skrivebord, proceslinjen, startmenuen eller en hvilken som helst anden placering.

Gå til egenskaberne, og skift derefter til fanen "Genvej", og der vil du finde en knap mærket "Avanceret". Klik på den.

Marker afkrydsningsfeltet "Kør som administrator", og tryk derefter på OK.
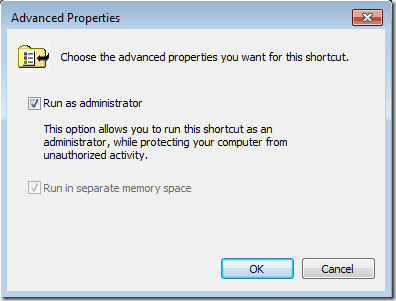
Fra nu af vil dette genvejsikon køre programmet med administratorrettigheder hele tiden.
Bemærk: Igen, før du går videre og aktiverer dette for et program, skal du sørge for, at det er sikkert nok.
Sidst opdateret den 7. februar, 2022
Ovenstående artikel kan indeholde tilknyttede links, som hjælper med at understøtte Guiding Tech. Det påvirker dog ikke vores redaktionelle integritet. Indholdet forbliver upartisk og autentisk.



