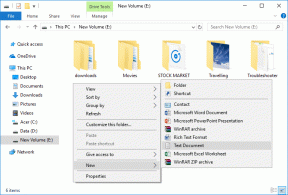4 Nyttige tip til udskrivning, redigering og formatering til iWork-numre
Miscellanea / / February 08, 2022

Et par indlæg tilbage, vi diskuterede meget
grundlæggende iWork-numre for personer, der er vant til MS Excel
, samt et par stykker
tips til at mestre
nogle aspekter af denne flotte Apple-produktivitetsapplikation.
Lad os denne gang dykke dybere ned i nogle specifikke funktioner i Numbers (såsom udskrivning, redigering og formatering) for at lære, hvordan du kan udnytte dem fuldt ud.
Gå ind i redigeringstilstand med en genvej
Lad os sige, at du vil redigere indholdet af en celle i Numbers. Normalt, hvis du bare skal gøre dette én gang, kan du række ud efter din mus og dobbeltklikke på cellen for at kunne redigere den. Men hvis du skal gøre dette gentagne gange, kan det blive et træk at tage hånden fra dit tastatur hver gang.
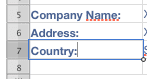
Heldigvis er der en tastaturgenvej for at gå ind i redigeringstilstand på en hvilken som helst celle i Numbers. Tryk blot på Mulighed + Retur genvej, og markøren vises i cellen, så du kan begynde at redigere.
Brug Print View til at se, hvordan dit regneark udskrives
En meget praktisk funktion ved Numbers er muligheden for at vise dit regneark nøjagtigt som det vil blive udskrevet, så du kan foretage de nødvendige ændringer, så det udskrives perfekt.
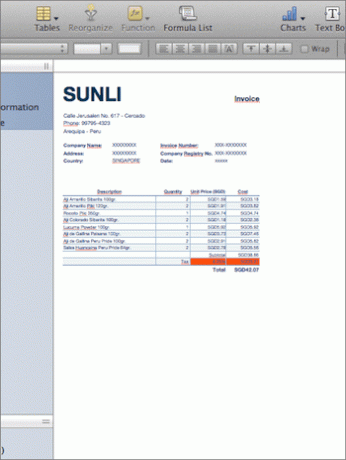
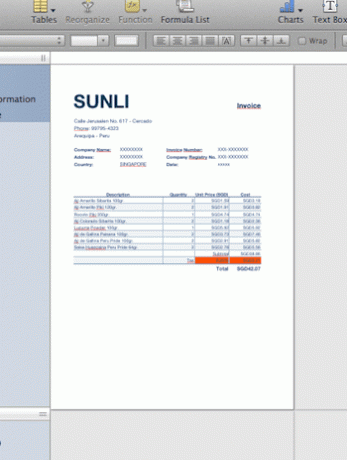
For at vise eller skjule numrene Udskriv visning, på menulinjen klik på Udsigt og så skal du bare vælge den passende mulighed.
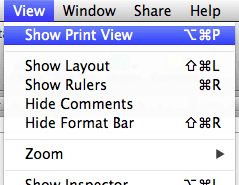
Skaler dit regneark til at passe dets indhold på en enkelt side, når du udskriver
Lad os sige, at du har et regneark på Numbers, som du vil udskrive på en enkelt side. Men når du får vist det før udskrivning, indser du, at Numbers beskærer indholdet og spreder det på to eller flere sider.
Brug af Print View som nævnt i trin ovenfor kan måske hjælpe lidt, men ikke så meget, hvis dit indhold er virkelig stort.
For at få det til kun én side (eller et hvilket som helst antal sider, du ønsker at udskrive), skal du først aktivere Udskriv visning fra Udsigt menu. Åbn derefter Inspektør ved at klikke på dens knap øverst til højre i Numbers-vinduet.
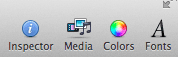
Når du er der, skal du klikke på Bladinspektør fane (den anden). Der finder du en skyder under Indholdsskala som du kan bruge til at justere dit regnearks indhold, så det passer til den eller de sider, du vil have udskrevet.
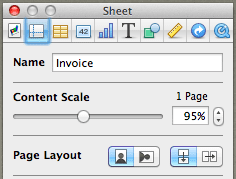
Fedt tip: Mens du er der, er du velkommen til at udforske denne fane for at finde andre meget vigtige formateringsmuligheder, som f.eks Sidelayout, Marginer og sådan.
Mestre grundlæggende celleformatering med et par klik
I vores første artikel, der beskriver nogle få Numbers tip, har vi allerede diskuteret nogle grundlæggende celleformatering, som du kan få adgang til ved at gå til Celleinspektør fanen på Inspektør-panelet. Dette område af Inspector-panelet tilbyder dog lidt mere end de grundlæggende muligheder, vi viste dig. For eksempel, nederst på formatlisten finder du også muligheder for at oprette afkrydsningsfelter, steppere, skydere og endda pop-up-menuer med data fra enhver celle.
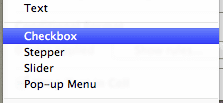
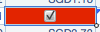
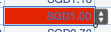

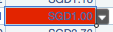
Værsgo. Hold øje med siden for endnu flere tips til, hvordan du får mest muligt ud af din Macs iWork-apps.
Sidst opdateret den 3. februar, 2022
Ovenstående artikel kan indeholde tilknyttede links, som hjælper med at understøtte Guiding Tech. Det påvirker dog ikke vores redaktionelle integritet. Indholdet forbliver upartisk og autentisk.