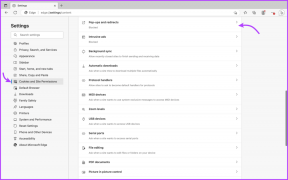11 geniale kommandoprompt (cmd) tricks, du måske ikke kender
Miscellanea / / February 10, 2022
Mens man taler om 15 fantastiske Run Box-kommandoer forleden nævnte jeg, hvordan både Run Box og Command Prompt bliver behandlet som lidt nørdet. Nå, man kan arbejde på Windows uden selv at røre ved Kør-boksen, men du kan ikke løbe væk fra kommandoprompt (cmd). Uanset hvor godt Windows udvikler sig på GUI-fronten, kommandoprompt (eller mere præcist Kommandolinje ) var sådan det hele begyndte.
Så her er nogle gode tips, du kan bruge til at gøre dig komfortabel, mens du arbejder med kommandoprompten. Først og fremmest er genvejen til kommandoprompt cmd, og det er alt hvad du behøver for at skrive i feltet Kør eller Start søgning for at bringe det op.
Nu til de seje kommandoprompt-tricks, som måske er kendte for de nørdede blandt jer, men på på den anden side har potentialet til at opildne a-ha-øjeblikket for mange andre daglige computerbrugere blandt du.
Lad os rulle, skal vi?
Andre historier: Sådan finder du IP-adressen på et domæne ved hjælp af kommandolinjen i Windows1. Åbn kommandoprompt i en mappe
Når du åbner kommandoprompten, åbnes den i enten bruger- eller systemmappen, afhængigt af om du kørte den som administrator eller ej. Nu er sagen, hvis du vil udføre en fil i en bestemt mappe, skal du bruge ændringen mappe (cd) kommando for at navigere til mappen, hvilket kan være et problem, hvis mappen også er indlejret dyb.
For at lette tingene kan du åbne mappen i din Windows Stifinder, hold Shift-tasten nede, når du højreklikker i mappen og vælger Kør kommandovinduet her for at åbne CMD-prompten direkte med stien til den pågældende mappe.
2. Aktiver QuickEdit for nem kopiering/indsæt
En ting, jeg savner mest i Windows Command Prompt, er muligheden for nemt at kopiere og indsætte tekst ved hjælp af de konventionelle Windows-genvejstaster. Normalt skulle man bruge højrekliks kontekstmenuindstillingerne til at kopiere og indsætte tekst, men hvis du aktiverer QuickEdit, kan du gøre dem ved hjælp af simple genveje.
For at aktivere QuickEdit-tilstand skal du højreklikke på kommandopromptens titellinje og vælge Ejendomme. Aktiver i vinduet Egenskaber under fanen Option QuickEdit Mode. Det er alt; du kan nu hurtigt vælge tekst ved at trække musemarkøren. Tryk på enter-tasten på den valgte tekst vil kopier teksten til udklipsholderen, og et simpelt venstreklik ville være nok til at indsætte teksten.
Heldigvis, efter Windows 10-opdateringen, er kopiering og indsættelse på Windows så let som en kage. Alt du skal gøre er at bruge kopigenvejen, Ctrl+C, fra kilden og derefter indsætte den i kommandopromptvinduet. Det er det!
Vidste du, at Ctrl+C kan også behandles som et signal og ikke som tastaturinput.3. Kør kommandoprompt som administrator
Mange kommandoer kræver, at du kører kommandoprompten som administrator. Når du søger efter CMD i Startmenuen, udover at vælge Kør som administrator fra højrekliksmenuen, kan du blot trykke på Ctrl+Shift+Enter for at åbne den med administratorrettigheder.
Dette trick vil fungere for alle de programmer, der er installeret på dit system.
4. Se Kommandohistorik
Det er ingen hemmelighed, at du kan se de sidst brugte kommandoer i en session ved hjælp af navigationspilen taster, men hvis du gerne vil se en liste over alle kommandoerne, kan du få den ved at trykke på funktionen nøgler.
Alternativt kan du bruge kommandoen doskey /history til at liste disse kommandoer i selve kommandoprompten.
Ønsker mere?Tjek hvordan man bliver en kommandoprompt-ninja med funktionstastgenveje5. Skift kommandopromptudseende
Er du træt af kommandopromptens traditionelle sort-hvide udseende og vil du gerne male det anderledes? Vi har allerede dækket en guide vedr hvordan du kan tilpasse din kommandoprompt som du kan henvise til at foretage ændringerne.
Se også: 5 grunde til, at Microsoft fjerner ReFS fra Windows6. Kopier kommandooutput til udklipsholder direkte
Mange gange finder jeg mig selv i at kopiere en kommandos output til et udklipsholder. Især når jeg til tider får en fejl og vil indsætte nøjagtig samme tekst i en e-mail eller chat.
Tilføj kommandoen | klip i slutningen af kommandoen
Det gode er, at disse kommandooutput nemt kan gemmes på et udklipsholder gennem denne nyttige kommando.
Tilføj kommandoen | klip i slutningen af kommandoen, og det vil tage sig af resten. For eksempel Dir /p | klip7. Træk og slip filer for at ændre sti
Et andet nyttigt kommandoprompttrick er, at hvis du vil kopiere den nøjagtige sti til en mappe eller fil for at køre filen eller ændre den nuværende arbejdsmappe, kan du ganske enkelt træk og slip filen eller mappen på kommandoprompten.
Stien til den tabte fil eller mappe vises i anførselstegn.
8. Kør flere kommandoer
Et andet smart cmd-trick er, at du kan køre flere kommandoer samtidigt. Alt du skal gøre er at sætte && mellem to kommandoer og udføre dem en efter en.
Kommandoen til venstre udføres først efterfulgt af kommandoen til højre for det dobbelte og-tegn.
9. Få hjælp til Command
Lad os sige, at du kender til en kommando, men du er ikke sikker på, hvordan den virker. Ikke et problem, alt du skal gøre er at suffikse kommandoen med /? og udføre det. Hvis kommandoen er gyldig, vil kommandoprompten give dig alle de oplysninger, der er relateret til den.
10. Se Star Wars i ASCII
Til alle mine nørdede venner, der er dybtgående fans af Star Wars, kan du faktisk se Star Wars Episode IV-filmen i kommandoprompten. Selvom det ville være i ASCII, bliver det sjovt.
For at starte filmen skal du åbne kommandoprompten, skrive ind telnet towel.blinkenlights.nl. og tryk enter. Glem dog ikke popcornene.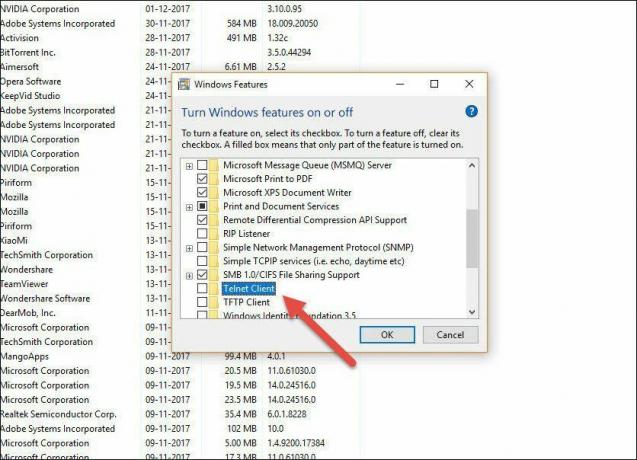
Bemærk venligst, at ovenstående funktionalitet muligvis ikke er aktiveret som standard. For at aktivere Telnet skal du gå over til Kontrolpanel > Program og funktioner > Slå Windows-funktionen til eller fra og tjek muligheden for Telnet-klient.
11. Opret et Wi-Fi-hotspot
En anden cool ting, du kan gøre med kommandoprompt, er at oprette et WiFi-hotspot på din Windows-pc. Ja, der er mange tredjepartsværktøjer, der hjælper med at opnå det samme, men husk "Nørd"? Et sæt enkle kommandoer er alt, der skal til for at dele din internetforbindelse med dine venner.
Et sæt enkle kommandoer er alt, der skal til for at dele din internetforbindelse med dine venner.
Før du skriver følgende kommando i kommandopromptvinduet, skal du sørge for, at du kører den som administrator.
NETSH WLAN viser drivere
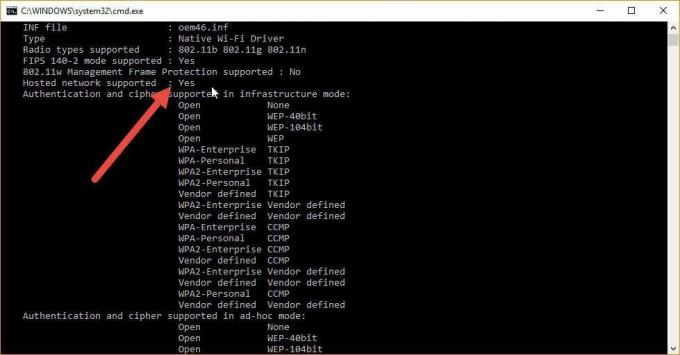
Det Hostet netværk understøttet kommandoudgang lader dig vide, om din pc understøtter WiFi-deling. Hvis feltet vises Ja, betyder det, at dit system er i stand til WFi-deling. Når du er verificeret, skal du indtaste følgende kommando,
netsh wlan sæt hostednetwork mode=allow ssid=[Navn] nøgle=[Pwd]
Her, Navn er det formodede netværksnavn og Pwd er adgangskoden. Nu skal du bare indtaste den sidste kommando,
netsh wlan start hostednetwork
Lad nu dine venner læne sig tilbage og nyde fordelene ved en gratis internetforbindelse, alt takket være dig.
Bonustips: Tjek også hvordan find computernavn ved hjælp af kommandoprompt og IP-adresse på et domæne ved hjælp af en bestemt kommandoKonklusion
Jeg er sikker på, at disse tricks vil gøre dig lidt mere komfortabel med Windows Kommandoprompt. Hvis du er en af vores mere teknisk kyndige læsere, som har stolet på kommandoprompten i årevis, hvorfor så ikke dele nogle fede tricks, som du har i ærmet? Kom med dine kommentarer!
Se næste: 3 Kommandoprompt-alternativer, der er bedre end standardSidst opdateret den 2. februar, 2022
Ovenstående artikel kan indeholde tilknyttede links, som hjælper med at understøtte Guiding Tech. Det påvirker dog ikke vores redaktionelle integritet. Indholdet forbliver upartisk og autentisk.