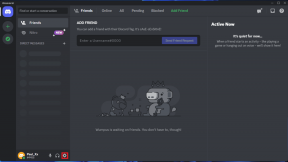Ret høj CPU-brug af WmiPrvSE.exe
Miscellanea / / November 28, 2021
WmiPrvSE er forkortelsen for Windows Management Instrumentation Provider Service. Windows Management Instrumentation (WMI) er en komponent i Microsoft Windows-operativsystemet, der giver administrationsinformation og kontrol i et virksomhedsmiljø. Mange mennesker tror, det er en virus, da WmiPrvSE.exe nogle gange forårsager højt CPU-forbrug, men det er ikke en virus eller malware i stedet for, at WmiPrvSE.exe er fremstillet af Microsoft selv.

Hovedproblemet er, at Windows fryser eller sidder fast, når WmiPrvSE.exe tager mange systemressourcer, og alle de andre apps eller programmer har lidt eller slet ingen ressourcer. Dette vil få din pc til at blive træg, og du vil ikke være i stand til at bruge det hele, til sidst bliver du nødt til at genstarte din pc. Selv efter en genstart vil dette problem nogle gange ikke blive løst, og du vil igen stå over for det samme problem. Så uden at spilde nogen tid, lad os se, hvordan man rent faktisk fikser høj CPU-brug af WmiPrvSE.exe med den nedenstående fejlfindingsvejledning.
Indhold
- Ret høj CPU-brug af WmiPrvSE.exe
- Metode 1: Genstart Windows Management Instrumentation Service
- Metode 2: Genstart andre tjenester forbundet med WMI
- Metode 3: Kør CCleaner og Malwarebytes
- Metode 4: Kør systemvedligeholdelsesfejlfinding
- Metode 5: Find processen manuelt ved hjælp af Event Viewer
Ret høj CPU-brug af WmiPrvSE.exe
Sørg for at oprette et gendannelsespunkt bare hvis noget går galt.
Metode 1: Genstart Windows Management Instrumentation Service
1. Tryk på Windows-tasten + R og skriv derefter services.msc og tryk på Enter.

2. Find Windows Management Instrumentation Service på listen, højreklik på den og vælg Genstart.

3. Dette vil genstarte alle de tjenester, der er forbundet med WMI-tjenester og Ret høj CPU-brug af WmiPrvSE.exe.
Metode 2: Genstart andre tjenester forbundet med WMI
1. Tryk på Windows-tasten + X og vælg derefter Kommandoprompt (Admin).

2. Indtast følgende i cmd og tryk på Enter efter hver enkelt:
net stop iphlpsvc
net stop wscsvc
net stop winmgmt
net start winmgmt
net start wscsvc
net start iphlpsvc

3. Genstart din pc for at gemme ændringer.
Metode 3: Kør CCleaner og Malwarebytes
1. Download og installer CCleaner & Malwarebytes.
2. Kør Malwarebytes og lad det scanne dit system for skadelige filer. Hvis der findes malware, vil den automatisk fjerne dem.

3. Kør nu CCleaner og vælg Custom Clean.
4. Under Custom Clean skal du vælge Windows-fanen Sørg derefter for at markere standardindstillinger og klik Analysere.

5. Når analysen er færdig, skal du sørge for, at du er sikker på at fjerne de filer, der skal slettes.

6. Klik til sidst på Kør Cleaner knappen og lad CCleaner køre sin gang.
7. For yderligere at rense dit system, vælg fanen Registrering, og sørg for, at følgende er kontrolleret:

8. Klik på Scan for problemer knappen og lad CCleaner scanne, og klik derefter på Løs udvalgte problemer knap.

9. Når CCleaner spørger "Vil du have backup ændringer til registreringsdatabasen?” vælg Ja.
10. Når din sikkerhedskopiering er fuldført, skal du klikke på Løs alle udvalgte problemer knap.
11. Genstart din pc for at gemme ændringer.
Metode 4: Kør systemvedligeholdelsesfejlfinding
1. Tryk på Windows-tasten + X og klik på Kontrolpanel.

2. Søg Fejlfinding og klik på Fejlfinding.

3. Klik derefter på vis alt i venstre rude.

4. Klik og kør Fejlfinding til systemvedligeholdelse.

5. Fejlfinderen kan muligvis rette høj CPU-brug af WmiPrvSE.exe.
Metode 5: Find processen manuelt ved hjælp af Event Viewer
1. Tryk på Windows-tasten + R og skriv derefter eventvwr.msc og tryk på Enter for at åbne Event Viewer.

2. Fra topmenuen, klik på Udsigt og vælg derefter Vis valgmulighed for analytiske og fejlfindingslogfiler.

3. Fra venstre rude skal du nu navigere til følgende ved at dobbeltklikke på hver af dem:
Applications and Services Logs > Microsoft > Windows > WMI-Activity
4. Når du er under WMI-aktivitet mappe (sørg for at du har udvidet den ved at dobbeltklikke på den) vælg Operationelt.
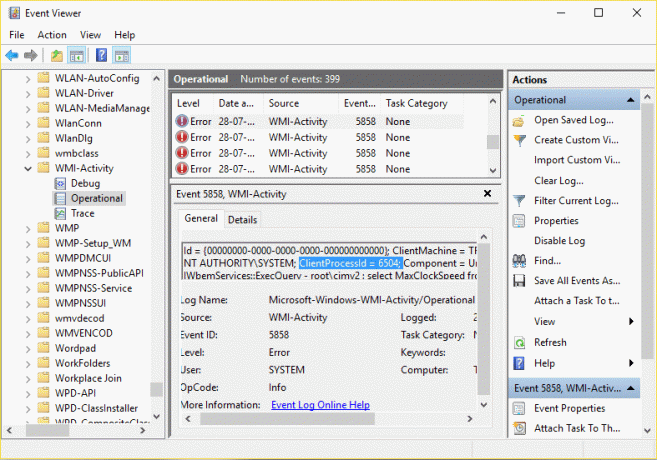
5. Vælg i højre vinduesrude Fejl under fanen Drift og Generelt se efter ClientProcessId for den pågældende service.
6. Nu har vi proces-id'et for den særlige tjeneste, der forårsager højt CPU-forbrug, det skal vi deaktiver denne særlige tjeneste for at løse dette problem.
7. Trykke Ctrl + Shift + Esc sammen for at åbne Task Manager.

8. Skifte til Fanen Service og se efter Proces-id som du bemærkede ovenfor.

9. Tjenesten med det tilsvarende proces-id er synderen, så når du har fundet den, gå til Kontrolpanel > Afinstaller et program.

10. Afinstaller det pågældende program eller service forbundet med ovenstående proces-id, og genstart derefter din pc.
Anbefalede:
- Fix High CPU Usage By TiWorker.exe
- Windows kunne ikke starte. En nylig hardware- eller softwareændring kan være årsagen
- Ret høj CPU-brug af svchost.exe (netsvcs)
- Skift DPI-skaleringsniveau for skærme i Windows 10
Det er det du har med succes Ret høj CPU-brug af WmiPrvSE.exe men hvis du stadig har spørgsmål vedrørende dette indlæg, er du velkommen til at stille dem i kommentarfeltet.