Sådan Slipstream Windows 10-installation
Miscellanea / / November 28, 2021
Lad mig gætte, du er en Windows-bruger, og du bliver bange, hver gang dit Windows-operativsystem beder om opdateringer, og du kender den ulidelige smerte ved konstante Windows Update-meddelelser. En opdatering består også af adskillige små opdateringer og installer. At sidde og vente på, at de alle er færdige, irriterer dig ihjel. Vi ved det hele! Derfor vil vi i denne artikel fortælle dig om Slipstreaming Windows 10-installation. Det vil hjælpe dig med at slippe af med sådanne smerteligt lange opdateringsprocesser af Windows og komme effektivt forbi dem på meget kortere tid.
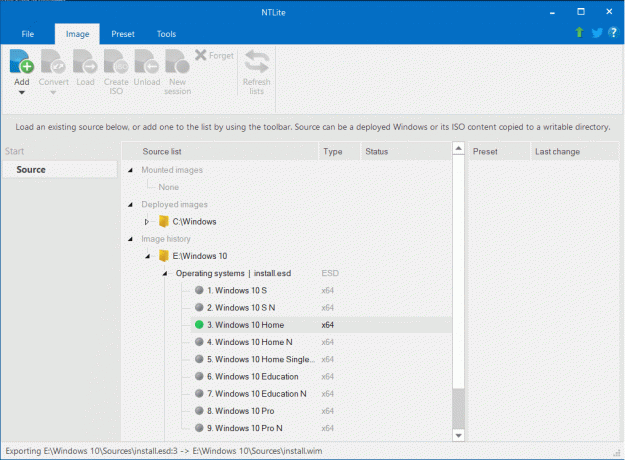
Indhold
- Hvad er Slipstreaming?
- Sådan Slipstream Windows 10-installation (GUIDE)
- #1. Tjek alle de installerede Windows-opdateringer og rettelser
- #2. Download tilgængelige rettelser, patches og opdateringer
- #3. Download Windows 10 ISO
- #4. Indlæs Windows 10 ISO-datafiler i NTLite
- #5. Indlæs Windows 10-rettelser, patches og opdateringer
- #6. Slipstream Windows 10-opdateringer til en ISO-fil
Hvad er Slipstreaming?
Slipstreaming er en proces med at tilføje Windows-opdateringspakker til Windows-installationsfilen. Kort sagt er det processen med at downloade Windows-opdateringer og derefter bygge en separat Windows-installationsdisk, som indeholder disse opdateringer. Dette gør opdateringen og installationsprocessen mere effektiv og hurtigere. Det kan dog være ret overvældende at bruge slipstreaming-processen. Det er måske ikke så fordelagtigt, hvis du ikke kender de trin, der skal udføres. Det kan også medføre mere tid end den normale måde at opdatere Windows på.
Udførelse af slipstreaming uden forudgående forståelse af trinene kan også åbne risici for dit system.Slipstreaming viser sig meget fordelagtigt i en situation, hvor du skal installere Windows og dets opdateringer på flere computere. Det sparer hovedpine ved at downloade opdateringer igen og igen og sparer også rigelig mængde data. Slipstreaming-versionerne af Windows giver dig også mulighed for at installere en frisk opdateret Windows på enhver enhed.
Sådan Slipstream Windows 10-installation (GUIDE)
Men du behøver ikke bekymre dig lidt, for i denne artikel fortæller vi dig alt, hvad du behøver at vide for at udføre Slipstream på din Windows 10. Lad os komme videre med det første krav:
#1. Tjek alle de installerede Windows-opdateringer og rettelser
Før du arbejder på opdateringer og rettelser, er det bedre at vide, hvad der sker med dit system i øjeblikket. Du skal have kendskab til alle patches og opdateringer installeret på dit system allerede. Dette vil også hjælpe dig med at tjekke opdateringerne under hele slipstreaming-processen.
Søge efter Installerede opdateringer i din proceslinjesøgning. Klik på det øverste resultat. Vinduet med installerede opdateringer åbnes fra afsnittet Programmer og funktioner i systemindstillingerne. Du kan minimere det indtil videre og gå videre til næste trin.
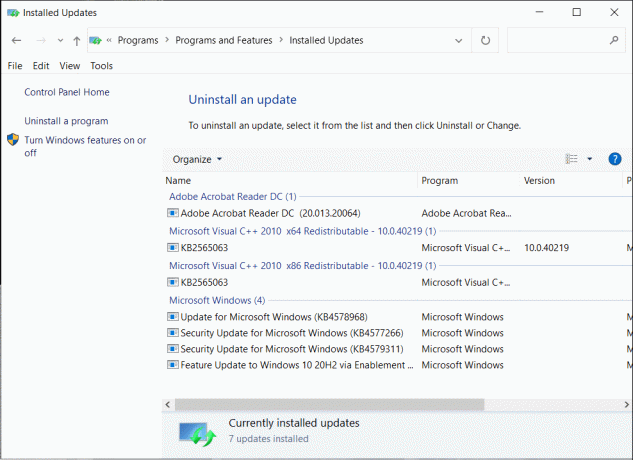
#2. Download tilgængelige rettelser, patches og opdateringer
Generelt downloader og installerer Windows opdateringer automatisk, men for slipstream-processen i Windows 10 skal den installere filer med individuelle opdateringer. Det er dog meget komplekst at søge efter sådanne filer i Windows-systemet. Derfor kan du her bruge WHDownloader.
1. Først og fremmest, download og installer WHDownloader. Når det er installeret, skal du starte det.
2. Når den er startet, skal du klikke på pileknap i øverste venstre hjørne. Dette vil hente dig en liste over opdateringer, der er tilgængelige til din enhed.
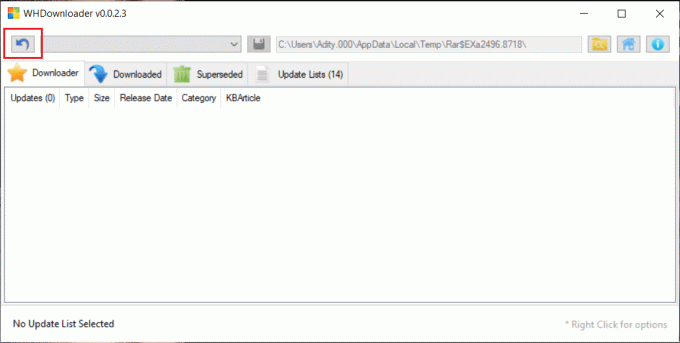
3. Nu vælg versionen og byg et nummer af dit operativsystem.

4. Når listen er på skærmen, skal du vælge dem alle og klikke på 'Hent’.
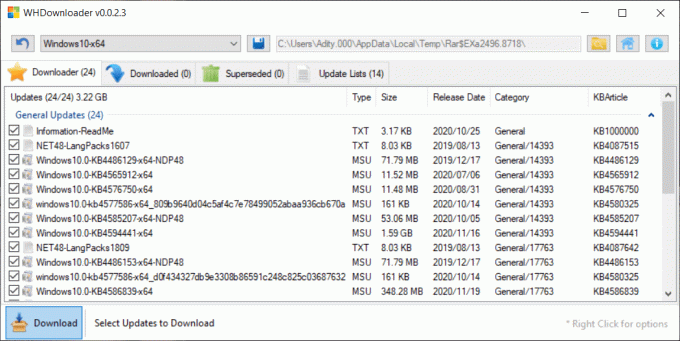
Du kan også bruge et værktøj kaldet WSUS offline-opdatering i stedet for WHDownloader. Når du får opdateringerne downloadet med deres installationsfiler, er du klar til at gå videre til næste trin.
#3. Download Windows 10 ISO
For at Slipstreame dine Windows-opdateringer er det primære krav at downloade Windows ISO-filen på dit system. Du kan downloade det gennem den officielle Microsoft Media Creation værktøj. Det er et selvstændigt værktøj fra Microsoft. Du behøver ikke at udføre nogen installation for dette værktøj, du behøver kun at køre .exe-filen, og du er godt i gang.
Vi forbyder dig dog strengt at downloade iso-filen fra enhver tredjepartskilde. Når du nu har åbnet medieoprettelsesværktøjet:
1. Du bliver spurgt, om du vil 'Opgradere pc'en nu' eller 'Opret installationsmedie (USB Flash-drev, DVD eller ISO-fil) til en anden pc'.

2. Vælge 'Opret installationsmedie' og klik på Næste.
3. Nu vælg dit foretrukne sprog for yderligere trin.
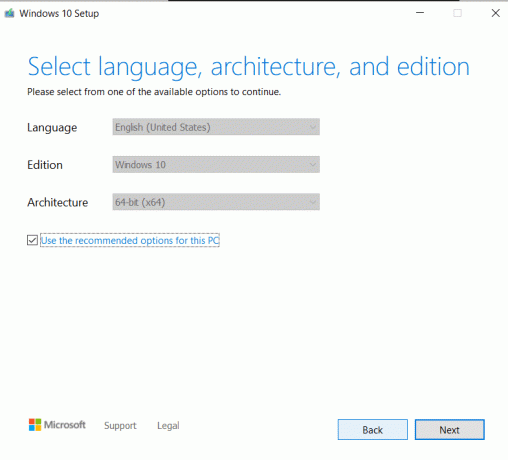
4. Du vil nu blive spurgt om specifikationerne for dit system. Dette hjælper værktøjet med at finde en ISO-fil, der er kompatibel med din Windows-computer.
5. Nu hvor du har valgt sprog, udgave og arkitektur, skal du klikke Næste.
6. Da du har valgt installationsmediet, bliver du nu bedt om at vælge mellem 'USB-stik' og 'ISO fil’.

7. Vælg ISO fil og klik på Næste.

Windows vil nu begynde at downloade ISO-filen til dit system. Når overførslen er færdig, skal du navigere gennem filstien og åbne Stifinder. Gå nu til den praktiske mappe, og klik på Udfør.
#4. Indlæs Windows 10 ISO-datafiler i NTLite
Nu hvor du har downloadet og installeret ISO'en, skal du ændre dataene i ISO-filen i henhold til kompatibiliteten af din Windows-computer. Til dette skal du bruge et værktøj kaldet NTLite. Det er et værktøj fra firmaet Nitesoft og er gratis tilgængeligt på www.ntlite.com.
Installationsprocessen for NTLite er den samme som for ISO, dobbeltklik på exe-filen og følg instruktionerne på skærmen for at fuldføre installationen. Først og fremmest bliver du bedt om det acceptere fortrolighedsbetingelserne og angiv derefter installationsplaceringen på din computer. Du kan også vælge en skrivebordsgenvej.
1. Nu hvor du har installeret NTLite, skal du markere Start NTLite afkrydsningsfeltet og klik Afslut.

2. Så snart du starter værktøjet, vil det spørge dig om din versionspræference, dvs. gratis eller betalt version. Den gratis version er fin til personlig brug, men hvis du bruger NTLite til kommerciel brug, anbefaler vi, at du køber den betalte version.

3. Det næste trin vil være udtrækning af filer fra ISO-filen. Her skal du gå til Windows File Explorer og åbne Windows ISO-filen. Højreklik på ISO-filen og vælg Monter. Filen vil blive monteret, og nu behandler din computer den som en fysisk DVD.

4. Kopier nu alle de nødvendige filer til enhver ny mappeplacering på din harddisk. Dette vil nu fungere som en backup, hvis du laver en fejl i yderligere trin. Du kan bruge den kopi, hvis du vil starte processerne igen.

5. Kom nu tilbage til NTLite og klik på 'Tilføje’ knappen. Klik på i rullemenuen Billedkatalog. Fra den nye rullemenu, vælg den mappe, hvor du kopierede indholdet fra ISO.
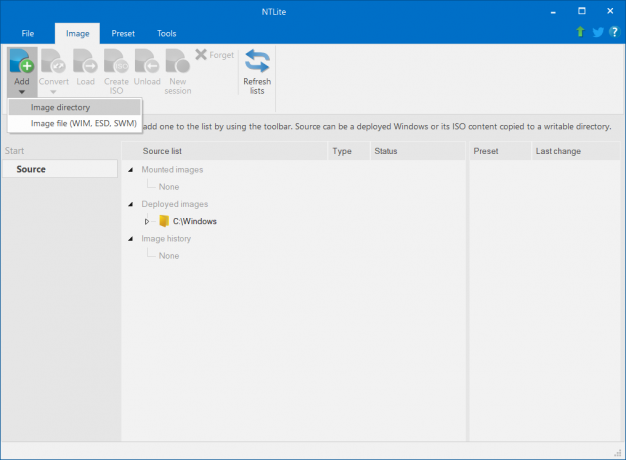
6. Klik nu på 'Vælg Mappe’ knappen for at importere filerne.
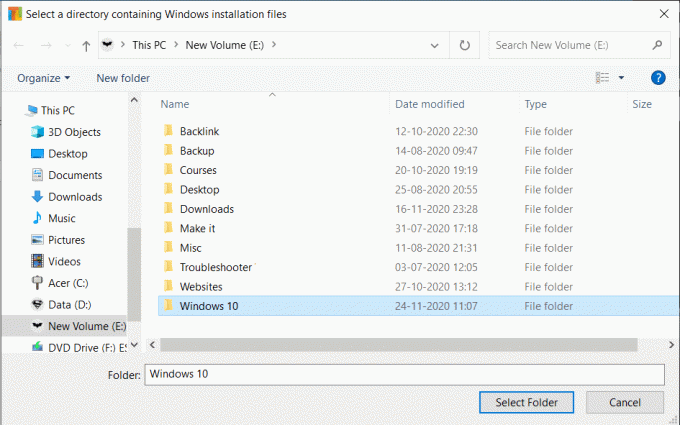
7. Når importen er fuldført, vil du se en liste over Windows-udgaver i Billedhistorik sektion.
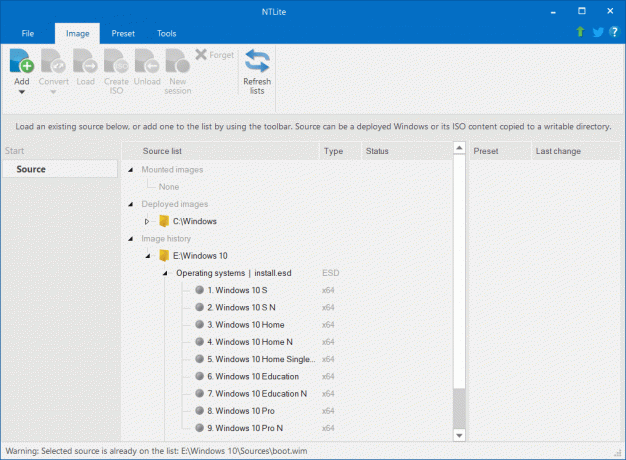
8. Nu skal du vælge en af de udgaver, du vil ændre. Vi anbefaler, at du tager med Hjem ellerHjem N. Den eneste forskel mellem Home og Home N er medieafspilningen; du behøver ikke bekymre dig om det. Men hvis du er forvirret, kan du vælge Home-indstillingen.

9. Klik nu på belastning knappen fra topmenuen og klik Okay når et bekræftelsesvindue for at konvertere 'install.esd'-filen i WIM-format vises.
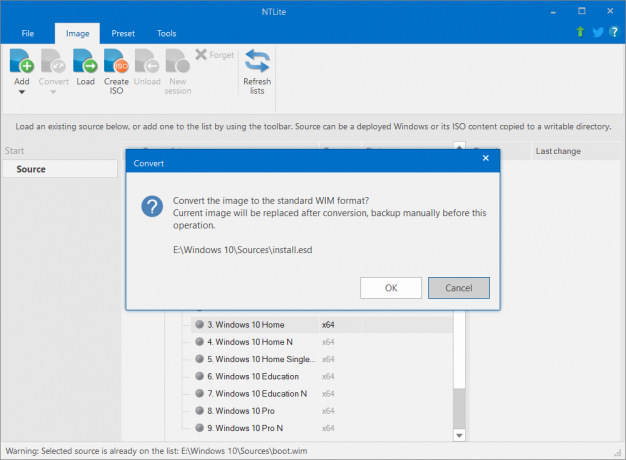
10. Når billedet indlæses, den vil blive flyttet fra historiksektionen til mappen Monterede billeder. Det grå prik her bliver grøn, hvilket indikerer den succesfulde indlæsning.

#5. Indlæs Windows 10-rettelser, patches og opdateringer
1. Klik på i menuen til venstre Opdateringer.

2. Klik på Tilføje mulighed fra topmenuen, og vælg Seneste online opdateringer.
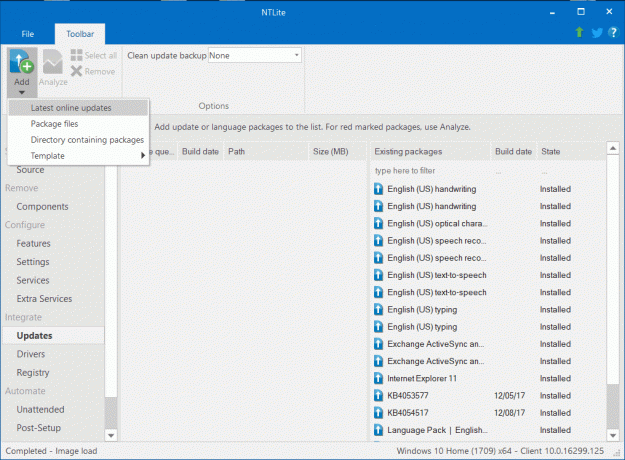
3. Vinduet Download opdateringer åbnes, vælg Windows build nummer du vil opdatere. Du bør vælge det højeste eller næsthøjeste build-nummer til opdateringen.

Bemærk: Hvis du overvejer at vælge det højeste build-nummer, skal du først sikre dig, at build-nummeret er live og ikke en forhåndsvisning af det endnu ikke frigivet build-nummer. Det er bedre at bruge live-build-numre i stedet for forhåndsvisninger og betaversioner.
4. Nu hvor du har valgt det mest passende byggenummer, marker afkrydsningsfeltet for hver opdatering i køen og klik derefter på 'Kø’ knappen.

#6. Slipstream Windows 10-opdateringer til en ISO-fil
1. Det næste trin her er at anvende alle de foretagne ændringer. Det ville hjælpe, hvis du skiftede til Anvend fanen tilgængelig i menuen til venstre.
2. Vælg nu 'Gem billedet' mulighed under sektionen Gemmetilstand.

3. Naviger til fanen Indstillinger, og klik på Opret ISO knap.

4. Der vises en pop op, hvor du skal vælg filnavnet og definer placeringen.

5. En anden ISO-label pop-up vises, skriv navnet på dit ISO-billede og klik på OK.

6. Når du har gennemført alle de ovennævnte trin, skal du klikke på Behandle knappen fra øverste venstre hjørne. Hvis dit antivirus viser en advarsels-pop-up, skal du klikke Nej, og fortsæt. Ellers kan det bremse yderligere processer.
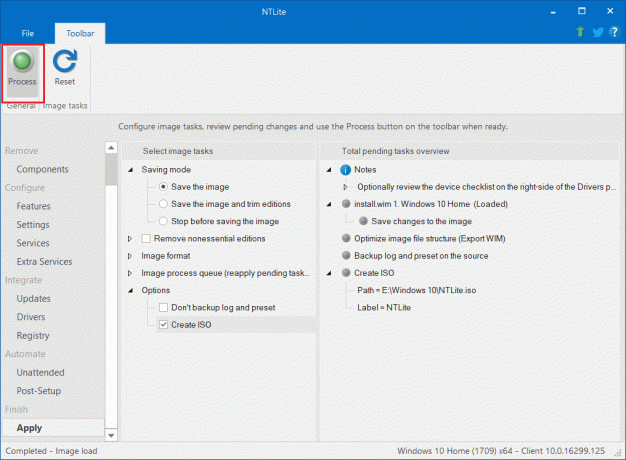
7. Nu vil en pop-up bede om at anvende de afventende ændringer. Klik Ja til bekræfte.

Når alle ændringerne er anvendt med succes, vil du se Udført mod hver proces i statuslinjen. Nu er du klar til at bruge din nye ISO. Det eneste tilbageværende trin er at kopiere ISO-filen på et USB-drev. ISO kan være på flere GB i størrelse. Derfor vil det tage noget tid at kopiere det til USB.
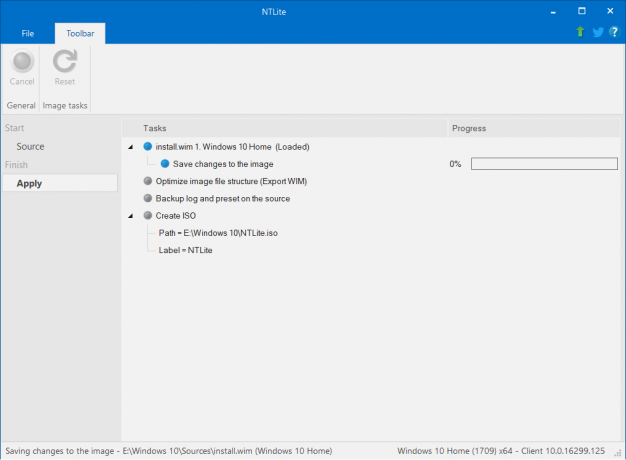
Nu kan du bruge USB-drevet til at installere den slipstream Windows-version. Tricket her er at tilslutte USB, før du starter computeren eller den bærbare computer. Tilslut USB-enheden, og tryk derefter på tænd/sluk-knappen. Enheden begynder muligvis at downloade slipstreamed-versionen af sig selv, eller den kan spørge dig, om du vil starte med USB eller normal BIOS. Vælg USB-flashdrev mulighed og fortsæt.
Når det åbner installationsprogrammet til Windows, er alt hvad du skal gøre at følge de givne instruktioner. Du kan også bruge den USB på så mange enheder og så mange gange, som du vil.
Så det hele handlede om Slipstreaming-processen til Windows 10. Vi ved, at det er en lidt kompleks og kedelig proces, men lad os se på det store billede, denne engangsindsats kan spare så meget data og tid til yderligere opdateringsinstallationer på flere enheder. Denne slipstreaming var relativt let i Windows XP. Det var ligesom at kopiere filer fra en kompakt disk til harddisken. Men da de skiftende Windows-versioner og nye builds blev ved med at komme, ændrede slipstreaming sig også.
Anbefalede:
- Hvad er USO Core Worker Process eller usocoreworker.exe?
- Sådan ændres skrifttyper på Android-telefon (uden rooting)
- Sådan ser du seneste downloads i Google Chrome
Vi håber, at denne artikel var nyttig, og at du var i stand til det Slipstream Windows 10 installation. Det ville også være fantastisk, hvis du ikke stødte på nogen problemer, mens du fulgte trin-for-trin-vejledningen til dit system. Men hvis du står over for et problem, er vi lige her klar til at hjælpe. Bare smid en kommentar, hvor du nævner problemet, så hjælper vi dig.



