Den komplette liste over Microsoft Paint-tastaturgenveje
Miscellanea / / February 10, 2022

For nylig skrev vi om
nogle tricks, der kan hjælpe dig med at bruge MS Paint produktivt
. Selvom disse tip er fantastiske, er der endnu en ting, der kommer til nytte, når du bruger MS Paint eller rettere sagt et hvilket som helst andet værktøj. Vi henviser til
tastaturgenveje
og vi føler, at hvis de mestrer, kan de også virkelig forbedre din effektivitet med MS Paint. Lad os begynde.
Disse genveje er blevet prøvet og testet på Windows 7. Ideelt set bør de også fungere på andre versioner. Der kan dog være nogle få forskelle i handlinger eller tastekombinationer. Vi er sikre på, at du ville være klog nok til at finde ud af det. 🙂
Magien ved Ctrl
Selvom de fleste af disse kombinationer er fælles for mange applikationer, er der nogle, du kan finde nye og unikke.
| Ctrl + A | Vælg hele lærredet |
| Ctrl + C | Kopier det valgte område |
| Ctrl + X | Klip det valgte område |
| Ctrl + V | Indsæt udklipsholderdata |
| Ctrl + Z | Fortryd sidste handling |
| Ctrl + Y | Gentag handling |
| Ctrl + E | Viser billedegenskaber |
| Ctrl + G | Skifter gitterlinjer |
| Ctrl + P | Udskriv billedet |
| Ctrl + R | Vis eller skjul linealen |
| Ctrl + W | Åbn dialogboksen Ændre størrelse og skævhed |
| Ctrl + N | Opret et nyt billede |
| Ctrl + O | Åbn et billede |
| Ctrl + S | Gem ændringer til et billede |
| Ctrl + Side op | Zoom ind |
| Ctrl + Side ned | Zoome ud |
| Ctrl + B | Fed valgt tekst |
| Ctrl + I | Gør valgt tekst kursiv |
| Ctrl + U | Understreg valgt tekst |
| Ctrl + numerisk + | Skaler op og værktøj eller form |
| Ctrl + numerisk tastatur – | Nedskaler værktøj eller form |
Her er nogle få billeder, der viser gitterlinjerne, lineal, ændring af størrelse og skævhedsdialog og dialogen med billedegenskaber.
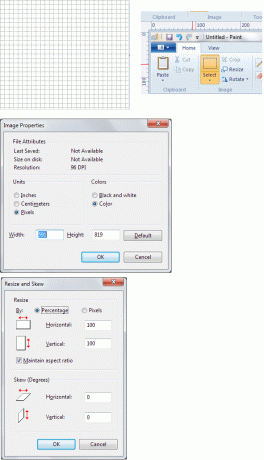
Alt Combo
Hvis du blot trykker på Alt tasten vil du blive vist nogle få vigtige tips (som vist på billedet), som du kan bruge til at navigere i grænsefladen og dens værktøjer. Jeg finder det virkelig nyttigt, når min mus af en eller anden årsag fejler.
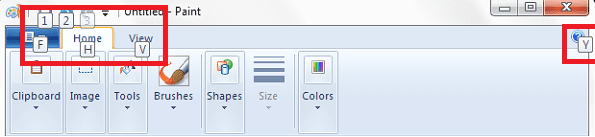
| Alt-F | Åbner menuen Filer |
| Alt-H | Viser nøglehjælp/ Skift til fanen Hjem |
| Alt-V | Skift til fanen Vis |
| Alt-F4 | Luk vinduet |
| Alt-Esc | Minimerer MS Paint-grænsefladen |
| Alt-mellemrumstasten | Svarer til at højreklikke på titellinjen |
Hvad er der i funktionstasterne?
Windows har generelt specifikke funktioner forbundet med hver funktionstast (F1 til F12 nøgler). Lad os se, hvad MS Paint understøtter.
| F1 | Åbn Paint Help |
| F11 | Se et billede i fuldskærmstilstand |
| F12 | Gem billedet som en ny fil |
| F10 | Viser nøgletips som Alt-tasten |
Piletasterne
| Højre pil | Flyt markeringen eller den aktive figur til højre med én pixel |
| Venstre pil | Flyt markeringen eller den aktive form til venstre med én pixel |
| Pil ned | Flyt markeringen eller den aktive form én pixel ned |
| Pil op | Flyt markeringen eller den aktive form op med én pixel |
Diverse
| Esc | Annuller et valg |
| Slet | Slet et valg |
| Skærmudskrift | Nå, vi ved alle, hvad det gør 🙂 |
Konklusion
Vi har prøvet og dækket alle de genveje, vi kender til. Indtil videre ser listen ud til at være omfattende. Men hvis du kender til noget, vi har savnet, så del med os i kommentarfeltet. Vi ville elske at se antallet vokse.
Sidst opdateret den 3. februar, 2022
Ovenstående artikel kan indeholde tilknyttede links, som hjælper med at understøtte Guiding Tech. Det påvirker dog ikke vores redaktionelle integritet. Indholdet forbliver upartisk og autentisk.



