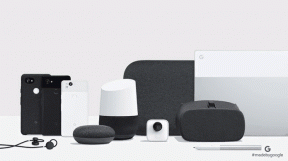Sådan rydder du alle hændelseslogfiler i Event Viewer i Windows 10
Miscellanea / / November 28, 2021
Sådan rydder du alle hændelseslogfiler i Event Viewer i Windows 10: Event Viewer er et værktøj, der viser logfiler over applikations- og systemmeddelelser såsom fejl- eller advarselsmeddelelser. Når du sidder fast i nogen form for Windows-fejl, er den første ting, du skal gøre, at bruge Event Viewer til at fejlfinde problemet. Hændelseslogfiler er de filer, hvor al aktiviteten på din pc registreres, f.eks. når en bruger logger ind på pc'en, eller når et program støder på en fejl.
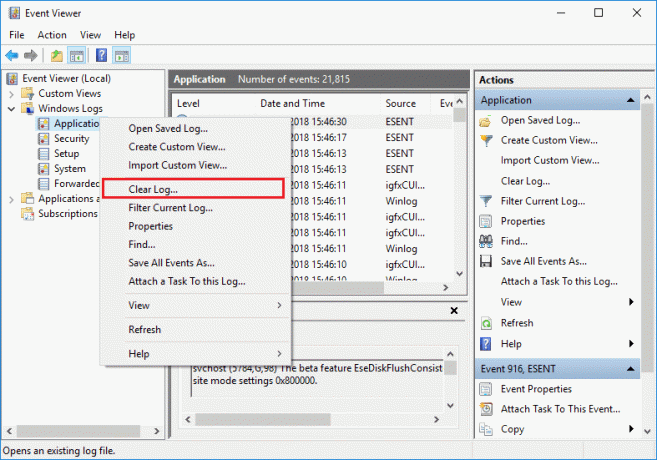
Nu, når disse typer hændelser opstår, registrerer Windows disse oplysninger i hændelsesloggen, som du kan bruge senere til at fejlfinde problemet ved at bruge Event Viewer. Selvom logfilerne er uhyre nyttige, men på et tidspunkt ønsker du måske hurtigt at rydde alle hændelseslogfiler, så skal du følge denne vejledning. Systemloggen og applikationsloggen er to af de vigtige logfiler, som du måske ønsker at rydde af og til. Uanset hvad, lad os uden at spilde nogen tid se, hvordan du rydder alle hændelseslogfiler i Event Viewer i Windows 10 ved hjælp af nedenstående vejledning.
Indhold
- Sådan rydder du alle hændelseslogfiler i Event Viewer i Windows 10
- Metode 1: Ryd individuelle Event Viewer-logfiler i Event Viewer
- Metode 2: Ryd alle hændelseslogfiler i kommandoprompt
- Metode 3: Ryd alle hændelseslogfiler i PowerShell
Sådan rydder du alle hændelseslogfiler i Event Viewer i Windows 10
Sørg for at oprette et gendannelsespunkt bare hvis noget går galt.
Metode 1: Ryd individuelle Event Viewer-logfiler i Event Viewer
1. Tryk på Windows-tasten + R og skriv derefter eventvwr.msc og tryk på Enter for at åbne Event Viewer.

2. Naviger nu til Event Viewer (lokal) > Windows-logfiler > Applikation.

Bemærk: Du kan vælge en hvilken som helst log såsom Sikkerhed eller System osv. Hvis du vil rydde alle Windows-logfiler, kan du også vælge Windows-logfilerne.
3. Højreklik på Ansøgningslog (eller enhver anden log efter eget valg, som du vil rydde loggen for), og vælg derefter Ryd log.
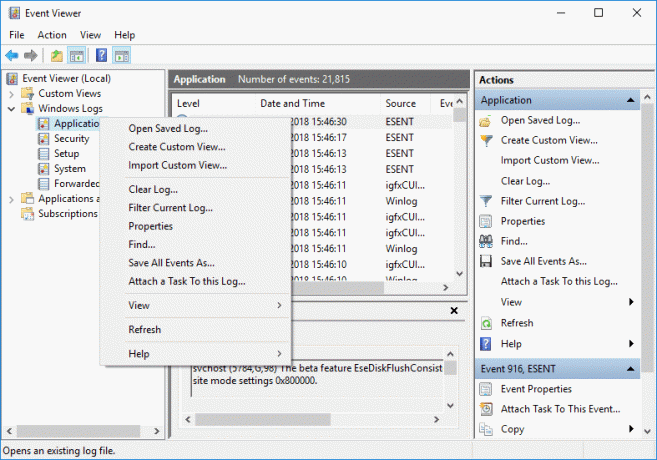
Bemærk: En anden måde at rydde loggen på er at vælge den pågældende log (f.eks. applikation) og derefter klikke på Ryd log under Handlinger i højre vinduesrude.
4. Klik Gem og Ryd eller Ryd. Når det er gjort, vil loggen blive ryddet.
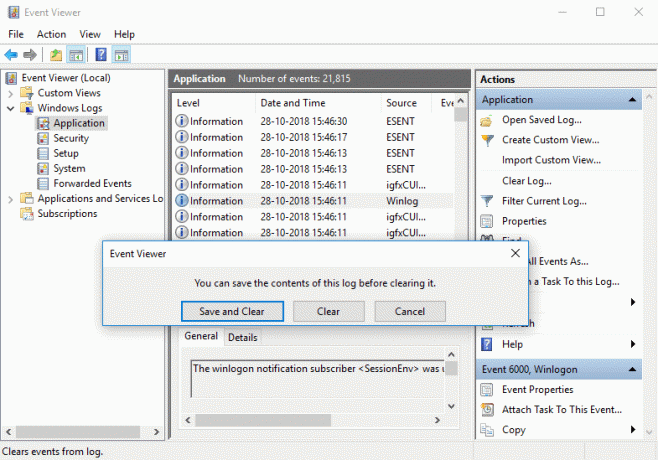
Metode 2: Ryd alle hændelseslogfiler i kommandoprompt
1. Tryk på Windows-tasten + X og vælg derefter Kommandoprompt (Admin).

2. Indtast følgende kommando i cmd og tryk på Enter (Pas på, dette vil rydde alle logfilerne i begivenhedsfremviseren):
for /F “tokens=*” %1 i (‘wevtutil.exe el’) GØR wevtutil.exe cl “%1”
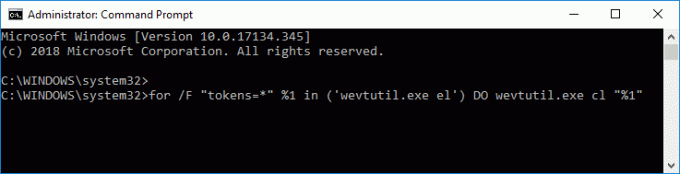
3. Når du trykker på Enter, vil alle hændelsesloggene nu blive ryddet.
Metode 3: Ryd alle hændelseslogfiler i PowerShell
1.Typ powershell i Windows Search derefter højreklik på PowerShell fra søgeresultatet og vælg Kør som administrator.

2. Kopier og indsæt nu følgende kommando i PowerShell-vinduet og tryk på Enter:
Get-EventLog -LogName * | ForEach { Clear-EventLog $_.Log }
ELLER
wevtutil el | Foreach-Object {wevtutil cl "$_"}
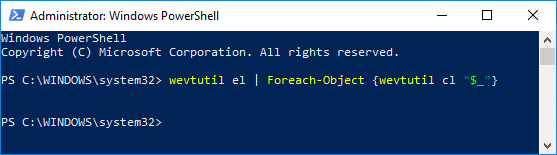
3. Når du trykker på Enter, vil alle hændelsesloggene blive ryddet. Du kan lukke PowerShell vindue ved at skrive Afslut.
Anbefalede:
- Aktiver eller deaktiver Windows-fejlrapportering i Windows 10
- Krypter filer og mapper med kryptering af filsystem (EFS) i Windows 10
- Aktiver eller deaktiver indeksering af krypterede filer i Windows 10
- Sikkerhedskopier dit EFS-certifikat og din nøgle i Windows 10
Det er det, du med succes har lært Sådan rydder du alle hændelseslogfiler i Event Viewer i Windows 10 men hvis du stadig har spørgsmål vedrørende denne tutorial, er du velkommen til at stille dem i kommentarens sektion.