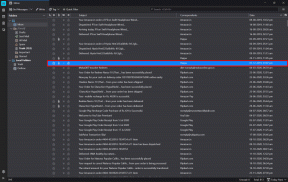Ret WiFi-ikon mangler fra proceslinjen i Windows 10
Miscellanea / / November 28, 2021
Hvis det trådløse ikon eller netværksikonet mangler fra Windows proceslinje, er det muligt, at netværkstjenesten muligvis ikke kører eller en 3. partapplikationen er i konflikt med systembakkemeddelelser, som nemt kan løses ved at genstarte Windows Stifinder og starte netværket tjenester. Ud over ovenstående årsager er det nogle gange også muligt, at problemet er forårsaget af forkerte Windows-indstillinger.

Som standard vises WiFi-ikonet eller Wireless-ikonet altid på proceslinjen i Windows 10. Netværksstatus opdateres automatisk, når din pc enten er tilsluttet eller afbrudt fra et netværk. Så uden at spilde nogen tid, lad os se, hvordan man løser WiFi-ikon, der mangler fra proceslinjen i Windows 10 ved hjælp af den nedenstående guide.
Indhold
- Ret WiFi-ikon mangler fra proceslinjen i Windows 10
- Metode 1: Gendan manglende trådløst ikon
- Metode 2: Aktiver WiFi-ikonet fra Indstillinger
- Metode 3: Genstart Windows Stifinder
- Metode 4: Genstart netværkstjenester
- Metode 5: Aktiver netværksikon i Group Policy Editor
- Metode 6: Registry Fix
- Metode 7: Kør netværksadapterfejlfinding
- Metode 8: Geninstaller netværksadapter
Ret WiFi-ikon mangler fra proceslinjen i Windows 10
Sørg for at oprette et gendannelsespunkt, bare hvis noget går galt.
Metode 1: Gendan manglende trådløst ikon
1. Fra proceslinjen skal du klikke på den lille "pil op” som viser systembakkemeddelelser og kontroller, om WiFi-ikonet er skjult der.
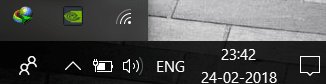
2. Nogle gange trækkes Wifi-ikonet ved et uheld til dette område, og for at løse dette problem skal du trække ikonet tilbage til dets oprindelige sted.
3. Genstart din pc for at gemme ændringer.
Metode 2: Aktiver WiFi-ikonet fra Indstillinger
1. Tryk på Windows-tasten + jeg åbner Indstillinger og klik derefter på Personalisering.

2. Vælg fra menuen til venstre Proceslinje.
3. Rul ned til bunden og klik derefter på " under meddelelsesområdetSlå systemikoner til eller fra.”

4. Sørg for at skifte til netværk eller WiFi er aktiveret, hvis ikke, klik på den for at aktivere den.
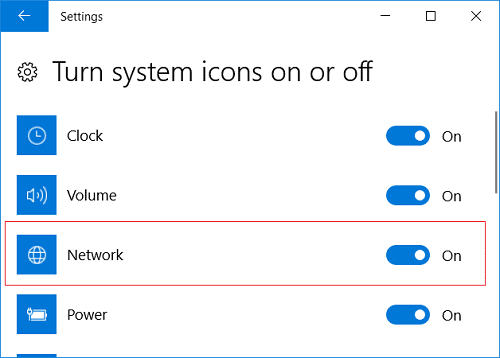
5. Tryk på pil tilbage og klik derefter under samme overskrift på “Vælg hvilke ikoner der skal vises på proceslinjen.”

6. Sørge for at Netværk eller trådløs er indstillet til at aktivere.
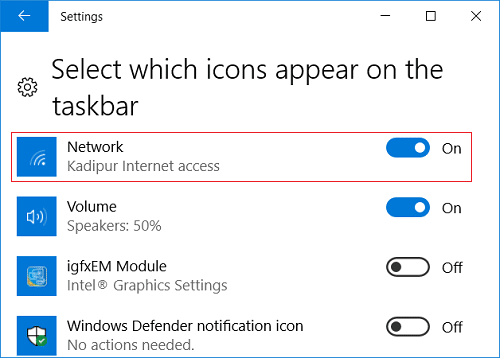
7. Genstart din pc for at gemme ændringer og se, om du er i stand til det Ret WiFi-ikon mangler fra proceslinjen i Windows 10.
Metode 3: Genstart Windows Stifinder
1. Trykke Ctrl + Shift + Esc tasterne sammen for at starte Jobliste.
2. Find explorer.exe på listen og højreklik på den og vælg Afslut opgave.

3. Nu vil dette lukke Explorer og køre det igen, klik på Filer > Kør ny opgave.

4. Type explorer.exe og tryk på OK for at genstarte Explorer.

5. Afslut Task Manager, og dette skal Ret WiFi-ikon mangler fra proceslinjen i Windows 10.
Metode 4: Genstart netværkstjenester
1. Tryk på Windows-tasten + R og skriv derefter services.msc og tryk på Enter.

2. Find nedenstående tjenester, og sørg for, at de kører ved at højreklikke på hver af dem og vælge Start:
Fjernprocedurekald
Netværksforbindelser
Tilslut og brug
Remote Access Connection Manager
Telefoni
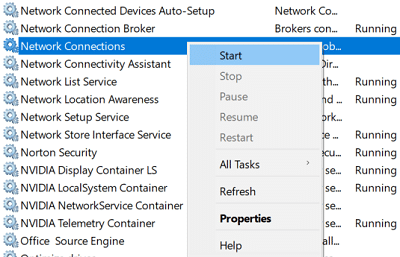
3. Når du har startet alle tjenesterne, skal du igen kontrollere, om WiFi-ikonet er tilbage eller ej.
Metode 5: Aktiver netværksikon i Group Policy Editor
1. Tryk på Windows-tasten + R og skriv derefter gpedit.msc og tryk på Enter.

2. Naviger nu til følgende sti under Group Policy Editor:
Brugerkonfiguration > Administrative skabeloner > Startmenu og proceslinje
3. Sørg for at vælge Startmenu og proceslinje i højre vinduesrude, dobbeltklik på Fjern netværksikonet.
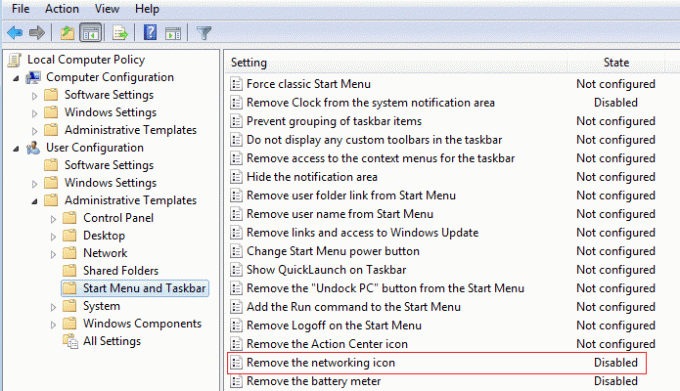
4. Når vinduet Egenskaber åbnes, skal du vælge handicappet og klik derefter på Anvend efterfulgt af OK.

5. Genstart Windows Stifinder og kontroller igen, om du er i stand til det Ret WiFi-ikon mangler fra proceslinjen i Windows 10.
Metode 6: Registry Fix
1. Tryk på Windows-tasten + R og skriv derefter regedit og tryk på Enter for at åbne Registreringseditor.

2. Naviger til følgende registreringsdatabasenøgle:
HKEY_LOCAL_MACHINE\SYSTEM\CurrentControlSet\Control\Netværk
3. Find nu under denne tast Konfigurationstast højreklik derefter på den og vælg Slet.
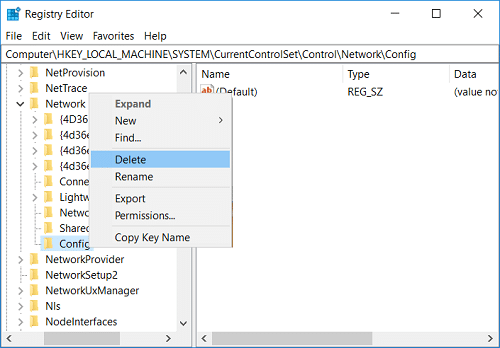
4. Hvis du ikke finder ovenstående nøgle, så fortsæt ingen bekymringer.
5. Genstart din pc for at gemme ændringer.
Metode 7: Kør netværksadapterfejlfinding
1. Højreklik på netværksikonet og vælg Fejlfind problemer.

2. Følg instruktionerne på skærmen.
3. Åbn kontrolpanelet og søg Fejlfinding i søgefeltet øverst til højre og klik på Fejlfinding.

4. Vælg nu "Netværk og internet.”
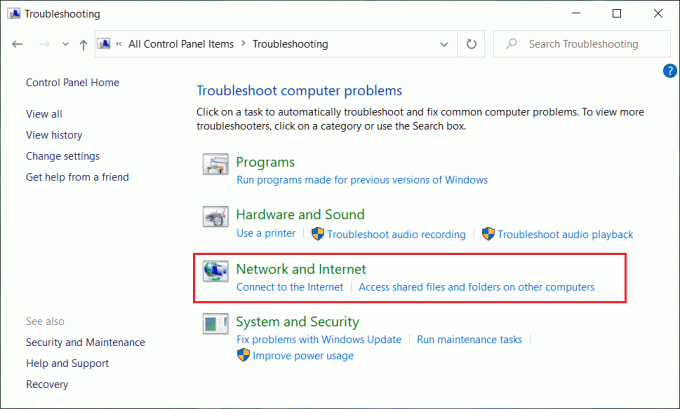
5. I det næste skærmbillede skal du klikke på Netværksadapter.

6. Følg instruktionerne på skærmen for at Ret WiFi-ikon mangler fra proceslinjen i Windows 10.
Metode 8: Geninstaller netværksadapter
1. Tryk på Windows-tasten + R og skriv derefter devmgmt.msc og tryk på Enter for at åbne Enhedshåndtering.

2. Udvid Netværksadaptere, højreklik derefter på din trådløse adapter og vælg Afinstaller.

3. Genstart din pc for at gemme ændringer og åbn Enhedshåndtering igen.
4. Højreklik nu på Netværksadaptere og vælg Scan for hardwareændringer.

5. Hvis problemet er løst nu, behøver du ikke at fortsætte, men hvis problemet stadig eksisterer, så fortsæt.
6. Højreklik på trådløs adapter under Netværksadaptere og vælg Opdater driver.

7. Vælg "Gennemse min computer for driversoftware.”

8. Klik igen på "Lad mig vælge fra en liste over tilgængelige drivere på min computer.”

9. Vælg den seneste tilgængelige driver fra listen, og klik på Næste.
10. Genstart din pc for at gemme ændringer.
Anbefalede:
- Ret Windows 10-opdateringsfejl 0x8e5e0147
- Ret fatal fejl Ingen sprogfil fundet
- Sådan deaktiveres Live Tiles i Windows 10 Startmenu
- Deaktiver Windows 10 Microsoft Edge Notification
Det er det du har med succes Ret WiFi-ikon mangler fra proceslinjen i Windows 10 men hvis du stadig har spørgsmål vedrørende dette indlæg, er du velkommen til at stille dem i kommentarfeltet.