2 Værktøjer til hurtigt at konfigurere flere netværksprofiler i Windows
Miscellanea / / February 10, 2022
Hvis du skal have adgang til forskellige netværk med din notebook, f.eks. hjemme, på arbejde eller på farten, skal du muligvis ændre netværksindstillingerne manuelt. Forskellige netværk har brug for forskellige konfigurationer, og indstillingen "Hent netværksadresser automatisk" kan ikke løse alle problemerne.
Selvom Windows 7 giver mulighed for at gemme flere netværksprofiler og oprette forbindelse med et enkelt klik, virker funktionen for elementær. Windows XP og Windows Vista indeholdt ikke denne evne. Du skulle åbne forbindelsesegenskaber, indtaste IP- og DNS-adresser osv. hver gang.
Denne artikel taler om to nyttige værktøjer, der kan hjælpe dig med hurtigt at konfigurere flere netværksprofiler i Windows.
TCP Profiles Manager
TCP Profiles Manager er et værktøj til nemt at ændre lokal IP-adresse, undernetmaske, netværk, gateway, DNS osv.
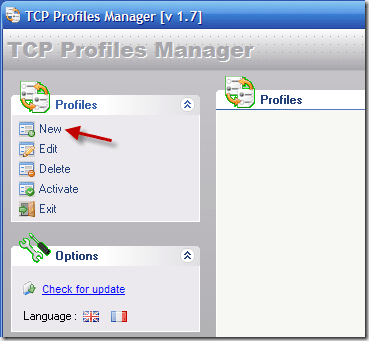
Programmet er meget enkelt at bruge. Ved den første lancering skal du klikke på "Ny" link i venstre navigationsrude. Definer et profilnavn og dets ikon, vælg den korrekte grænseflade (forbindelsesnavn), og angiv IP- og DNS-adresser i vinduet Egenskaber. Klik på knappen "Gem" for at oprette en ny profil.

Du kan gentage ovenstående trin for at oprette andre profiler til forskellige konfigurationer. Når du vil skifte netværksplacering, skal du bare højreklikke på den ønskede profil og derefter vælge "Aktiver".

Profildetaljerne kan ses på knappen i vinduet.
NetSetMan
Svarende til softwaren introduceret ovenfor, den gratis udgave af NetSetMan kan også skifte op til 6 gruppers netværkskonfigurationer for dig, men med mere avancerede detaljer: WINS Server, WiFi SSID, Printer, Workgroup, DNS Domain og mere.
Vælg et SÆT fra de 6 faner, vælg din aktuelle netværksgrænseflade (Netværksadapter), og højreklik derefter på fanen. Du kan omdøbe profilen samt få de aktuelle indstillinger for profilen hurtigt.

Til sidst skal du markere afkrydsningsfeltet før de konfigurationssektioner, du vil inkludere til skift. SÆTET er nu klar til brug.

Du kan blot klikke på knappen "Aktiver" i højre side for at skifte netværkskonfigurationer med det samme.
Hvad mere er, du kan sikkerhedskopiere og gendanne alle indstillingerne med menuen "Valg -> Eksporter profiler og indstillinger" og "Valg -> Importer profiler og indstillinger".
Bemærk: NetSetMan tilbyder også en Pro-version, som er i stand til at skifte startside og proxyindstillinger for browser, bruge ubegrænset antal profiler og mere.
Sidst opdateret den 7. februar, 2022
Ovenstående artikel kan indeholde tilknyttede links, som hjælper med at understøtte Guiding Tech. Det påvirker dog ikke vores redaktionelle integritet. Indholdet forbliver upartisk og autentisk.



