Sådan får du ekstern harddisk til at fungere med Mac OS X
Miscellanea / / February 10, 2022
Da jeg købte WD My Passport Ultra drev, blev jeg overrasket over at se, at den ikke understøttede OS X ud af æsken. Ja, den havde noget software specielt lavet til OS X, men selv det hjalp ikke. Det viste sig, at det bare ikke var i det rigtige format. Disse harddiske er tilpasset til at køre godt på Windows (som du ville forvente), og de kører ikke godt med OS X.
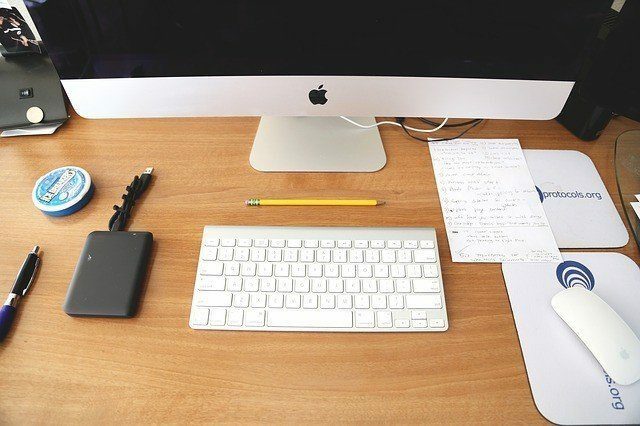
Så for at få det til at køre, hvad vi skal gøre, er at formatere det i Journaled-format, som kun er OS X-format eller MS-DOS (FAT), hvilket betyder, at det kører med både OS X og Windows. Hvis du kun skal bruge harddisken på en Mac, anbefaler jeg, at du holder dig til Journaled.
Hvorfor du skal omformatere den eksterne harddisk
Da jeg først fik harddisken, var jeg ikke i stand til at kopiere noget over til den (men jeg var i stand til at kopiere fra den). Diskværktøj viste, at det var formateret til MS-DOS (FAT), men jeg er ret sikker på, at det ville have været NTFS i stedet for. Hvis du oplever det samme problem, er din eneste udvej at omformatere det i et af to formater.

Hvis du kun skal bruge den eksterne harddisk med Macs, eller du vil bruge den til Time Machine-sikkerhedskopier, skal du formatere den i Mac OS Extended (journalført). Hvis du er ligesom mig, der også skal bruge mindst en del af harddisken fra Windows-pc'er, skal du vælge MS-DOS (FAT) format. Men her får du ikke stor support til Time Machine. Derudover kan du ikke lave partitioner større end 2 TB eller flytte filer større end 4 GB rundt.
Sådan genformateres den eksterne harddisk
Tilslut først den eksterne harddisk, bring op Spotlight-søgning ved at bruge tastaturgenvejen Cmd + mellemrum og skriv ind Diskværktøj. Trykke Gå ind og Diskværktøj starter. Du kan også finde den i Hjælpeprogrammer mappe i Ansøgninger.
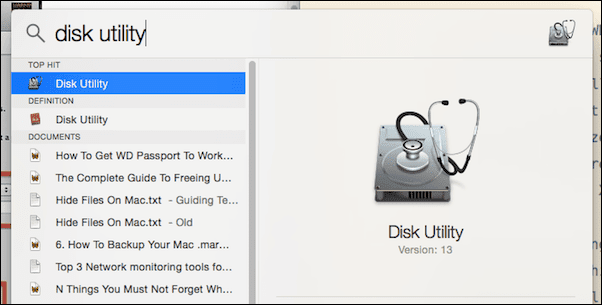
Vælg nu fra venstre kolonne 1 TB WD My Passport (eller hvad din harddisk nu hedder), og klik på Slette fanen.
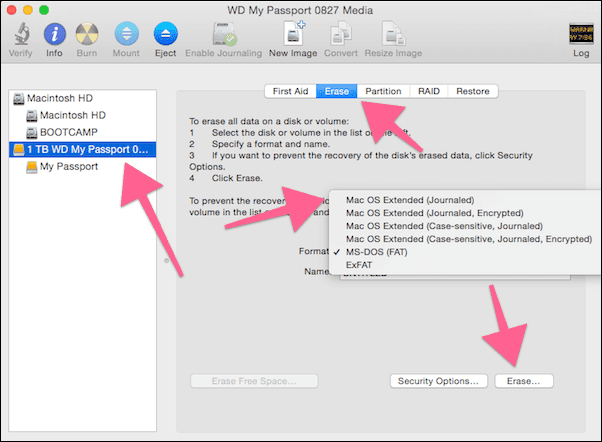
Herfra ind Format, Vælg Mac OS Extended (journalført), giv den et navn, hvis du vil, og klik Slette.
Du får en advarsel. Klik igen Slette.
Om et par sekunder har du en OS X-klar harddisk tilbage.
Relaterede: Tjek vores Ultimativ guide til OS X Yosemite.
Sådan opretter du partitioner
Jeg planlægger at bruge min harddisk til både Time Machine-sikkerhedskopier og til at bære mediefiler rundt. Jeg skal muligvis bruge harddisken med Windows-computere, så jeg vil formatere en af partitionerne som MS-DOS (FAT), fuldt ud klar over dets begrænsninger. Den anden, til Time Machine-sikkerhedskopier, vil være i Mac OS Extended (journalført) format.
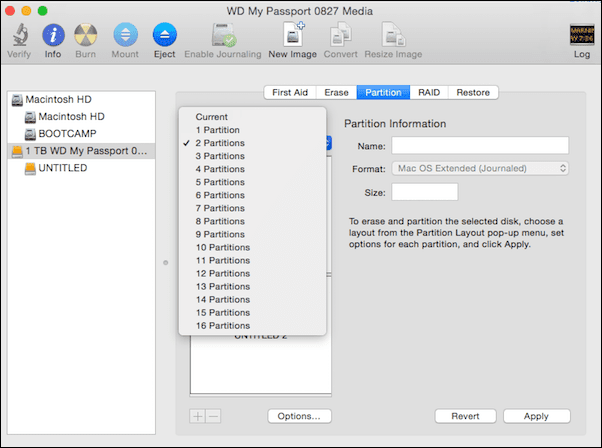
For at oprette en partition skal du vælge harddisken fra venstre kolonne og klikke på Skillevæg fanen.
Fra rullemenuen nedenfor Partitionslayout, vælg det antal partitioner, du ønsker. Gå ikke overbord her.
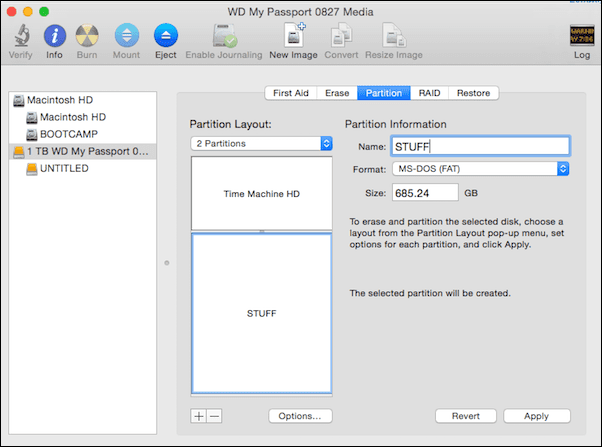
Nu, lige nedenfor, vil du se en visuel repræsentation af partitionerne. Du kan bruge brudpunktet til at ændre størrelsen på partitionerne ved at flytte det op eller ned. Du kan også klikke på en partition, give den et navn og vælge formatet.
Når du har besluttet alle detaljer, skal du blot klikke på ansøge knap. Vælg fra pop op-vinduet Skillevæg.
Diskværktøj: Tjek ud de to tips til brug af Diskværktøj og 8 måder at frigøre plads på din Mac.
Hvad bruger du det til?
Hvad har du tænkt dig at gøre med den eksterne harddisk? Time Machine-sikkerhedskopier måske? Eller bare gemme medier? Del med os i vores forumsektion.
Sidst opdateret den 3. februar, 2022
Ovenstående artikel kan indeholde tilknyttede links, som hjælper med at understøtte Guiding Tech. Det påvirker dog ikke vores redaktionelle integritet. Indholdet forbliver upartisk og autentisk.


