Hvad er Power Diagnostics Report i Windows 7, og hvordan bruges den?
Miscellanea / / February 10, 2022

På en ny bærbar fungerer alt hunky dory. Windows starter op på ingen tid, hver applikation reagerer lynhurtigt, og batterilevetiden er på sit højeste. Som tiden går, og den bærbare computer bliver fyldt med crapware, begynder tingene at ændre sig til det onde.
Den opstartstid, du plejede at prale af, bliver en irritation, og batteriet begynder også at tømmes hurtigt end før. Vi har allerede diskuteret, hvordan du kan ret langsom opstart af Windows for at fremskynde dit arbejde, og i dag viser jeg dig, hvordan du kan booste batterilevetiden.
Nej, jeg vil ikke bede dig om at skifte til strømsparetilstand eller justere skærmens lysstyrke, men vi vil se, hvordan du kan bruge Windows Power Diagnostic-værktøj og se på de generiske problemer, der påvirker din bærbare computers batterilevetid, og hvad der kan gøres med det.
Generering og visning af rapporten
Trin 1: For at generere rapporten skal du køre din kommandoprompt som administrator. På din startmenu, søg efter CMD, højreklik på cmd.exe og vælg Kør som administrator. Du skal muligvis give UAC-tilladelse til processen.
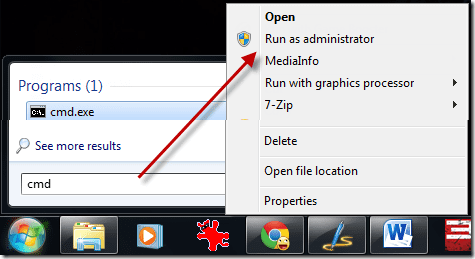
Trin 2: Skriv på kommandoprompten powercfg –energi og tryk enter. Windows starter derefter diagnosen, som vil tage omkring et minut at fuldføre. Når det er gjort, returnerer kommandoprompten antallet af fejl, advarsler og andre oplysninger, den har registreret. Alle disse oplysninger vil blive gemt som en rapportfil i HTML-format.
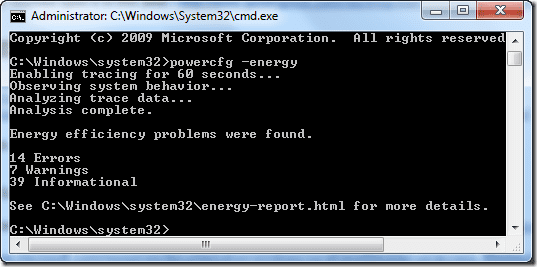
Trin 3: Skriv nu energi-rapport.html og tryk på Enter for at se rapporten i din standardbrowser.
Bemærk: Nogle gange får du muligvis fejlmeddelelsen "Denne webside er ikke fundet" i din browser, mens du ser rapporten. Kopier filen energy-report.html fra C:/Windows/system32/ mappe til en hvilken som helst anden mappe, og åbn den derefter manuelt i en browser.
Forstå rapporten
Rapporten er opdelt i fire afsnit. Den første er overskriften og indeholder din computers grundlæggende systemoplysninger. Anden, tredje og sidste del er henholdsvis fejlen, advarslen og informationen. Fejlene er fremhævet i rød farve, advarslerne er i lysegul, mens informationsdelen er i almindelig tekst.
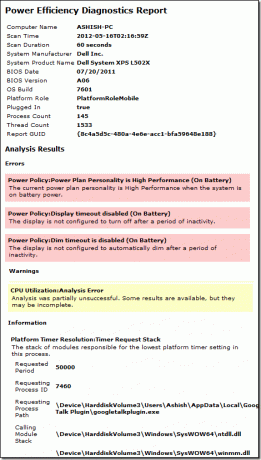
Så lad os se, hvordan vi kan bruge disse oplysninger effektivt til at rette batterilevetiden.
Fejlafsnit
Dette afsnit vil fremhæve alle de punkter, der er relateret til dine perifere enheder og andre tjenester, som er ansvarlige for at dræne saften ud af dit batteri. Tag for eksempel et kig på denne advarsel.

Ifølge den har jeg deaktiveret standarddvaletiden på min computer, når den kører på batteri og for at opnå en optimal batteriydelse, jeg er nødt til at rette op på dette problem.
Fedt tip: Hvis du ikke er sikker på, hvordan du redigerer Windows strømplan, kan du se vores detaljerede vejledning om Strømindstillinger i Windows. Selvom artiklen er skrevet til Windows Vista, gælder den også for Windows 7.
Advarselssektion

Advarselssektionen vil give dig information, som ikke direkte hæmmer din batterilevetid, men hvis du arbejder på dem, vil det øge ydeevnen. For f.eks. ovenstående advarsel viser mig, at standard harddisk-timeout er lang og kan rettes for at tilføje til ydeevnen.
Informationssektion
Dette afsnit indeholder information om den optimeringsproces, som Windows følger, når din bærbare computer kører på batteri og kun er beregnet til et behov for at vide.
Konklusion
Så brug diagnoserapporten til at øge din bærbares batterilevetid ved at rette problemer, som du aldrig vidste eksisterede. Og dette bør ikke være en engangsproces. Jeg anbefaler, at du kører denne diagnostiske rapport en gang hver måned, eller når du laver en Planlagt vedligeholdelse på din computer.
Top billedkredit: saschaaa
Sidst opdateret den 2. februar, 2022
Ovenstående artikel kan indeholde tilknyttede links, som hjælper med at understøtte Guiding Tech. Det påvirker dog ikke vores redaktionelle integritet. Indholdet forbliver upartisk og autentisk.



