Top 7 Windows 7 Explorer-værktøjer og hacks for hurtigere adgang
Miscellanea / / February 11, 2022
Windows 7 Explorer er meget kraftfuld sammenlignet med dens tidligere versioner. Men hvis du leder efter nogle fede tricks til at integrere nogle få flere nyttige funktioner til opdagelsesrejsende, her er 7 utilitaristiske funktioner, du kan aktivere på din standard Windows 7-stifinder for at blive mere produktiv og samtidig øge tilgængeligheden tid.
1. Fjern rod
Windows 7 Explorer-visningen var en stor ændring i forhold til dem, vi havde i ældre versioner. Det kom med understøttelse af rudevisning med navigationsruden, detaljeruden og forhåndsvisningsruden.
Navigationsruden er den sektion, der er placeret i venstre side og viser alle mapper, bibliotekselementer og netværksforbindelser. Detaljeruden giver os detaljer om alle de filer, vi har valgt i stifinderen, såsom den samlede filstørrelse, oprettelses- og ændringsdato osv. Preview-ruden giver et sneak preview af medie- og dokumentfiler.

Selvom nogle finder disse rudevisninger nyttige, er der mange, der kan lide det mindre rodede udseende af opdagelsesrejsende, som det vi plejede at have i Windows XP og tidligere.
Så hvis du vil gøre din Windows Explorer-visning mindre rodet, kan du læse en af vores tidligere artikler, som taler om skjuler disse ruder i Windows 7 Stifinder.
2. Fanebladssøgning med QT-fanelinje
Kan du lide grænsefladen med faner i din browser? Jeg er sikker på, at du svarede ja. Fanebladsgrænseflade øger næsten altid tilgængeligheden og gør arbejdet lettere. Hvis du gerne vil bringe den samme type fanegrænseflade til din Windows Stifinder, kan du prøve QT fanebjælke.
Efter installation af QT Tab Bar vil du blive bedt om at logge på din Windows-konto igen (du kan også genstart din stifinder ved hjælp af opgavehåndteringen). Åbn nu Windows Stifinder og højreklik på værktøjslinjeområdet (tryk på ALT-knappen for at starte det). Vælg QT fanebjælke og Standard knapper for at begynde at arbejde på Windows Explorer med faner.

Du kan nu arbejde på Windows-mapper, ligesom du arbejder på din faneunderstøttede browser. Åbn mapper i ny fane, oprette fanegrupper, pin-mapper, etc.
3. Vælg ved hjælp af afkrydsningsfelter
Mange gange befinder vi os i situationer, hvor vi skal vælge flere filer i Windows Stifinder at arbejde på. Antag, at du skal kopiere flere billeder eller sange til et flytbart drev, eller du vil trække og slippe nogle sange i afspilningslisten. De fleste af os vil holde Ctrl-tasten nede for at vælge disse filer for at udføre opgaven.
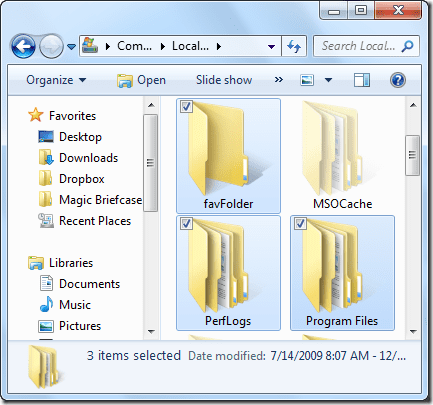
Nå, pointen her er hvorfor bruge to hænder (en til at holde kontrolknappen og en anden til at klikke på museknappen og vælge), når det kan gøres med musen alene. Hvad du kan gøre det, kan du aktivere afkrydsningsfeltet i Windows Stifinder og vælge flere filer. Vi har allerede talt om, hvordan man aktiverer Afkrydsningsfelter for at vælge elementer i Windows 7 og du kan henvise til linket for at aktivere funktionen.
4. Tilføj avancerede indstillinger til mellemklik med mus med SmartXplore
Hvis du arbejder med en mus, så lad mig stille dig et spørgsmål. Bruger du musens midterklik-knap oftere sammenlignet med de to andre? De fleste af os finder den knap ubrugelig i vores daglige arbejde, men den kan til tider være nyttig. SmartXplore (OPDATERING: Dette værktøj er ikke længere tilgængeligt) er et smart program, der integrerer sig selv i Explorer-skallen for at give mange nyttige funktioner til musens midterknap.
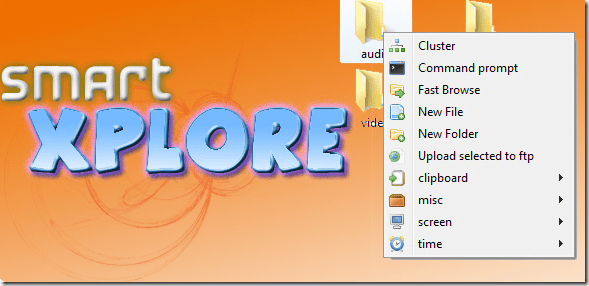
Når du kører programmet for første gang, integreres det automatisk med Windows-skallen. Du kan derefter klikke hvor som helst (midterste museknap) i stifinderen og kan udføre opgaver som at starte kommandoprompten, oprette en ny fil eller mappe, upload af valgte filer til en FTP-server, optag skærmområde, indsæt aktuelt tidsstempel til en mappe og meget mere.
Du kan også downloade forskellige tilføjelser ved at bruge bakkeikonet for at tilføje flere funktioner til den aktuelle menu.
5. Tilføj Kopier/Flyt til Windows Stifinder Højreklik på Menu
En af de mest sædvanlige ting, vi gør i det daglige computerliv, er at kopiere eller flytte filer fra en mappe til en anden i Windows Stifinder. Antag, at du vil kopiere en fil fra din flytbare disk til en mappe. Konventionelt vil du kopiere filen fra mappedrevet, navigere til destinationsmappen og indsætte den.
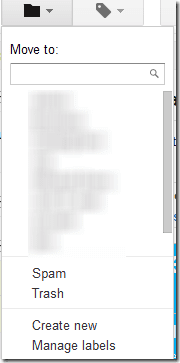
Nu kan du gøre denne opgave lettere ved at bruge Flyt til/Kopiér til kontekstmenu. Mens du installerer, skal du sørge for at vælge muligheden for at integrere funktionen til kontekstmenuen. Nu kan du kopiere eller flytte en fil eller en mappe direkte til destinationsdrevet uden at forlade kildedrevet.
6. Kopiér adresse, stinavn
En af de XP-funktioner, du måske går glip af i Windows 7, er visningen af den fulde sti til den aktuelle mappe i adresselinjen. Hvis du vil svælge i den fulde adresse på stien, skal du bare klikke på et tomt felt i adresselinjen, og der vil du se det!.
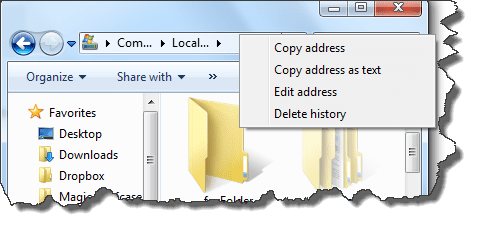
Du kan også højreklikke på adresselinjen og kopiere sti som tekst at bruge værdien i andre programmer.
Hvis du vil kopiere den fulde sti til en fil i en mappe, kan du højreklikke på filen ved at holde nede Flytte tast og vælg Kopier som sti.
7. Indstil den til at starte din favoritmappe
Windows 7 leveres med en fastgjort stifindermappe til proceslinjen, som når der klikkes på den åbner biblioteket som standardmappen. Hvis du ikke bruger Windows-biblioteket ofte nok og gerne vil ændre standardmappen til en af dine foretrukne, så kan du læse vores guide, som taler om Sådan kan du indstille Windows 7 Stifinder til at åbne din favoritmappe som standard.
Håber, at ovenstående tips vil gøre dit hyppige daglige møde med Windows 7 Explorer til en mere produktiv og frugtbar.
Har du andre nyttige Windows 7 Explorer-tricks/værktøjer i ærmet? Del det med os ved hjælp af kommentarfeltet.
Sidst opdateret den 2. februar, 2022
Ovenstående artikel kan indeholde tilknyttede links, som hjælper med at understøtte Guiding Tech. Det påvirker dog ikke vores redaktionelle integritet. Indholdet forbliver upartisk og autentisk.
VIDSTE DU
Notion, produktivitetsappen, blev grundlagt i 2013.



