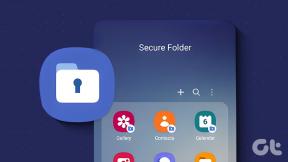Fix WiFi opretter ikke forbindelse efter dvale eller dvale
Miscellanea / / November 28, 2021
Fix WiFi opretter ikke forbindelse efter dvale eller dvale: Hvis du for nylig har opgraderet til Windows 10, oplever du muligvis dette problem, hvor din Windows ikke automatisk opretter forbindelse til dit WiFi-netværk, efter at du vågner op fra dvale eller dvale. For igen at oprette forbindelse til dit trådløse netværk, skal du muligvis nulstille WiFi-adapteren eller endda genstarte din pc. Kort sagt virkede Wi-Fi ikke efter genoptagelse fra dvale eller dvale.
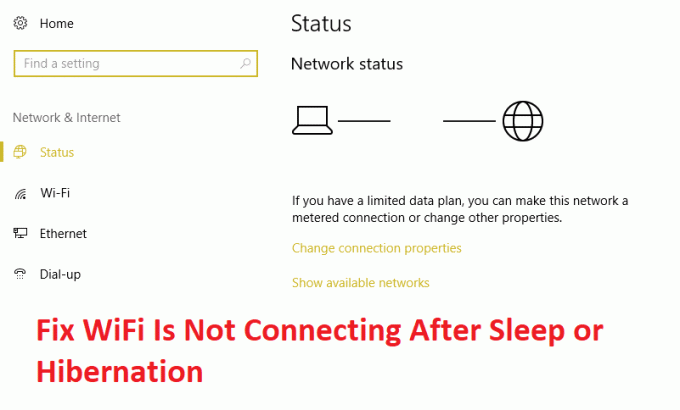
Der kan være mange årsager til, at dette problem opstår, såsom WiFi Adapter-drivere er ikke kompatible med Windows 10 ellers blev de på en eller anden måde ødelagt under opgraderingen, Wi-Fi-kontakten er FRA, eller flykontakten er TIL etc. Så uden at spilde nogen tid, lad os se, hvordan man rent faktisk fikser Wifi, der ikke opretter forbindelse efter dvale eller dvale med nedenstående fejlfindingstrin.
Indhold
- Fix WiFi opretter ikke forbindelse efter dvale eller dvale
- Metode 1: Deaktiver og genaktiver derefter din WiFi
- Metode 2: Fjern markeringen i Power Saving Mode for Wireless Adapter
- Metode 3: Rul netværksadapterdrivere tilbage
- Metode 4: Opdater netværksadapterdrivere
- Metode 5: Indlæs standardindstillinger i BIOS
- Metode 6: Aktiver WiFi fra BIOS
- Metode 7: Afinstaller netværksadapterdrivere
- Metode 8: Løsning af problemet
Fix WiFi opretter ikke forbindelse efter dvale eller dvale
Sørg for at oprette et gendannelsespunkt bare hvis noget går galt.
Metode 1: Deaktiver og genaktiver derefter din WiFi
1. Tryk på Windows-tasten + R og skriv derefter ncpa.cpl og tryk på Enter.

2. Højreklik på din trådløs adapter og vælg Deaktiver.

3. Højreklik igen på den samme adapter og denne gang vælg Aktiver.

4. Genstart din og prøv igen at oprette forbindelse til dit trådløse netværk og se, om problemet er løst eller ej.
Metode 2: Fjern markeringen i Power Saving Mode for Wireless Adapter
1. Tryk på Windows-tasten + R og skriv derefter devmgmt.msc og tryk på Enter.

2.Udvid Netværksadaptere højreklik derefter på din installerede netværksadapter og vælg Ejendomme.

3.Skift til Fanen Strømstyring og sørg for at fjern markeringen “Tillad computeren at slukke denne enhed for at spare strøm.“

4. Klik på Ok, og luk Enhedshåndtering.
5. Tryk nu på Windows-tasten + I for at åbne Indstillinger derefter Klik på System > Strøm og dvale.

6. På bunden klik på Yderligere strømindstillinger.
7. Klik nu på "Skift planindstillinger” ud for den strømplan, du bruger.

8. Klik nederst på "Skift avancerede strømindstillinger.“

9.Udvid Indstillinger for trådløs adapter, udvid så igen Strømbesparelsestilstand.
10. Dernæst vil du se to tilstande, 'På batteri' og 'Pluged in.' Skift dem begge til Maksimal ydeevne.

11. Klik på Anvend efterfulgt af Ok. Genstart din pc for at gemme ændringer. Dette ville hjælpe dig Fix WiFi opretter ikke forbindelse efter dvale eller dvale men der er andre metoder at prøve, hvis denne ikke klarer sit arbejde.
Metode 3: Rul netværksadapterdrivere tilbage
1. Tryk på Windows-tasten + R og skriv derefter devmgmt.msc og tryk på Enter for at åbne Enhedshåndtering.

2.Udvid Netværksadapter og højreklik derefter på din Trådløs adapter og vælg Ejendomme.
3.Skift til Driver-fanen og klik på Rul tilbage driver.

4.Vælg Ja/OK for at fortsætte med chaufførrulning.
5. Når tilbagerulningen er fuldført, genstart din pc.
Se om du er i stand til det Fix WiFi opretter ikke forbindelse efter dvale eller dvale, hvis ikke, så fortsæt med næste metode.
Metode 4: Opdater netværksadapterdrivere
1. Tryk på Windows-tasten + R og skriv "devmgmt.msc” i dialogboksen Kør for at åbne Enhedshåndtering.

2.Udvid Netværksadaptere, og højreklik derefter på din Wi-Fi controller(for eksempel Broadcom eller Intel) og vælg Opdater drivere.

3. I Update Driver Software Windows skal du vælge "Gennemse min computer for driversoftware.“

4. Vælg nu "Lad mig vælge fra en liste over enhedsdrivere på min computer.“

5. Prøv at opdatere drivere fra de angivne versioner.
6.Hvis ovenstående ikke virkede, så gå til producentens hjemmeside for at opdatere drivere: https://downloadcenter.intel.com/
7.Genstart at anvende ændringer.
Metode 5: Indlæs standardindstillinger i BIOS
1. Sluk din bærbare computer, og tænd den derefter samtidig tryk på F2, DEL eller F12 (afhængigt af din producent) for at indgå BIOS opsætning.

2. Nu skal du finde nulstillingsmuligheden til indlæs standardkonfigurationen og det kan være navngivet som Nulstil til standard, Indlæs fabriksindstillinger, Ryd BIOS-indstillinger, Indlæs opsætningsstandarder eller noget lignende.

3.Vælg det med dine piletaster, tryk på Enter, og bekræft handlingen. Din BIOS vil nu bruge den standardindstillinger.
4. Prøv igen at logge ind med den sidste adgangskode, du husker på din pc.
Metode 6: Aktiver WiFi fra BIOS
Nogle gange ville ingen af ovenstående trin være nyttige, fordi den trådløse adapter har været det deaktiveret fra BIOS, i dette tilfælde skal du indtaste BIOS og indstille det som standard, derefter logge ind igen og gå til "Windows Mobilitetscenter" gennem kontrolpanelet, og du kan dreje den trådløse adapter TÆND SLUK.

Dette burde hjælpe dig Fix WiFi opretter ikke forbindelse efter dvale- eller dvaleproblem let, hvis ikke så fortsæt.
Metode 7: Afinstaller netværksadapterdrivere
1. Tryk på Windows-tasten + R og skriv derefter "devmgmt.msc” og tryk på Enter for at åbne Enhedshåndtering.

2.Udvid netværksadaptere og find dit netværksadapternavn.
3. Sørg for at du noter adapternavnet bare hvis noget går galt.
4. Højreklik på din netværksadapter og afinstaller den.

5.Hvis bede om bekræftelse vælg Ja.
6. Genstart din pc, og prøv at oprette forbindelse til dit netværk igen.
7.Hvis du ikke er i stand til at oprette forbindelse til dit netværk, betyder det driver software er ikke automatisk installeret.
8. Nu skal du besøge din producents hjemmeside og download driveren derfra.

9.Installer driveren og genstart din pc.
Ved at geninstallere netværksadapteren kan du Fix WiFi opretter ikke forbindelse efter dvale- eller dvaleproblem.
Metode 8: Løsning af problemet
1. Indtast powershell i Windows Search, og højreklik derefter på PowerShell vælg derefter Kør som administrator.
2. Indtast følgende kommando i cmd og tryk enter:
Get-NetAdapter
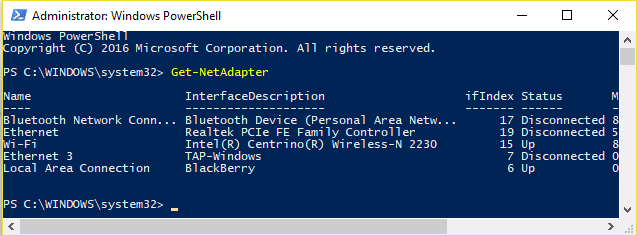
3. Noter nu værdien under InterfaceDescription ud for Wi-Fi, f.eks. Intel (R) Centrino (R) Wireless-N 2230 (I stedet for dette vil du se navnet på din trådløse adapter).
4. Luk nu PowerShell-vinduet, højreklik derefter i et tomt område på skrivebordet, og vælg derefter Ny > Genvej.
5. Indtast følgende i feltet "Indtast varens placering":
powershell.exe genstart-netadapter -Grænsefladebeskrivelse 'Intel (R) Centrino (R) Wireless-N 2230' -Bekræft:$false
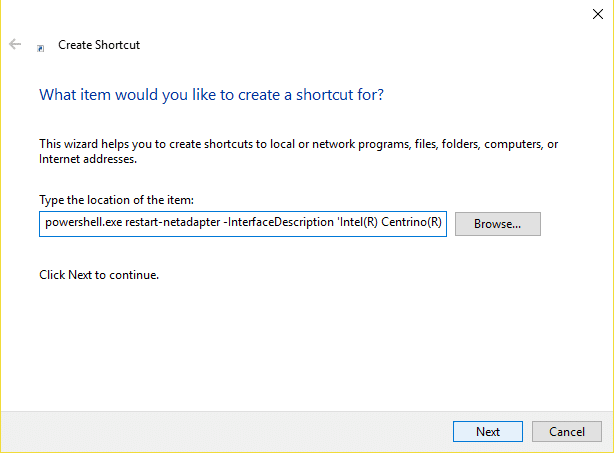
Bemærk: Erstat "Intel (R) Centrino (R) Wireless-N 2230” med den værdi, du finder under InterfaceDescription, som du noterede i trin 3.
6. Klik derefter Næste og skriv et navn for eksempel: Nulstil trådløs og klik Afslut.
7. Højreklik på den genvej, du lige har oprettet, og vælg Ejendomme.
8.Skift til Genvejsfane klik derefter Fremskreden.
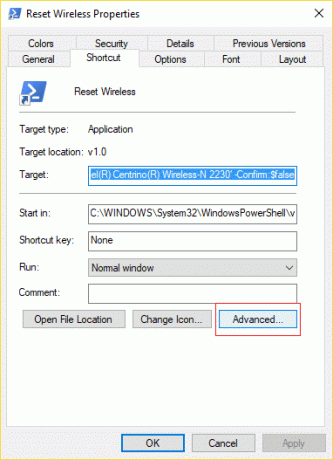
9. Marker "Kør som administrator” og klik på OK.
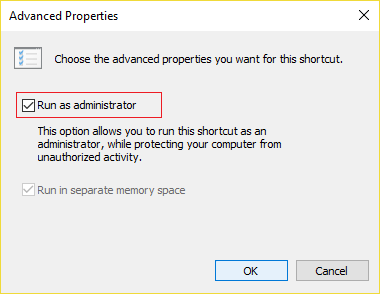
10. Klik nu på Anvend efterfulgt af OK.
11. Højreklik på denne genvej og vælg Fastgør til Start og/eller Fastgør til proceslinjen.
12. Så snart problemet opstår, kan du dobbeltklikke på genvejen fra Start eller proceslinjen for at løse problemet.
Anbefalet til dig:
- Ret Diskstrukturen er beskadiget og ulæselig
- Sådan deaktiveres Sticky Corners i Windows 10
- Sådan rettes manglende netværksadapter i Windows 10
- Fix MSVCP100.dll mangler eller ikke fundet fejl
Det er det du har med succes Fix WiFi opretter ikke forbindelse efter dvale eller dvale men hvis du stadig har spørgsmål vedrørende dette indlæg, er du velkommen til at stille dem i kommentarfeltet.