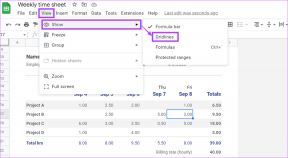Sådan mestrer du markeringsværktøjerne i Photoshop
Miscellanea / / February 11, 2022
Valg i Photoshop er vigtigt, fordi det giver dig nøjagtig kontrol over, hvad du gør med dine billeder. Valg giver dig mulighed for arbejde på specifikke områder af dine billeder med nøjagtighed, samt at give unikke funktioner fra selve billedet.
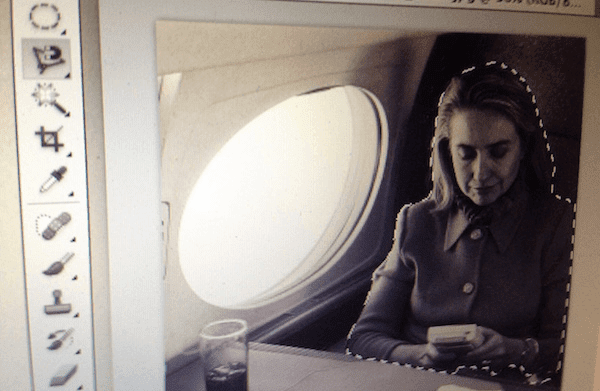
Men medmindre du er meget fortrolig med Photoshop (du kan starte med enhver af vores gode artikler om det, som denne), kan dets udvælgelsesværktøjer være et af de mest forvirrende aspekter af applikationen.
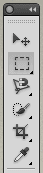
Hvis dette er dit tilfælde, så læs med for at lære alt, hvad du behøver at vide om det grundlæggende i forskellige valgværktøjer i Photoshop og nogle af de fantastiske ting, du kan gøre med dem.
Markeringsværktøj
Selvom disse er de mest grundlæggende udvælgelsesværktøjer, er de også absolut de vigtigste.

Rektangulær: Det skaber et rektangel eller en firkant. Hvis du holder Flytte ved at bruge dette værktøj, vil det altid skabe en firkant, og hvis du holder Mulighed tasten, vil den begynde at tegne fra midten.
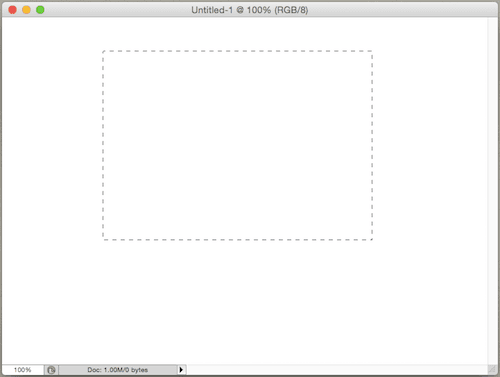
Elliptisk: Dette værktøj udfører det samme grundlæggende valg som dets rektangulære modstykke, bortset fra det med en rund form. Som ovenfor, brug
Flytte nøglen til at skabe perfekte cirkler og Mulighed tasten for at begynde at tegne fra midten.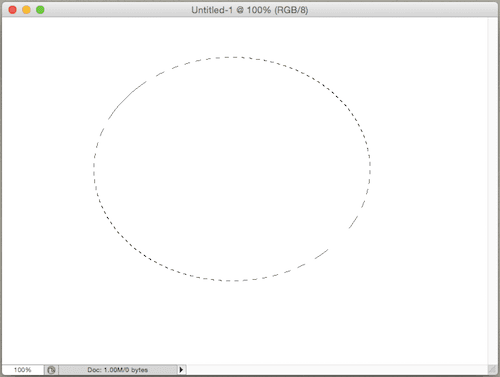
Enkelt række/kolonne: Disse værktøjer hjælper dig med at vælge enten en række eller en kolonne, der kun er én pixel bred. Dette kan være ret praktisk, når du skal slette scanningslinjer på fotos eller andre ufuldkommenheder.
Den øverste værktøjslinje
Nu er her et meget vigtigt sæt af komplementære muligheder til Photoshops valgværktøjer. Tag et kig på den øverste værktøjslinje, lige under Photoshop-bro-ikonet, og du vil se fire forskellige ikoner.
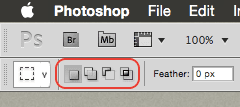
Fra venstre mod højre er den første traditionelt frit udvalg brugt det meste af tiden, giver den næste dig mulighed for tilføje sektioner eller hele markeringer. Den tredje gør det modsatte og lader dig fjern det du vælger fra dit valg. Det sidste af disse ikoner vil, når der klikkes på det slet alt fra dine valg undtagen deres skæringspunkt.
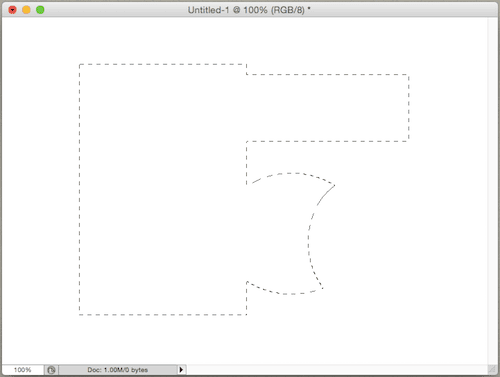
Magic Wand og Quick Selection
Tryllestaven er et af de mest værdsatte værktøjer i Photoshop.

Det, det gør, er, at når du klikker et sted på dit billede, vælger det alle de omgivende pixels, der ligner dit valg, og inkluderer dem også i dit valg. Dette giver dig mulighed for at udføre et ret kompliceret valg på en meget enkel måde.
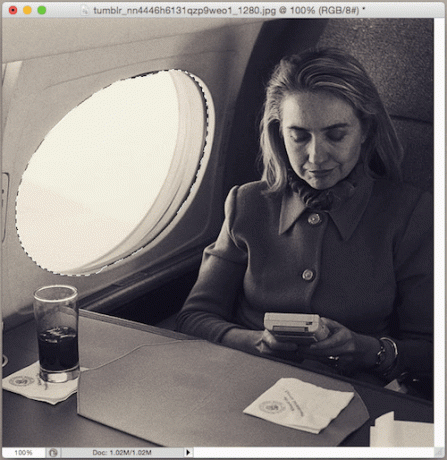
Fedt tip: Juster tallet i Tolerance felt (det varierer fra 0 til 255) øverst i vinduet for at øge eller mindske mængden af information, du kan vælge. Jo mere du øger antallet, jo flere omkringliggende elementer vil dit valg indeholde.

Quick Selection-værktøjet gør næsten det samme som Magic Wand-værktøjet, men det gør det dynamisk, når du flytter markøren. Bare klik et sted på dit billede og begynd at trække markøren. Hvis valget tilfældigvis indeholder noget, du ikke ønsker, skal du blot klikke på det område, mens du trykker på Alt nøgle.
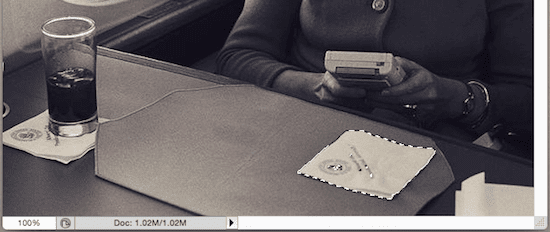
Lasso værktøj
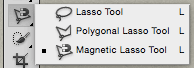
Lasso værktøj: Som navnet siger, giver denne dig mulighed for at 'tegne' dit valg. Det kræver dog ret præcise bevægelser. Personligt synes jeg, at dette er et godt værktøj til grove valg i stedet for mere præcise.
Polygonal lasso værktøj: Ligesom sin fætter ovenfor, bortset fra at denne handler i lige linjer. Klik og træk for at starte dit valg, og klik igen, hver gang det linjestykke er færdigt, og du er klar til at starte det næste.
Magnetisk lasso værktøj: Hvis du aldrig har brugt dette værktøj, vil du forstå årsagen til dets navn i det øjeblik, du gør det. Den magnetiske lasso er især nyttig til at vælge objekter med komplekse og uregelmæssige former meget hurtigere, end det kan gøres med andre udvælgelsesmetoder.

Den magnetiske lasso opnår dette ved at arbejde med kontraster og isolere en gruppe af lignende pixels fra resten. Du skal blot klikke et sted på kanten af den figur, du vil markere, og trække markøren langs den hele vejen, indtil du er tilbage til startpunktet.
Gem dit valg
Lad os sige, at du brugte et stykke tid på at udføre et ret komplekst valg, og du vil vende tilbage på et senere tidspunkt for at afslutte det eller for at forfine det yderligere.
Det kan du nemt gøre ved at klikke på Vælg menu på menulinjen og derefter vælge Gem valg... valgmulighed og navngiv dit valg.
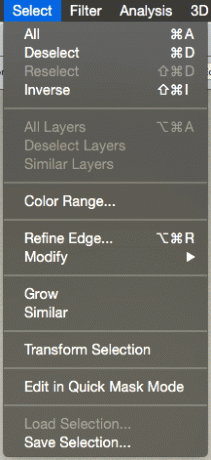
Når du nu går tilbage til det billede, vil du være i stand til at vende tilbage til det valg ved at vælge Indlæs valg... mulighed fra samme menu denne gang.
Og der går du. Bogmærke dette indlæg, så næste gang du sætter dig foran din computer for at bruge Photoshop, har du en enkel måde at huske præcis, hvad alle disse valgværktøjer er til.
Sidst opdateret den 2. februar, 2022
Ovenstående artikel kan indeholde tilknyttede links, som hjælper med at understøtte Guiding Tech. Det påvirker dog ikke vores redaktionelle integritet. Indholdet forbliver upartisk og autentisk.