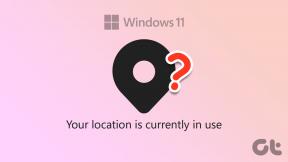Top 9 måder at ordne Wi-Fi bliver ved med at afbryde på Windows 11
Miscellanea / / April 03, 2023
Det er frustrerende, når Wi-Fi bliver ved med at afbryde forbindelsen på din Windows 11-computer hvert par minutter. Det er mere gådefuldt, når dette problem dukker op tilfældigt. Desværre, sådanne problemer er meget mere almindelige end du måske tror og kan forekomme, selv når netværket er inden for rækkevidde.
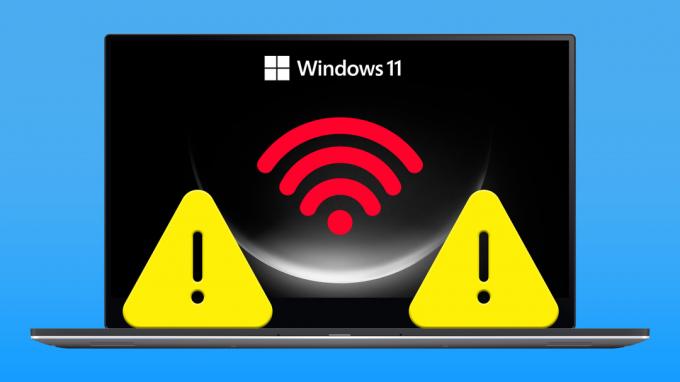
Alt fra forkert konfigurerede strømstyringsindstillinger til en beskadiget netværksdriver kan forårsage et sådant problem. Under alle omstændigheder bør fejlfindingstipsene nedenfor hjælpe dig med at løse problemet på ingen tid. Så lad os tjekke dem ud.
1. Fjern og genopret forbindelse til Wi-Fi-netværk
Den enkle handling at afbryde og genoprette forbindelsen til Wi-Fi-netværket er en af de mest effektive måder at løse sådanne Wi-Fi-problemer på Windows. Derfor anbefaler vi, at du starter med det.
Trin 1: Højreklik på Start-ikonet og vælg Indstillinger fra listen.

Trin 2: Vælg fanen Netværk og internet i venstre kolonne, og klik på Wi-Fi i højre rude.
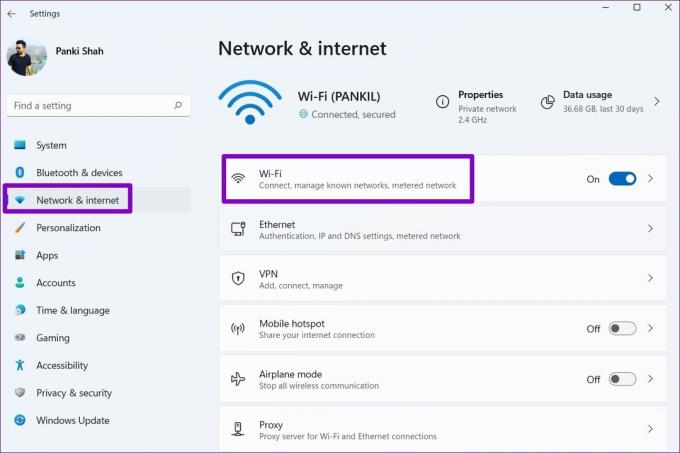
Trin 3: Klik på 'Administrer kendte netværk'.

Trin 4: Klik på knappen Glem ved siden af dit Wi-Fi-netværk.

Trin 5: Gå tilbage til siden med Wi-Fi-indstillinger, udvid sektionen 'Vis tilgængelige netværk' og opret forbindelse til dit Wi-Fi-netværk igen.

Se om Wi-Fi-forbindelsen falder igen.
2. Indstil netværksprofiltype til Privat
Når du indstiller din netværksforbindelsestype på din Windows 11-pc til offentlig, pålægger Windows forskellige firewall-begrænsninger for at beskytte din pc. Dette kan få Wi-Fi-forbindelsen til at falde til tider. Du kan prøve at ændre netværksprofilen til Privat for at se, om det hjælper.
Trin 1: Tryk på Windows-tasten + A for at åbne panelet Hurtige indstillinger.
Trin 2: Klik på pilen ved siden af Wi-Fi-kontakten.

Trin 3: Klik på 'i'-knappen ved siden af dit netværk.

Trin 4: Under Netværksprofiltype skal du vælge Privat netværk.

3. Kør Windows Fejlfinding
Windows 11 indeholder et par fejlfindingsprogrammer, der kan hjælpe dig med at løse forskellige systemrelaterede problemer. Du kan køre Internet Connections-fejlfinding for at scanne dit system for problemer, der får det til at afbryde forbindelsen til Wi-Fi gentagne gange.
Trin 1: Tryk på Windows-tasten + I for at starte appen Indstillinger. På fanen System skal du klikke på Fejlfinding.
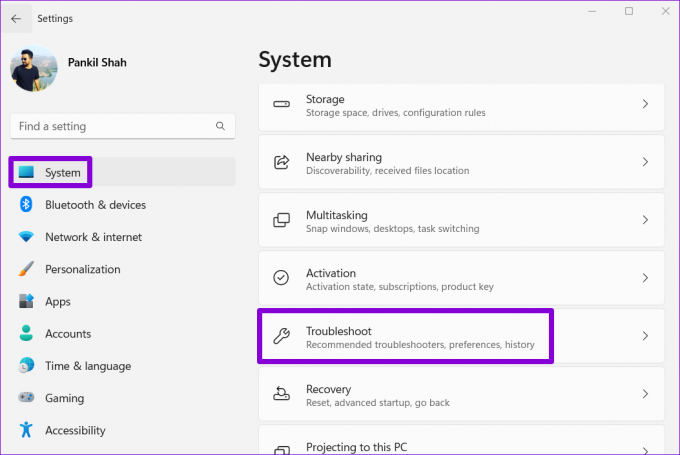
Trin 2: Klik på Andre fejlfindere.

Trin 3: Under Hyppigste sektion skal du klikke på knappen Kør ved siden af fejlfindingsværktøjet til internetforbindelser.

Hvis problemerne fortsætter, kan du køre netværksadapteren og indgående forbindelser fejlfinding fra den samme menu.
4. Konfigurer WLAN AutoConfig Service
WLAN AutoConfig er en tjeneste, der håndterer forbindelsen mellem Windows og dit Wi-Fi-netværk. Hvis tjenesten ikke fungerer korrekt, kan Windows muligvis afbryde din computer fra dit Wi-Fi-netværk. Her er hvordan du kan rette det.
Trin 1: Tryk på Windows-tasten + R for at åbne dialogboksen Kør. Type services.msc i boksen og tryk på Enter.

Trin 2: Rul ned for at finde og dobbeltklikke på WLAN AutoConfig-tjenesten for at åbne dens egenskaber.

Trin 3: Brug rullemenuen til at ændre opstartstypen til Automatisk, og tryk på Anvend efterfulgt af OK.

Genstart din pc efter dette, og kontroller, om problemet stadig er der.
5. Tjek strømstyringsindstillinger
Windows kan sætte nogle af dine drivere og tjenester i dvale, hvis du vælger en strengere strømforbrugsprofil. Dette kan også få din Wi-Fi-forbindelse til at falde efter et par minutters inaktivitet. Sådan løser du det.
Trin 1: Tryk på Windows-tasten + X-genvejen, og vælg Enhedshåndtering fra den resulterende menu.

Trin 2: Udvid afsnittet Netværksadaptere. Højreklik på din netværksadapter og vælg Egenskaber.
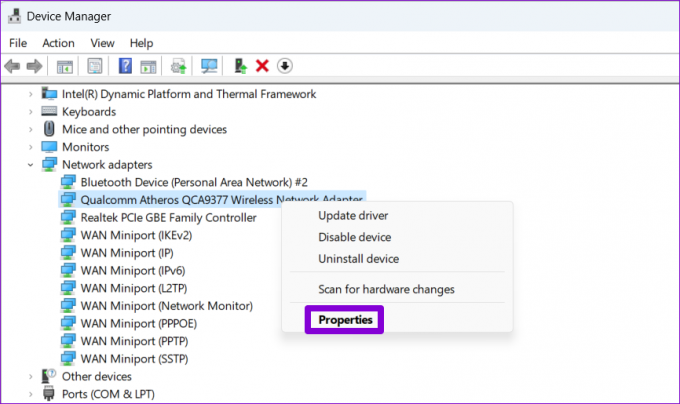
Trin 3: Under fanen Strømstyring skal du fjerne markeringen i feltet 'Tillad computeren at slukke denne enhed for at spare strøm' og klik på OK.

Hvis problemet fortsætter, skal du sikre dig, at din Wi-Fi-adapter ikke er konfigureret til at spare strøm ved at følge nedenstående trin.
Trin 1: Klik på søgeikonet på proceslinjen, skriv ind redigere strømplan, og tryk på Enter.

Trin 2: Klik på 'Skift avancerede strømindstillinger'.
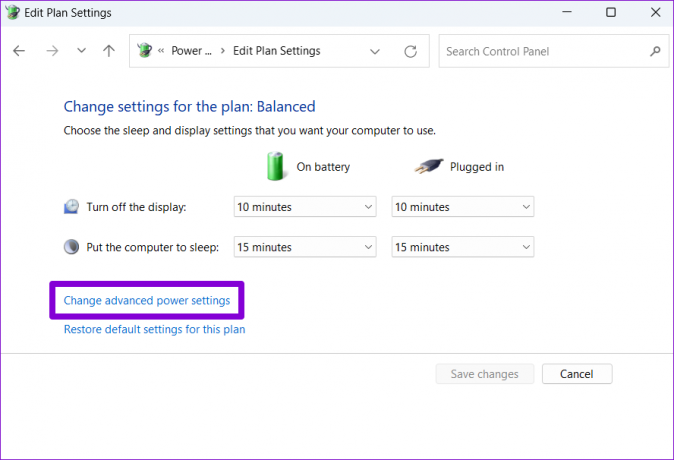
Trin 3: Dobbeltklik på Indstillinger for trådløs adapter for at udvide den.

Trin 4: Under Strømsparetilstand skal du bruge rullemenuerne ud for På batteri og Tilsluttet til at vælge Maksimal ydeevne. Tryk derefter på Anvend efterfulgt af OK.

6. Opdater Wi-Fi-drivere
Hvis den nuværende Wi-Fi-driver på din pc er forældet, kan det føre til sådanne problemer. Du kan prøve opdatering af Wi-Fi-driveren fra Enhedshåndtering for at se, om det hjælper.
Trin 1: Tryk på Windows-tasten + S for at åbne søgemenuen. Indtaste Enhedshåndtering og tryk på Enter.
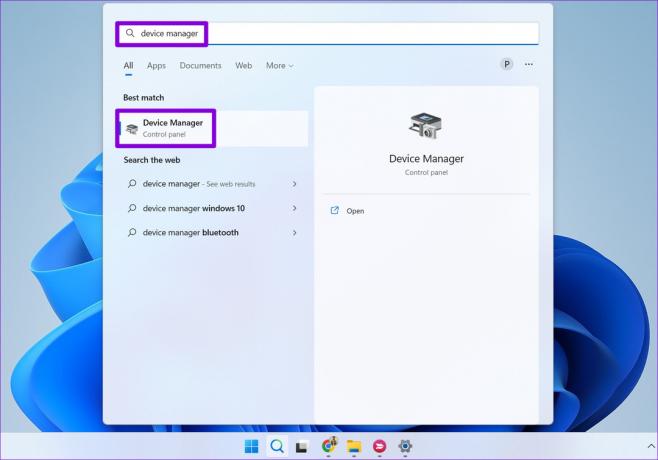
Trin 2: Udvid Netværksadaptere, højreklik på din netværksadapter, og vælg Opdater driver.
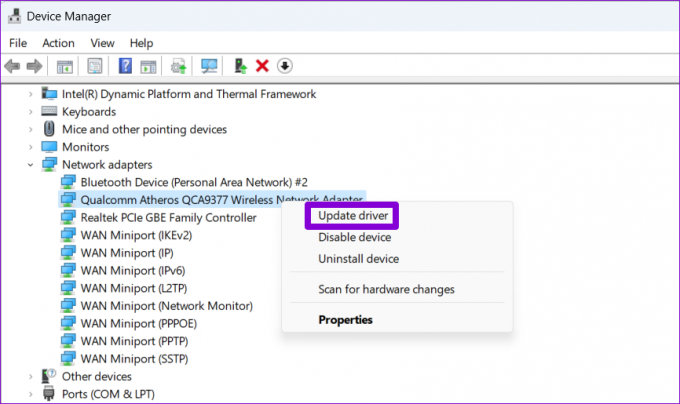
Følg anvisningerne på skærmen for at afslutte opdateringen af den trådløse netværksdriver og overvåg derefter, om Wi-Fi-forbindelsen falder igen.
7. Skyl DNS og nulstil TCP/IP
Et problem med Transmission Control Protocol og Internet Protocol (eller TCP/IP) kan også få Windows til at afbryde forbindelsen fra din Wi-Fi-forbindelse gentagne gange. Hvis det er tilfældet, bør nulstilling af TCP/IP-stakken hjælpe.
Trin 1: Højreklik på Start-ikonet og vælg Terminal (Admin) fra listen.

Trin 2: Vælg Ja, når prompten User Account Control (UAC) vises.
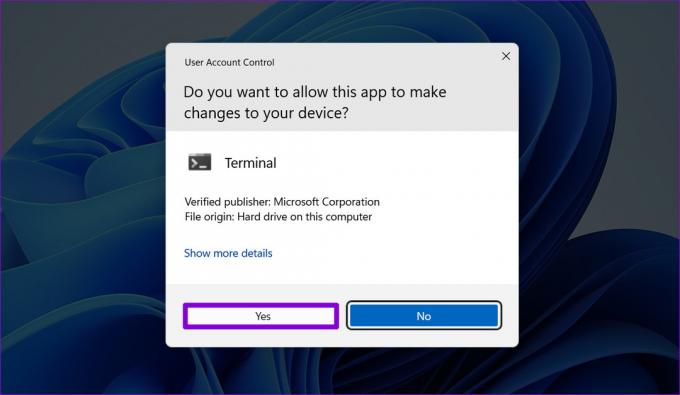
Trin 3: Kør følgende kommandoer i konsollen, og tryk på Enter efter hver kommando:
netsh winsock nulstilling. netsh int ip nulstilling. ipconfig /release. ipconfig /flushdns. ipconfig /forny
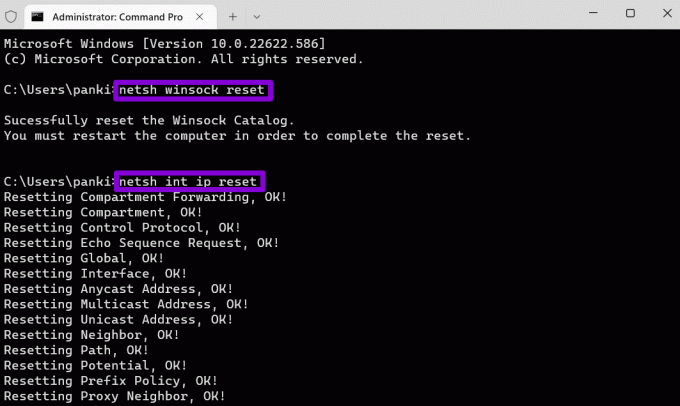
Genstart din pc efter at have kørt ovenstående kommandoer.
8. Nulstil netværksindstillinger
Hvis ingen af ovenstående løsninger virker, kan du nulstil din pc's netværksindstillinger som en sidste udvej. Bemærk, at processen vil fjerne alle dine netværksadaptere og gendanne alle netværksindstillinger til deres standardværdier.
Trin 1: Tryk på Windows-tasten + I for at starte appen Indstillinger. Naviger til fanen Netværk og internet, og klik på Avancerede netværksindstillinger.

Trin 2: Under Flere indstillinger skal du klikke på Netværksnulstilling.
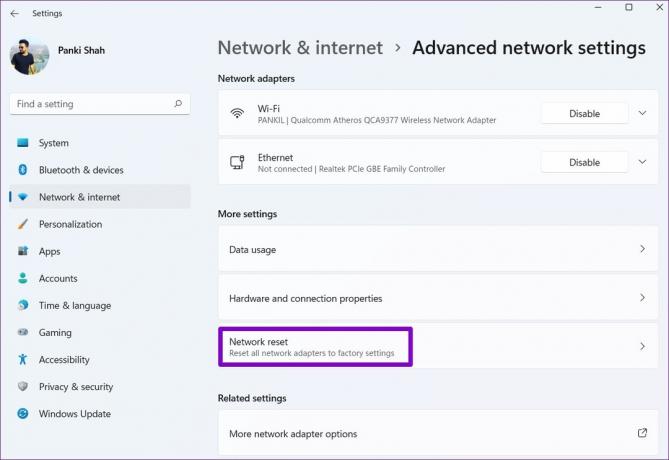
Trin 3: Klik på knappen Nulstil nu ved siden af Netværksnulstilling.

Din pc genstarter og vender tilbage til standardnetværksindstillingerne. Efter dette bør du ikke længere støde på netværksproblemer.
Forbliv forbundet
Sådanne Wi-Fi-problemer på Windows kan holde dig beskæftiget hele dagen og påvirke din produktivitet. Forhåbentlig vil rettelserne nævnt ovenfor hjælpe dig med at løse problemet med tilfældig Wi-Fi-afbrydelse med din Windows 11-pc.
Sidst opdateret den 15. september 2022
Ovenstående artikel kan indeholde tilknyttede links, som hjælper med at understøtte Guiding Tech. Det påvirker dog ikke vores redaktionelle integritet. Indholdet forbliver upartisk og autentisk.
Skrevet af
Pankil Shah
Pankil er civilingeniør af profession, der startede sin rejse som forfatter på EOTO.tech. Han sluttede sig for nylig til Guiding Tech som freelanceskribent for at dække how-tos, forklarende vejledninger, købsvejledninger, tips og tricks til Android, iOS, Windows og Web.