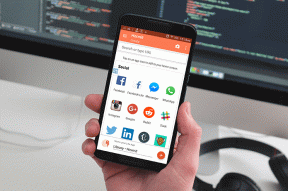Hvordan tager man et skærmbillede på Lenovo Laptop?
Miscellanea / / November 28, 2021
Lenovo er en producent af en bred serie af bærbare computere, computere og telefoner, herunder Yoga, Thinkpad, Ideapad og mere. I denne guide er vi her med hvordan tage et skærmbillede på en Lenovo-computer. Du må undre dig over, om der er forskellige metoder til at tage skærmbilleder på en bærbar Lenovo eller computer? Nå, der er flere måder, du kan bruge til at tage skærmbilleder anderledes. Måske vil du kun tage et skærmbillede af en del af skærmen, eller du vil fange hele skærmen. I denne artikel vil vi nævne alle måder at tage skærmbilleder på Lenovo-enheder.

Indhold
- 3 måder at tage et skærmbillede på en Lenovo-computer
- Metode 1: Fang hele skærmen
- a) Tryk på PrtSc for at fange hele skærmen på din bærbare computer
- b) Tryk på Windows-tasten + PrtSc for at fange hele skærmen
- Metode 2: Optag et aktivt vindue
- Metode 3: Tag et brugerdefineret skærmbillede
- a) Brug tastaturgenvej til at tage et brugerdefineret skærmbillede
- b) Brug Windows 10 Snipping Tool
3 måder for at tage et skærmbillede på en Lenovo-computer
Der er flere måder at tage skærmbilleder på en bærbar Lenovo eller pc. Ved at bruge disse metoder kan du tage skærmbilleder på forskellige serie af Lenovo-enheder.
Metode 1: Fang hele skærmen
Der er to måder at fange hele skærmen på din Lenovo-enhed:
a) Tryk på PrtSc for at fange hele skærmen på din bærbare computer
1. Trykke PrtSc fra dit tastatur, og din nuværende skærm vil blive fanget.
2. Tryk nu på Windows nøgle, Skriv 'Maling' i søgefeltet, og åbn den.

3. Efter åbning Mal, tryk Ctrl + V til indsæt skærmbilledet i Paint-billedredigeringsappen.
4. Du kan nemt foretage de ændringer, du ønsker, ved at ændre størrelsen eller tilføje tekst i dit skærmbillede i Paint-appen.
5. Tryk til sidst på Ctrl + S til gem skærmbilledet på dit system. Du kan også gemme den ved at klikke på 'Fil' i øverste venstre hjørne af Paint-appen og vælg 'Gem som' mulighed.

b) Tryk på Windows-tasten + PrtSc for at fange hele skærmen
Hvis du vil tage et skærmbillede ved at trykke på Windows-tast + PrtSc, følg derefter disse trin:
1. Tryk på Windows-tast + PrtSc fra dit tastatur. Dette vil fange hele skærmen og gemmer den automatisk på dit system.
2. Du kan finde dette skærmbillede under C:\Brugere\Billeder\Skærmbilleder.
3. Efter at have fundet skærmbilledet i mappen Skærmbilleder, du kan højreklikke på den for at åbne den med Paint-appen.

4. jegI Paint-appen kan du redigere skærmbilledet i overensstemmelse hermed.
5. Endelig, gem skærmbilledet ved at trykke på Ctrl + S eller klik på 'Fil' og vælg 'Gem som' mulighed.
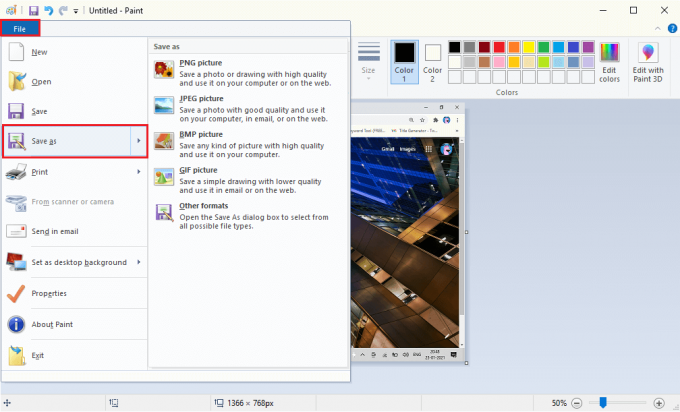
Metode 2: Optag et aktivt vindue
Hvis du vil tage et skærmbillede af det vindue, du bruger i øjeblikket, kan du følge disse trin:
1. For at vælge dit aktive vindue, klik hvor som helst på den.
2. Trykke Alt + PrtSc på samme tid for at fange dit aktive vindue. Det vil fange dit aktive vindue og ikke hele skærmen.
3. Tryk nu på Windows nøgle og søg efter Maling program. Åbn Paint-programmet fra søgeresultaterne.
4. Tryk på i Paint-programmet Ctrl + V til indsæt skærmbilledet og rediger den i overensstemmelse hermed.

5. Til sidst, for at gemme skærmbilledet, kan du trykke på Ctrl + S eller klik på 'Fil' i øverste venstre hjørne af Paint-appen og klik på 'Gem som’.
Metode 3: Tag et brugerdefineret skærmbillede
Der er to måder, hvorpå du kan tage et brugerdefineret skærmbillede:
en) Brug tastaturgenvej til at tage et brugerdefineret skærmbillede
Du kan nemt bruge dit tastatur til at tage et brugerdefineret skærmbillede på din Lenovo bærbare computer eller pc. Denne metode er dog for brugere, der har Windows 10 version 1809 eller højere versioner installeret på deres systemer.
1. Tryk på Windows-tast + Shift-tast + S tasten på dit tastatur for at åbne den indbyggede Snip-app på din Lenovo laptop eller pc. Sørg dog for, at du trykker på alle taster på samme tid.
2. Når du trykker på alle tre taster samtidigt, vises en værktøjskasse øverst på din skærm.

3. I værktøjskassen vil du se fire udskæringsmuligheder at vælge imellem, såsom:
- Rektangulært klip: Hvis du vælger den rektangulære klip-indstilling, kan du nemt oprette en rektangulær boks over det foretrukne område på dit skærmvindue for at tage et brugerdefineret skærmbillede.
- Frit format Snip: Hvis du vælger klippet i frit format, kan du nemt oprette en ydre grænse over det foretrukne område af dit skærmvindue for at tage et skærmbillede i frit format.
- Vinduesklip: Du kan bruge indstillingen Vinduesklip, hvis du vil tage et skærmbillede af et aktivt vindue på dit system.
- Fuld skærm klip: Ved hjælp af et fuldskærmssnip kan du fange hele skærmen på dit system.
4. Når du har klikket på en af ovenstående muligheder, kan du klikke på Windows nøgle og søg efter 'Maling’ app. Åbn Paint-appen fra søgeresultaterne.
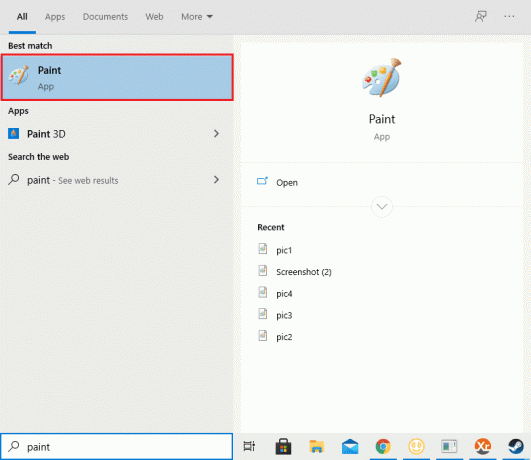
5. Indsæt nu klippet eller dit brugerdefinerede skærmbillede ved at trykke på Ctrl + V fra dit tastatur.
6. Du kan foretage den nødvendige redigering af dit brugerdefinerede skærmbillede i Paint-appen.
7. Gem til sidst skærmbilledet ved at trykke på Ctrl + S fra dit tastatur. Du kan også gemme den ved at klikke på 'Fil' i øverste venstre hjørne af Paint-appen og vælg 'Gem som' mulighed.
b) Brug Windows 10 Snipping Tool
Din Windows-computer vil have et indbygget klippeværktøj, som du kan bruge til at tage brugerdefinerede skærmbilleder. Klipningsværktøjet kan være praktisk, når du vil tage brugerdefinerede skærmbilleder på dine Lenovo-enheder.
1. Søg efter klippeværktøjet på din Windows-bærbare eller pc. Til dette kan du trykke på Windows-tasten og skrive 'Klippeværktøj’ i søgefeltet så åbn Snipping Tool fra søgeresultaterne.
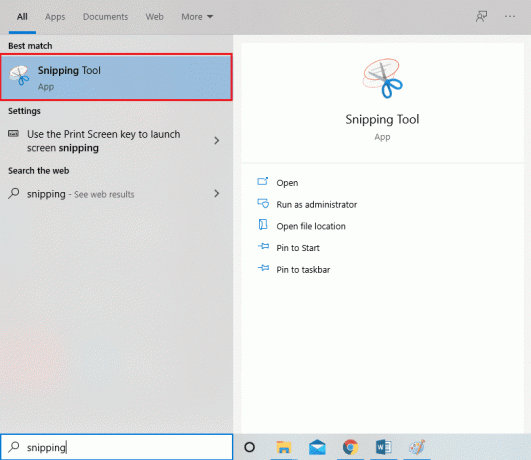
2. Klik på 'Mode’ øverst i klippeværktøjsappen for at vælge den type brugerdefinerede skærmbillede eller klip, du vil tage. Du har fire muligheder for at tage et brugerdefineret skærmbillede på Lenovo-computer:
- Rektangulært klip: Opret et rektangel omkring det område, du vil fange, og klippeværktøjet vil fange det specifikke område.
- Frit format klip: Du kan nemt oprette en ydre grænse over det foretrukne område af dit skærmvindue for at tage et frit skærmbillede.
- Vinduesklip: Du kan bruge indstillingen Vinduesklip, hvis du vil tage et skærmbillede af et aktivt vindue på dit system.
- Fuld skærm klip: Ved hjælp af et fuldskærmssnip kan du fange hele skærmen på dit system.

3. Når du har valgt din foretrukne tilstand, skal du klikke på 'Ny’ øverst i klippeværktøjsappen.

4. Nu nemt klik og træk din mus for at fange et bestemt område af din skærm. Når du slipper musen, fanger klippeværktøjet det specifikke område.
5. Et nyt vindue med dit skærmbillede vil dukke op, du kan nemt gemme skærmbilledet ved at klikke på 'Gem Snip’-ikonet fra toppanelet.

Anbefalede:
- GUIDE: Tag rullende skærmbilleder i Windows 10
- 7 måder at tage skærmbillede på Android-telefon
- Sådan nulstiller du dit tastatur til standardindstillinger
- 4 måder at kontrollere FPS (frames per second) i spil
Vi håber, at denne artikel var nyttig, og at du var i stand til det tage et skærmbillede på Lenovo enheder. Nu kan du nemt tage skærmbilleder af dit system uden bekymringer. Hvis du finder ovenstående guide nyttig, så lad os det vide i kommentarerne nedenfor.