Forståelse af HP ePrint og hvordan man bruger det til at udskrive fra enhver enhed
Miscellanea / / February 11, 2022
Du har modtaget en PDF som en vedhæftet fil i e-mail, og så snart meddelelsen dukkede op på din telefon, vidste du, at du var nødt til at få en udskrift af det hurtigt. Den gamle og konventionelle måde: Tilslut telefonen til din computer, overfør filen (eller download den fra din e-mail) og klik derefter på Udskriv. Ny og fantastisk måde: videresend den e-mail til din printer.. ja, du læste rigtigt, til din "printer"!
Folkene hos HP har introduceret dette ret nye koncept kaldet ePrint der lader deres web-aktiverede printere modtage udskrivningsanmodninger fra enhver enhed. Hver printer har som udgangspunkt sin egen e-mailadresse. Det ligner meget Google Cloudprinter bortset fra at det er bedre, fordi du ikke længere er begrænset til kun Gmail og Google Docs til dine skyudskrivningsbehov (og som du vil se senere, integreres det også med Google Cloud Print).
I dette indlæg vil jeg demonstrere, hvordan man aktiverer denne funktion på HP Officejet 6500A Plus All-in-one printeren, som jeg modtog som en anmeldelsesenhed engang tilbage (og har allerede taltom lidt her på siden).
Aktivering og brug af HP ePrint
Her er trinene til aktivering og brug af HP ePrint på Windows 7.
Trin 1: Gå til dit printerdashboard ved at dobbeltklikke på dets navn under Enheder og printere i kontrolpanelet. Du burde finde HP ePrintCenter på listen. Dobbeltklik på den.
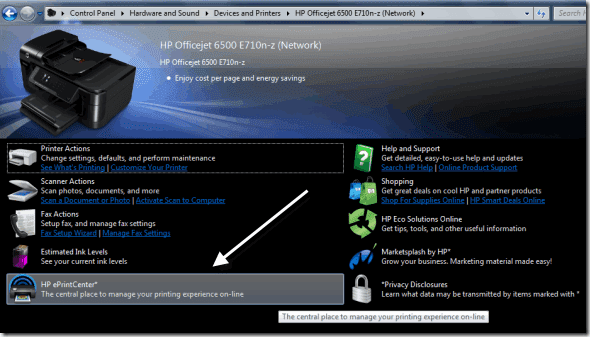
Trin 2: Det vil vise en velkomstskærm, der beder dig om at logge ind. Klik på Log ind knap.
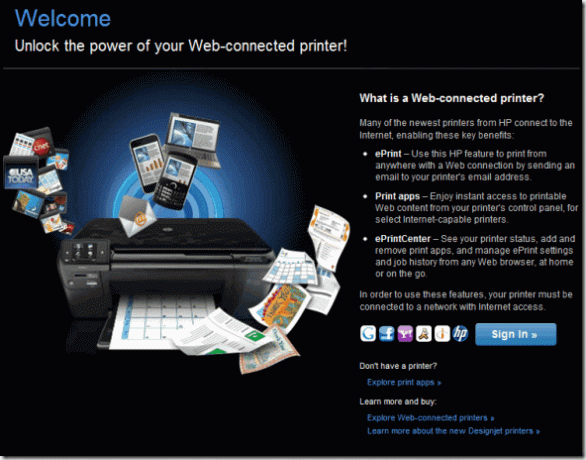
Trin 3: Klik på Tilmelde linket øverst for at oprette en ny konto.
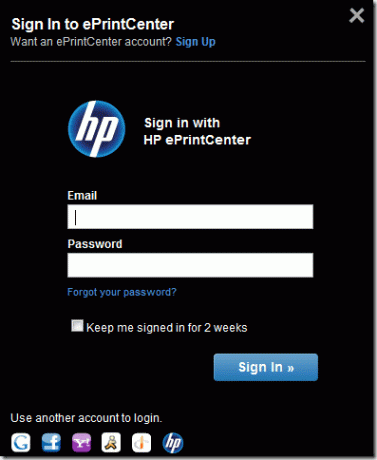
Trin 4: Indtast detaljerne for at oprette din ePrintCenter-konto.
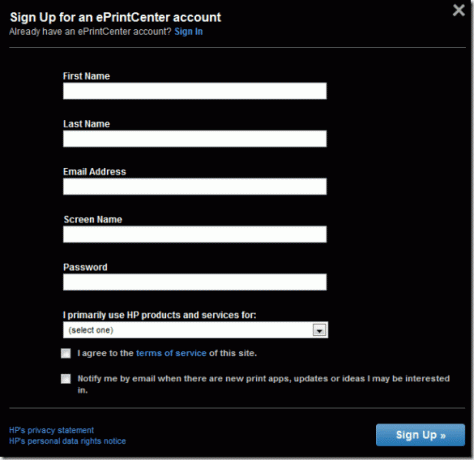
Trin 5: Den vil nu bede om din printerkode. Du burde allerede have det på en udskrift, som du fik, da du satte det op. Hvis du har glemt at printe det ud før, kan du gøre det igen ved at følge Hvordan finder jeg printerkodelinket? under Indtast printerkode Mark. Når du har koden, skal du indtaste og fortsætte.
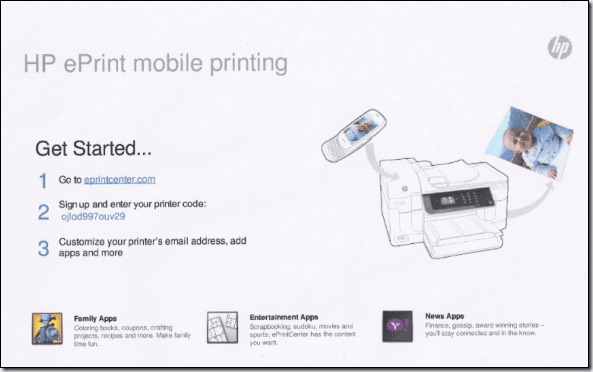

Trin 6: Det vil nu vise, at din printer er føjet til din HP ePrintCenter-konto. Klik på Næste for at konfigurere flere indstillinger.
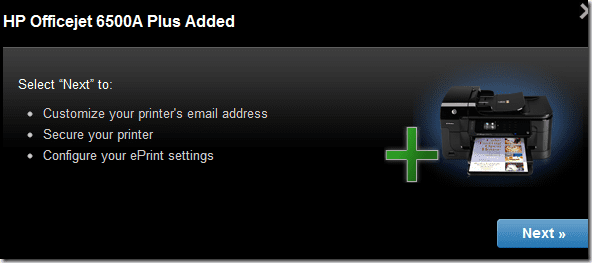
Det handlede om at aktivere ePrint og tilføje printeren til skyen. Lad os gå videre til nogle tilpasningsmuligheder.
Tilpasning af HP ePrint-indstillinger
Du kan nu indtaste en brugerdefineret e-mailadresse (f.eks [e-mailbeskyttet]) og giv din printer et unikt e-mail-id. Dette er det samme id, som du sender en e-mail til, når du skal udskrive noget fra enhver enhed.
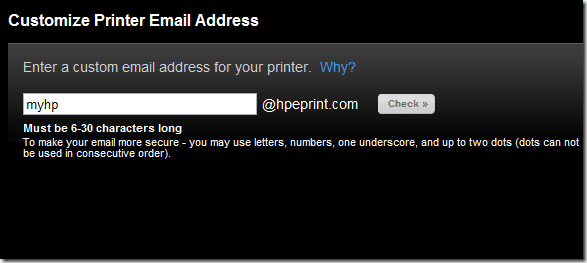
Der er flere præferencer, der skal angives i Tilladte afsendere, Udskriftsindstillinger og Print Services fanen. Tjek dem ud.
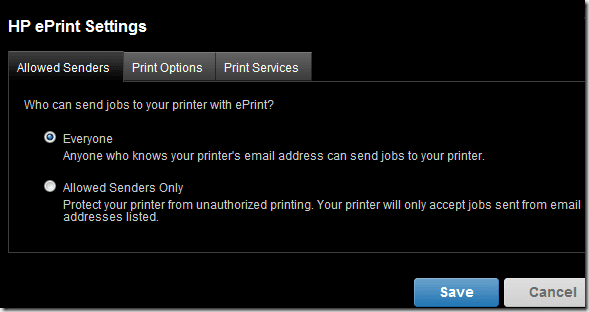
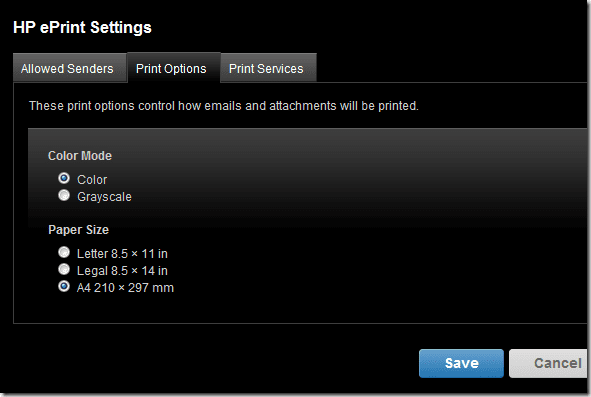
Åh, og ja, den integreres også med Google Cloud Print. Pænt, ikke?
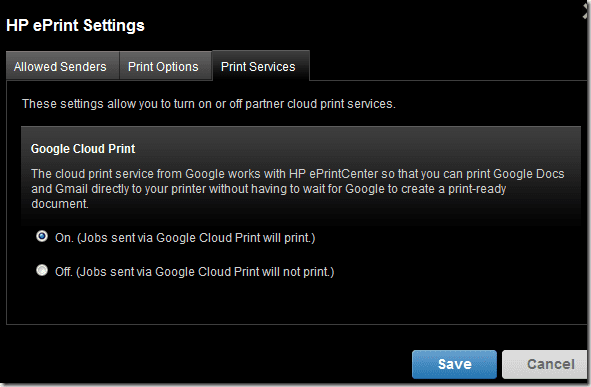
Nedenfor er et skærmbillede af mit ePrintCenter-dashboard, der viser meddelelsen UDSKRIVET for en side, jeg har udskrevet ved hjælp af ePrint-metoden. Ja, dit dashboard vil indeholde din udskriftsjobhistorik.
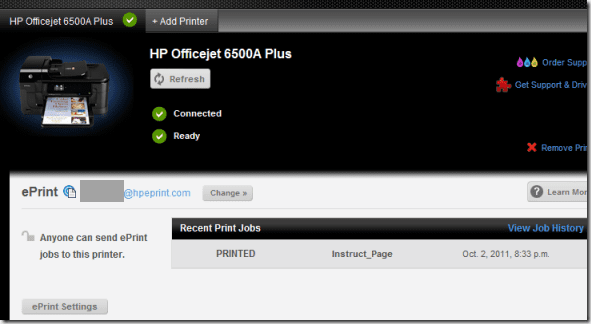
Du vil også modtage en automatisk bekræftelses-e-mail, når printeren modtager en udskrivningsanmodning via e-mail.
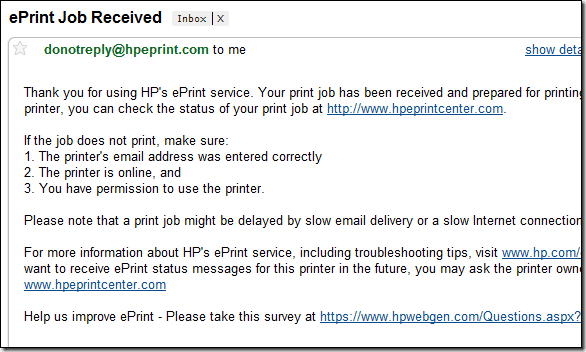
Samlet set tror jeg, at denne nye måde at trykke på sandsynligvis vil erstatte eller i det mindste dominere den konventionelle trykteknik i den nærmeste fremtid. Der er selvfølgelig begrænsninger. Alt skal forblive forbundet til internettet for at denne metode kan fungere. Det er heller ikke alle HP-printere, der har denne mulighed. Kun den nye serie af web-aktiverede printere kan få det gjort.
Så ja, det er en ny og begrænset ting, men den er cool, nyttig og gør dig bestemt mere produktiv hvis du er en af dem, der bruger forskellige enheder (telefoner, tablets osv.) og ofte udskriver ting og sager. Hvis du allerede har prøvet det, så glem ikke at kommentere og fortælle os, hvordan det fungerede for dig.
Sidst opdateret den 2. februar, 2022
Ovenstående artikel kan indeholde tilknyttede links, som hjælper med at understøtte Guiding Tech. Det påvirker dog ikke vores redaktionelle integritet. Indholdet forbliver upartisk og autentisk.



