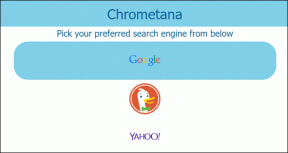Metoderne til at slå det fra virker ikke. Alt de gør er at fjerne understregningen fra under bogstaverne.
Aktiver eller deaktiver genvejstaster for understregning i Windows 10
Miscellanea / / November 28, 2021
Aktiver eller deaktiver genvejstaster for understregning i Windows 10: En adgangstast er et understreget tegn i menupunktet, som giver dig adgang til menupunkter ved at trykke på en bestemt tast på tastaturet. Med en adgangsnøgle kan brugeren "klikke" på en knap ved at trykke på ALT-tasten i kombination med den foruddefinerede adgangsnøgle. Brug derefter TAB-tasten eller piletasterne til at navigere gennem menuen og tryk på det understregede bogstav for det specifikke menupunkt, du vil åbne. Så uden at spilde nogen tid, lad os se, hvordan du aktiverer eller deaktiverer understregningsadgangstastgenveje i Windows 10 ved hjælp af nedenstående guide.
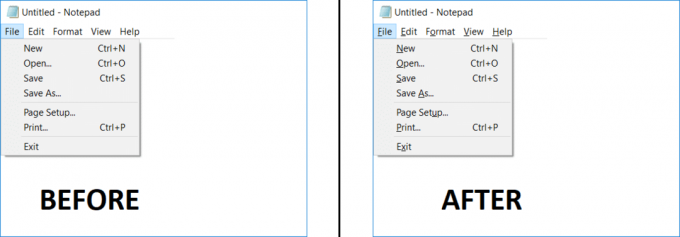
Indhold
- Aktiver eller deaktiver genvejstaster for understregning i Windows 10
- Metode 1: Aktiver eller deaktiver understregningsadgangstastgenveje ved hjælp af Indstillinger
- Metode 2: Aktiver eller deaktiver understregningsadgangstastgenveje ved hjælp af kontrolpanelet
- Metode 3: Aktiver eller deaktiver understregningsadgangstastgenveje ved hjælp af registreringsdatabasen
Aktiver eller deaktiver genvejstaster for understregning i Windows 10
Sørg for at oprette et gendannelsespunkt bare hvis noget går galt.
Metode 1: Aktiver eller deaktiver understregningsadgangstastgenveje ved hjælp af Indstillinger
1. Tryk på Windows-tasten + I for at åbne Indstillinger og klik derefter på Nem adgang.

2.Vælg i menuen til venstre Tastatur.
3. Nu under afsnittet "Skift, hvordan tastaturgenveje fungerer” sørg for at aktivere skiften for "Understreg adgangsnøgler, når de er tilgængelige“
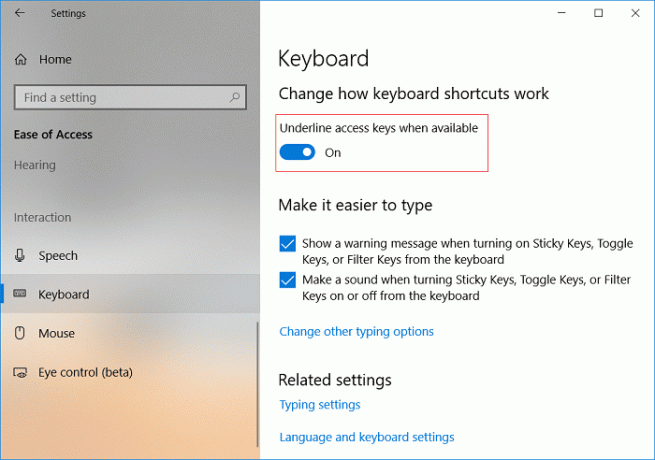
4. Genstart din pc for at gemme ændringer.
Metode 2: Aktiver eller deaktiver understregningsadgangstastgenveje ved hjælp af kontrolpanelet
1. Tryk på Windows-tasten + Q for at åbne Søg og skriv derefter styring og klik på Kontrolpanel fra søgeresultaterne.

2. Klik på under Kontrolpanel Nem adgang.

3. Klik igen på Ease of Access Center og klik derefter på "Gør tastaturet lettere at bruge“.

4. Rul ned til Gør tastaturet nemmere at bruge afsnittet fluebenet "Understreg tastaturgenveje og adgangstaster“.
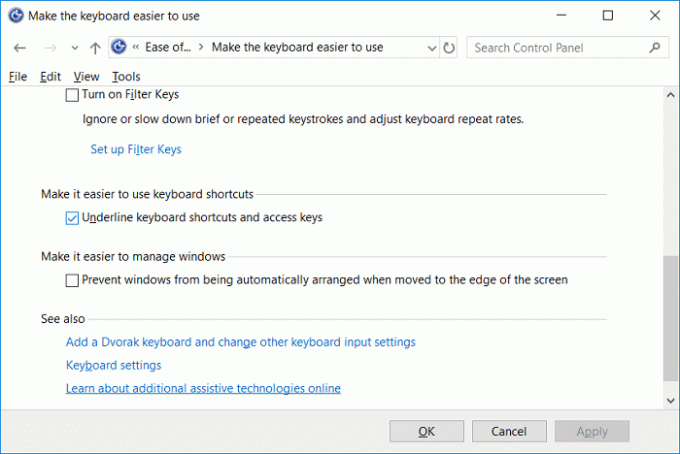
5. Klik på Anvend efterfulgt af OK.
6. Genstart din pc for at gemme ændringer.
Metode 3: Aktiver eller deaktiver understregningsadgangstastgenveje ved hjælp af registreringsdatabasen
1. Tryk på Windows-tasten + R og skriv derefter regedit og tryk på Enter for at åbne Registreringseditor.

2. Naviger til følgende registreringsnøgle:
HKEY_CURRENT_USER\Kontrolpanel\Tilgængelighed\Tastaturpræference
3.Hvis du vil Aktiver understregningsadgangstastgenveje derefter dobbeltklik på On og ændre dens værdi til 1.
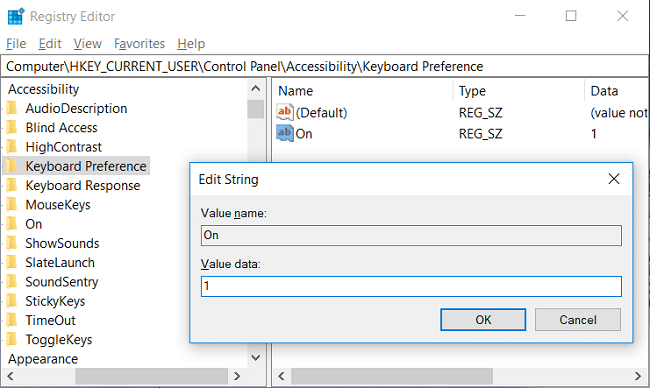
4.På samme måde, hvis du vil Deaktiver genvejstaster for understregning derefter ændre værdien af Til 0.
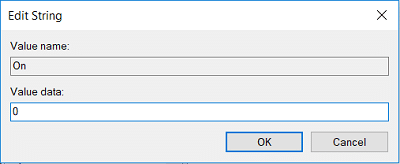
5. Klik på OK for at lukke registreringseditoren.
6. Genstart din pc for at gemme ændringer.
Anbefalede:
- Skift farve på startmenuen, proceslinjen, handlingscenteret og titellinjen i Windows 10
- Rette Windows Time Service, der ikke virker
- Aktiver eller deaktiver Adgangskodeudløb i Windows 10
- Skift maksimal og minimum adgangskodealder i Windows 10
Det er det, du med succes har lært Sådan aktiveres eller deaktiveres understregningsadgangstastgenveje i Windows 10 men hvis du stadig har spørgsmål vedrørende denne artikel, er du velkommen til at stille dem i kommentarens sektion.
- skuffetSvar
- Mohammad
er der nogen måde for mig at ændre dette på? ikke tænde eller slukke! Jeg vil ændre understregning og skal stå under det bogstav, jeg valgte det!
Er dette muligt?Svar