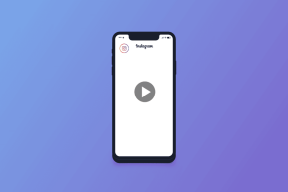Sådan laver du et silhuetbillede med Photoshop
Miscellanea / / February 11, 2022
Silhuetbilleder kan være ret praktiske til forskellige lejligheder. For eksempel kan du bruge dem til at skabe et meget elegant og minimalt lykønskningskort, for at give nogle unikke stil til enhver side på dit websted eller for at tilføje noget personlighed til din Facebook-profil, blandt mange andre bruger.
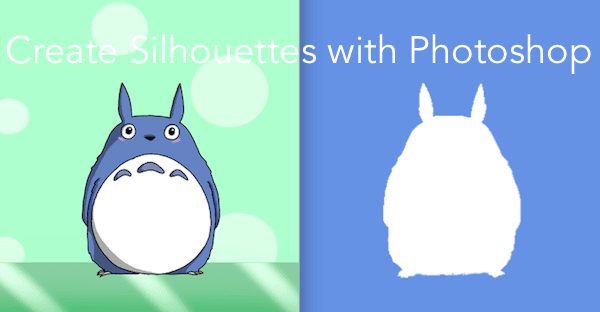
I denne post vil du lære, hvordan du nemt opretter et silhuetbillede fra et hvilket som helst af dine eksisterende fotos eller billeder ved hjælp af Photoshop.
Lad os komme i gang med de nødvendige trin til dette.
Trin 1: Først skal du hente det billede eller billede, du vil bruge, og åbne det i Photoshop.
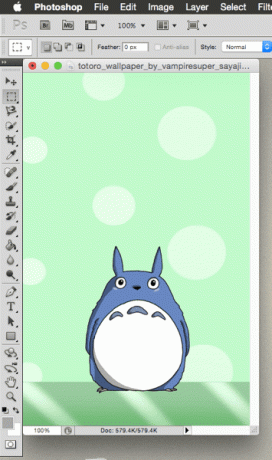
Hvis du ser nederst til højre i Photoshop-vinduet, vil du bemærke panelet Lag. Her hedder det billede, vi lige har åbnet, 'Layer 0'. For at gøre tingene enklere i denne tutorial, lad os omdøbe dette lag til 'Baggrund' (bare dobbeltklik på dets navn for at gøre det).
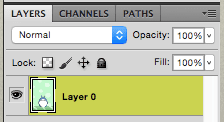
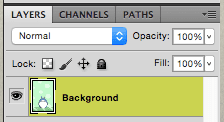
Trin 2: Gå derefter til værktøjspanelet til venstre og klik på Hurtigt valg værktøj. Når den er valgt, skal du justere dens størrelse ved hjælp af parenteserne
tasterne på dit tastatur og klik derefter på forskellige områder af dit billede for at vælge motivet.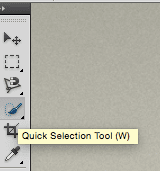
Sørg for at vælge alt det område, du vil inkludere i silhuetten.
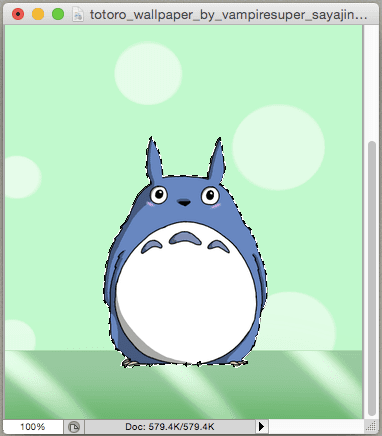
Fedt tip: Hvis du ved et uheld vælger områder, du ikke vil bruge, kan du trykke på Alt tast, mens du bruger dette værktøj til i stedet at fjerne områder fra dit valg (bemærk, at det går fra et plustegn til et minustegn, når du gør det).
Trin 3: Højreklik derefter på det område, du lige har valgt, og vælg Lag via Copy fra de tilgængelige muligheder.
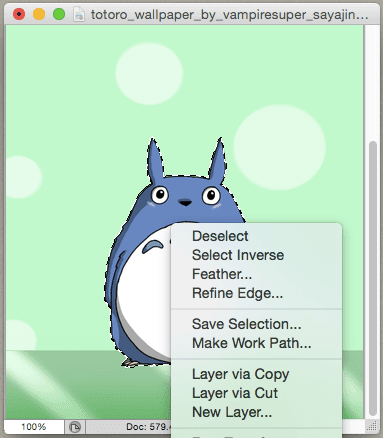
Dette opretter et nyt lag med kun emnet (lag 1 i dette eksempel). Du kan vælge/fravælge det andet lag på panelet Lag og se dit motiv for sig selv.
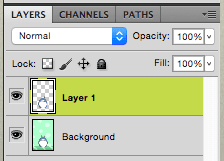
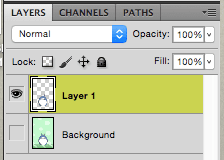
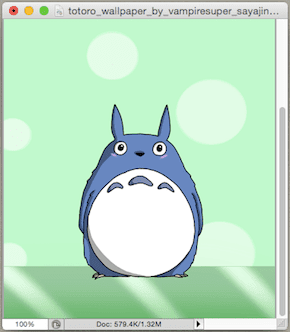
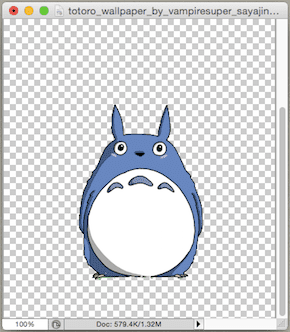
Hvis du har mere end ét objekt, du vil have på din silhuet, skal du blot vælge det/dem og oprette et nyt lag for hver ved hjælp af Lag via Copy mulighed.
Trin 4: Nu, før du fortsætter, skal du gå til værktøjspanelet til venstre og vælge hovedfarve du vil bruge til din silhuets baggrund.
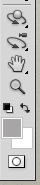
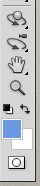
Vælg derefter Baggrund lag igen på lagpanelet, og tryk derefter Alt + Delete på dit tastatur, og dit billedes baggrund ændres til den valgte farve.
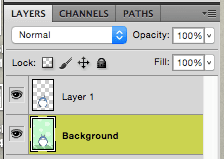

Trin 5: Lad os nu ændre motivets farve til hvid for at skabe silhuetten. Til dette skal du vælge laget af emnet og derefter klikke på det lille under det Opret nyt justeringslag ikon og vælg Niveauer... for at tilføje et specielt lag.
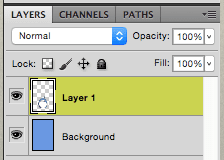
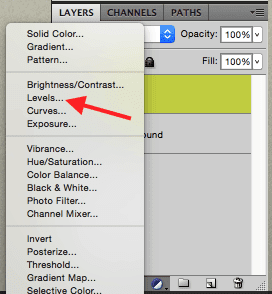
Derefter skal du låse det nye lag til dit 'emne'-lag (lag 1) ved at vælge det nye lag og klikke på på knappen over det (vist nedenfor), så alle ændringerne på det nye lag kun vil påvirke dit 'emne' lag.
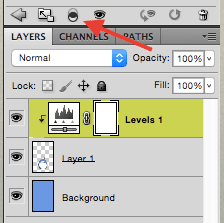
Trin 6: Nu, på det graflignende værktøj, skal du klikke på den hvide skyder og glide den helt til den modsatte side, indtil dit billede er helt hvidt (eller en hvilken som helst nuance, du ønsker).
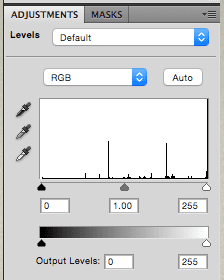
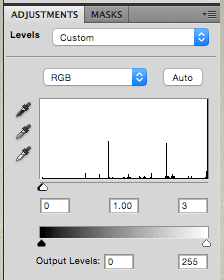
Gør det samme for ethvert andet objektlag, du har.
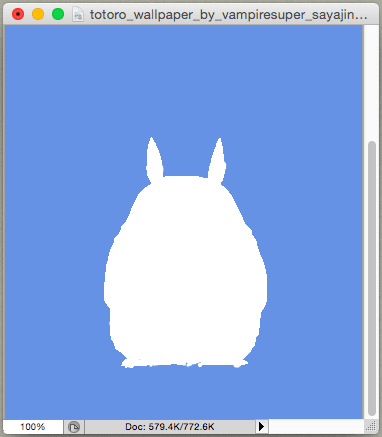
Du har nu din silhuet næsten klar. Så lad os lave et par sidste touch-ups for at få det endeligt gjort.
Grundlæggende sidste touch-ups
Før du gemmer dit sidste silhuetbillede, kan du polere det en smule ved at fjerne eventuelle små ufuldkommenheder omkring dets kanter. For at gøre dette skal du vælge Viskelæder værktøj (du kan også bruge beslagene til at forstørre eller formindske størrelsen).

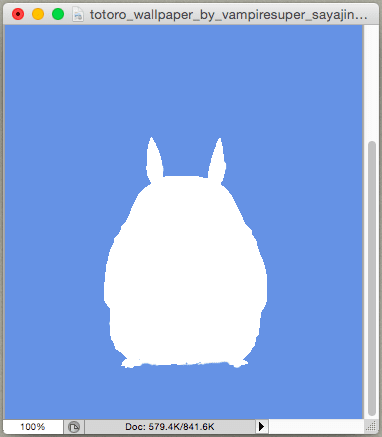
Når du er færdig, skal du gemme dit billede i dit foretrukne format.
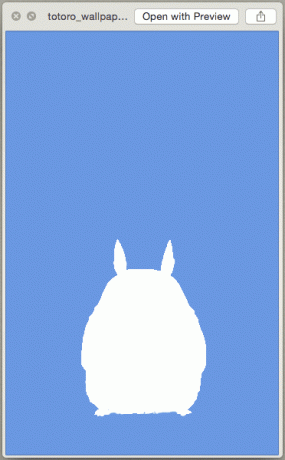
Nyd din nyskabte silhuet!
Sidst opdateret den 2. februar, 2022
Ovenstående artikel kan indeholde tilknyttede links, som hjælper med at understøtte Guiding Tech. Det påvirker dog ikke vores redaktionelle integritet. Indholdet forbliver upartisk og autentisk.