Ret Gmail-appen, der ikke virker på Android
Miscellanea / / November 28, 2021
Navnet Gmail kræver næppe nogen introduktion, især for Android-brugere. Googles gratis e-mail-tjeneste har været en absolut favorit og førstevalg for millioner af mennesker verden over. Der er næppe nogen Android-bruger, der ikke har en Gmail-konto. Dette skyldes, at det giver dem mulighed for at bruge det samme e-mail-id til at oprette deres Google-konto, hvilket åbner døren til forskellige Google-tjenester som Google Drev, Google Fotos, Google Play Spil osv. alt sammen knyttet til en enkelt Gmail-adresse. Dette gør det praktisk at opretholde en synkronisering mellem forskellige apps og tjenester. Bortset fra det gør dets indbyggede funktioner, brugervenlighed, multi-platform kompatibilitet og tilpasningsmuligheder Gmail ekstremt populær blandt brugere.
Gmail kan tilgås fra enhver webbrowser, og for ekstra bekvemmelighed kan du også bruge Gmail-appen. For Android-brugere er Gmail-appen en indbygget systemapp. Men ligesom alle andre apps kan Gmail løbe ind i en fejl fra tid til anden. I denne artikel vil vi diskutere nogle almindelige problemer med appen og give dig flere løsninger til at løse dem. Så lad os komme i gang.
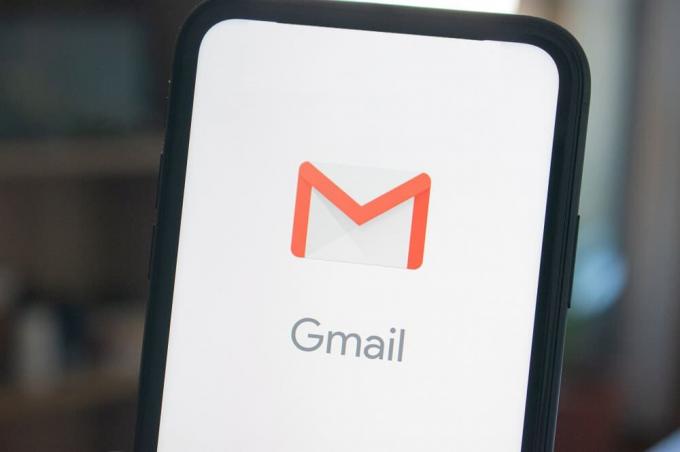
Indhold
- Ret Gmail-appen, der ikke virker på Android
- Problem 1: Gmail-appen fungerer ikke korrekt og bliver ved med at gå ned
- Problem 2: Gmail-appen synkroniserer ikke
- Problem 3: Kan ikke få adgang til Gmail-kontoen
- Problem 4: Totrinsbekræftelse virker ikke
- Problem 5: Kan ikke finde beskeder
- Problem 6: Gmail er ikke i stand til at sende eller modtage e-mails
- Problem 7: Beskeden sidder fast i udbakken
- Problem 8: Gmail-appen er blevet meget langsom
Ret Gmail-appen, der ikke virker på Android
Problem 1: Gmail-appen fungerer ikke korrekt og bliver ved med at gå ned
Gmail-appens mest almindelige problem er, at den ikke reagerer, og der er en betydelig forsinkelse mellem input og aktivitet på skærmen. Dette er også kendt som input lag. Nogle gange tager appen for lang tid at åbne eller indlæse dine beskeder. Det værste scenario er, når appen bliver ved med at gå ned gentagne gange. Det gør det umuligt at fortsætte med vores arbejde, og det er frustrerende. Årsagen til problemer som disse kan være en række ting. Det kan være på grund af en fejl i den seneste opdatering, problemer med internetforbindelse, beskadigede cachefiler eller måske Google-servere. Nå, da der ikke er nogen måde at vide med sikkerhed, hvad der er den nøjagtige årsag til app-fejl, er det bedre at prøve følgende løsninger og håbe, at det løser problemet.
Lad os se, hvordan du løser problemet med Gmail-appen, der ikke fungerer på Android:
Metode 1: Tving stop app og genstart din enhed
Den første ting, du kan gøre, er at afslutte appen, fjerne den fra den seneste apps sektion og også tvinge til at stoppe appen fra at køre. Du skal gøre dette fra Indstillinger. Følg nedenstående trin for at se hvordan:
1. For det første skal du afslutte appen ved enten at trykke på tilbage-knappen eller hjem-knappen.
2. Tryk nu på knappen Seneste apps og fjern Gmails vindue/fane derfra. Hvis det er muligt, skal du præcisere alle apps fra afsnittet med seneste apps.
3. Åbn derefter Indstillinger på din enhed, så tap på Apps mulighed.

4. Her skal du søge efter Gmail-appen og tryk på den. Klik derefter på Tvunget stop knap.


5. Genstart din telefon efter dette.
8. Når din enhed genstarter, skal du prøve at bruge Gmail igen og se, om den fungerer korrekt eller ej. Hvis ikke, så fortsæt med den næste løsning.
Metode 2: Ryd cache og data til Gmail
Nogle gange bliver resterende cache-filer beskadiget og forårsager, at appen ikke fungerer korrekt. Når du oplever problemet med Gmail-meddelelser, der ikke virker på Android-telefonen, kan du altid prøve at rydde cachen og dataene for appen. Følg disse trin for at rydde cachen og datafilerne til Gmail.
1. Gå til Indstillinger af din telefon.
2. Tryk på Apps mulighed.
3. Vælg nu Gmail-appen fra listen over apps.

4. Klik nu på Opbevaring mulighed.
5. Du vil nu se mulighederne for at ryd data og ryd cache. Tryk på de respektive knapper, og de nævnte filer vil blive slettet.

Metode 3: Opdater appen
Den næste ting, du kan gøre, er at opdatere din Gmail-app. En simpel appopdatering løser ofte problemet, da opdateringen muligvis kommer med fejlrettelser for at løse problemet.
1. Gå til Legetøjsbutik.
2. Klik på øverst til venstre tre vandrette linjer. Klik derefter på "Mine apps og spil" mulighed.


3. Søg efter Gmail-appen og kontroller, om der er nogen afventende opdateringer.
4. Hvis ja, så klik på opdateringen knap.

5. Når appen er opdateret, skal du kontrollere, om du er i stand til det løse problemet med Gmail-appen, der ikke fungerer på Android.
Metode 4: Log ud af din Google-konto
Den næste metode på listen over løsninger er, at du logge ud af Gmail-kontoen på din telefon, og log derefter ind igen. Det er muligt, at det ved at gøre det ville sætte tingene i orden, og meddelelserne vil begynde at fungere normalt.
1. Åbn Indstillinger på din telefon.
2. Klik nu på Brugere og konti og vælg Google mulighed.

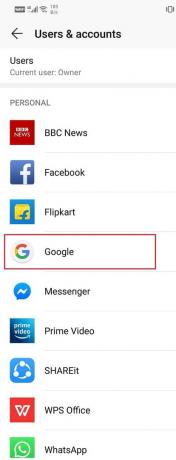
3. Nederst på skærmen finder du muligheden for at Fjern konto, klik på den.
4. Dette vil logge dig ud af din Gmail-konto. Log nu ind igen efter dette og se, om problemet er løst eller ej.
Metode 5: Sørg for, at Google-servere ikke er nede
Som tidligere nævnt er det muligt, at problemet ligger i selve Gmail. Gmail bruger Googles servere til at sende og modtage e-mails. Det er ret usædvanligt, men nogle gange er Googles servere nede, og som følge heraf fungerer Gmail-appen ikke korrekt. Dette er dog et midlertidigt problem og vil tidligst blive løst. Det eneste, du kan gøre udover at vente, er at kontrollere, om Gmails tjeneste er nede eller ej. Der er en række Down-detektor-websteder, der giver dig mulighed for at kontrollere Googles serverstatus. Følg trin angivet her for at sikre, at Google-servere ikke er nede.

Metode 6: Slet cachepartition
Hvis de ovennævnte løsninger ikke løser problemet, så er det tid til at tage nogle store skridt. Som tidligere nævnt kan korrupte cache-filer være årsagen til Gmail-appen fungerer ikke korrekt på Android, og nogle gange er det ikke nok at slette cachefilerne for en bestemt app. Dette skyldes, at flere apps er forbundet med hinanden. Apps som Google Services Framework, Google Play Services osv. kan påvirke funktionen af de apps, der er forbundet via Google-konto. Den enkleste løsning på dette problem er at tørre cache-partitionen. Dette vil slette cache-filer for alle apps på din telefon. Følg trin i denne vejledning til at slette cache-partitionen.
Når enheden genstarter, skal du åbne Gmail og se, om den fungerer korrekt eller ej. Da cache-filer slettes for alle apps, skal du muligvis logge ind igen på din Gmail-konto.
Metode 7: Udfør fabriksnulstilling
Overvej at nulstille din enhed til fabriksindstillingerne som din sidste udvej, fordi det vil slette alle dine data og oplysninger fra telefonen. Det vil naturligvis nulstille din enhed og gøre den til en ny telefon. Valg af en fabriksnulstilling ville slette alle dine apps, deres data og også andre data som fotos, videoer og musik fra din telefon. Af denne grund er det tilrådeligt, at du oprette en sikkerhedskopi, før du går til en fabriksnulstilling.
Når sikkerhedskopien er på plads, skal du følge trin angivet her for at udføre en fabriksnulstilling.
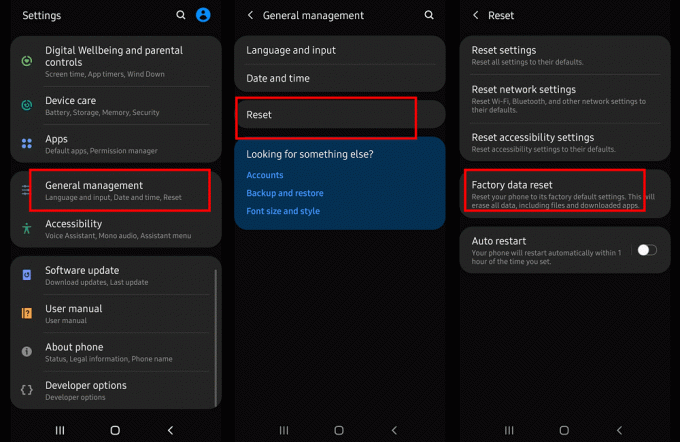
Problem 2: Gmail-appen synkroniserer ikke
Et andet almindeligt problem med Gmail-appen er, at den ikke synkroniseres. Som standard skal Gmail-appen være på automatisk synkronisering, hvilket gør det muligt for den at give dig besked, når og når du modtager en e-mail. Automatisk synkronisering sørger for, at dine beskeder indlæses til tiden, og at du aldrig går glip af en e-mail. Men hvis denne funktion holder op med at virke, så bliver det problematisk at holde styr på dine e-mails. Derfor vil vi give dig nogle nemme løsninger, der vil løse dette problem.
Lad os se, hvordan du løser, at Gmail-appen ikke synkroniserer:
Metode 1: Aktiver Auto-Sync
Det er muligt, at Gmail-appen ikke synkroniseres, fordi meddelelserne ikke bliver downloadet i første omgang. Der er en funktion kaldet Auto-sync, som automatisk downloader beskeder, når og når du modtager denne. Hvis denne funktion er slået fra, vil beskederne kun blive downloadet, når du åbner Gmail-appen og manuelt opdaterer.
1. Gå til Indstillinger af din telefon.
2. Tryk nu på Brugere og konti mulighed.

3. Klik nu på Google-ikon.
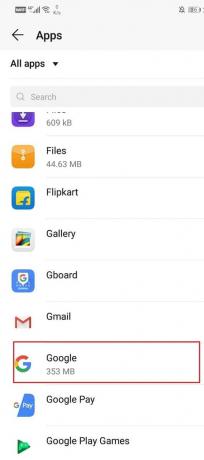
4. Her, slå Synkroniser Gmail til mulighed, hvis den er slukket.

5. Du kan genstarte enheden efter dette for at sikre dig, at ændringerne er gemt.
Når enheden starter, skal du kontrollere, om du er i stand til at ordne, at Gmail-appen ikke synkroniseres ved Android-problem, hvis ikke, så fortsæt med den næste metode.
Metode 2: Synkroniser Gmail manuelt
Selv efter at have prøvet alle disse metoder, hvis Gmail stadig ikke synkroniseres automatisk, har du intet andet valg end at synkronisere Gmail manuelt. Følg trinene nedenfor for at synkronisere Gmail-appen manuelt.
1. Åbn Indstillinger på din enhed.
2. Tryk nu på Brugere og konti mulighed.
3. Vælg her Google-konto.

4. Tryk på Synkroniser nu-knap.

5. Dette vil synkronisere din Gmail-app og alle andre apps, der er forbundet til din Google-konto, såsom Google Kalender, Google Play Musik, Google Drev osv.
Problem 3: Kan ikke få adgang til Gmail-kontoen
Gmail-appen på din enhed er logget ind på din Gmail-konto. Men hvis nogen logger ud af din konto på din telefon enten ved et uheld eller logger på med deres egen e-mail-id, skal du logge ind med dit brugernavn og din adgangskode, når du ønsker at få adgang til din Gmail konto. Mange mennesker har en tendens til at glemme deres adgangskode, fordi de ikke har brugt det i lang tid, hvilket forhindrer dem i at få adgang til deres egne konti.
Lad os se, hvordan du løser problemet med manglende adgang til Gmail-konto:
Selvom adgangskodegendannelsesmuligheder er tilgængelige for Gmail, er de lidt mere komplicerede end andre apps eller websteder. Når det kommer til andre apps, kan linket til gendannelse af adgangskode nemt sendes til dig via e-mail, men det er ikke muligt, hvis du glemmer din Gmail-kontos adgangskode. For at nulstille adgangskoden til din Gmail-konto skal du sørge for, at alternative måder at gendanne din konto på, f.eks. et e-mail-id til gendannelse eller et mobilnummer, er blevet konfigureret tidligere.
1. For at gøre det skal du åbne Gmail på din computer og klikke på dit profilbillede i øverste højre hjørne af skærmen.
2. Klik nu på "Administrer din Google-konto" mulighed.

3. Gå over til fanen Sikkerhed og rul ned til "Måder vi kan bekræfte din sektion".

4. Udfyld nu de respektive felter af Gendannelsestelefon og gendannelses-e-mail.
5. Dette vil hjælpe dig med at få adgang til din konto.
6. Når du tryk på Glem adgangskode på din telefon, derefter a adgangskodegendannelseslink vil blive sendt til disse enheder og konti.
7. Hvis du klikker på det link, får du en kontogendannelsesside, hvor du bliver bedt om at oprette en ny adgangskode. Gør det, og du er klar.
8. Bemærk, at du nu bliver logget ud af alle de enheder, der brugte din Gmail-konto, og du bliver nødt til at logge ind igen med den nye adgangskode.
Problem 4: Totrinsbekræftelse virker ikke
Som navnet antyder, totrinsbekræftelse tilføjer et lag af sikkerhed til din Gmail-konto. For at konfigurere totrinsbekræftelse skal du give Gmail et mobilnummer, der er i stand til at modtage tekstbeskeder. Hver gang du forsøger at logge ind på din konto, modtager du en mobilbekræftelseskode. Du skal indtaste dette for at fuldføre login-processen. Nu er et almindeligt problem med denne proces, at nogle gange bliver bekræftelseskoden ikke leveret på din mobil. Som et resultat vil du ikke være i stand til at logge ind på din Gmail-konto. Lad os nu tage et kig på, hvad du kan gøre i en situation som denne:
Lad os se, hvordan du løser problemet med totrinsbekræftelse, der ikke virker:
Det første du skal sikre dig er, at signalmodtagelsen på din mobil fungerer korrekt. Da bekræftelseskoden sendes via SMS, skal dit mobilnetværk være tilgængeligt. Hvis du sidder fast et sted med dårlig netværksmodtagelse, skal du se på andre alternativer.
Det nemmeste du kan gøre er at downloade Google Authenticator-appen fra Play Butik. Denne app giver dig alternative måder at bekræfte din Google-konto på. Det mest bekvemme af det hele er via en QR-kode. Vælg indstillingen Google Authenticator på din computer som den foretrukne tilstand for totrinsbekræftelse, og dette vil vise en QR-kode på din skærm. Scan nu koden ved hjælp af din app, og det vil give dig en kode, som du skal udfylde boksen Bekræft på din computer. Derefter vil din mobil blive knyttet til din Gmail-app, og du kan bruge Google Authenticator-appen til at logge ind på din konto i stedet for at vente på tekstbeskeder.
Udover det kan du også vælge at modtage et opkald på din backup-telefon, hvilket er meningsløst, hvis der ikke er netværksmodtagelse. Det sidste alternativ er at bruge backup-koder. Sikkerhedskopieringskoder genereres på forhånd og skal gemmes fysisk et sted, det vil sige, skrives ned på et stykke papir og opbevares sikkert. Brug kun disse, hvis din telefon bliver væk, og der ikke er noget andet alternativ. Disse koder kan genereres fra totrinsbekræftelsessiden, og du vil modtage 10 koder ad gangen. De er kun til engangsbrug, hvilket betyder, at koden bliver ubrugelig efter en engangsbrug. Hvis du løber tør for disse koder, kan du generere nye.
Problem 5: Kan ikke finde beskeder
Ofte er vi ikke i stand til at finde specifikke noter i din indbakke. Når du ved med sikkerhed, at du vil modtage en ekspresmail, og den aldrig kommer igennem, begynder du at spekulere på, om der er noget galt. Nå, det er muligt, at dine e-mails ikke ender i din indbakke, men et andet sted. Det er også muligt, at du måske har slettet disse beskeder ved en fejl. Lad os nu se på forskellige løsninger, som du kan prøve at løse problemet.
Lad os se, hvordan du løser problemer med at finde beskeder i Gmail-appen:
Den første ting du skal gøre er at tjekke din papirkurv. Hvis du ved et uheld har slettet dine beskeder, vil de ende i din papirkurv. Den gode nyhed er, at du hurtigt kan gendanne disse e-mails.
1. Åbn Papirkurvsmappe, som du finder efter at have trykket på Flere muligheder i mappesektionen.

2. Søg derefter efter beskeden, og når du har fundet den, skal du trykke på den for at åbne den.
3. Klik derefter på mappeikonet øverst og vælg "Flyt til indbakke" mulighed.

Hvis du ikke kan finde papirkurvens besked, er det muligt, at beskeden er blevet arkiveret. For at finde den arkiverede besked skal du åbne mappen Alle e-mails. Dette vil vise dig alle de modtagne e-mails, inklusive dem, der er arkiveret. Du kan endda søge efter den manglende e-mail, når du er i sektionen Al mail. Når du har fundet processen til at gendanne, er det det samme som at gendanne en e-mail fra papirkurven.
Læs også:Sådan opdateres Android manuelt til nyeste version
Problem 6: Gmail er ikke i stand til at sende eller modtage e-mails
Gmails hovedformål er at sende og modtage e-mails, men nogle gange lykkes det ikke. Dette er yderst praktisk og skal løses hurtigst muligt. Der er en række hurtige løsninger, som du kan prøve for at løse problemet.
Lad os se, hvordan du løser problemet Gmail er ikke i stand til at sende eller modtage e-mails problem:
Metode 1: Tjek internetforbindelse
Det er meget vigtigt, at du har en stabil internetforbindelse for at modtage e-mails. Måske er årsagen til, at Gmail ikke modtager e-mails, den dårlige internethastighed. Det ville hjælpe, hvis du sørgede for, at Wi-Fi, som du har forbindelse til, fungerer korrekt. Den nemmeste måde at tjekke din internethastighed på er at åbne YouTube og se, om en video afspilles uden buffer. Hvis det gør det, er internettet ikke årsagen til, at Gmail ikke fungerer. Men hvis det ikke gør det, skal du enten nulstille din Wi-Fi eller oprette forbindelse til et andet netværk. Du kan også skifte til dit mobilsystem, hvis det er muligt
Metode 2: Log ud af din Google-konto
1. Åbn Indstillinger på din telefon.
2. Klik nu på Brugere og konti. vælg derefter Google mulighed.
3. Nederst på skærmen finder du muligheden for at Fjern konto, klik på den.

4. Dette vil logge dig ud af din Gmail-konto. Log nu ind igen efter dette og se, om problemet er løst eller ej.
Problem 7: Beskeden sidder fast i udbakken
Nogle gange, når du prøver at sende en e-mail, tager det evigheder at få leveret. Beskeden sætter sig fast i udbakken, og det får brugerne til at spekulere på, hvad de skal gøre nu. Hvis du står over for lignende problemer med Gmail-appen, så er der en række løsninger, du kan prøve.
Lad os se, hvordan du løser Beskeden sidder fast i udbakken:
Metode 1: Tjek internetforbindelse
Det er meget vigtigt, at du har en stabil internetforbindelse for at modtage e-mails. Måske er årsagen til, at beskeder sidder fast i udbakken, den dårlige internethastighed. Det ville hjælpe, hvis du sørgede for, at Wi-Fi, som du har forbindelse til, fungerer korrekt.
Metode 2: Reducer filstørrelsen på vedhæftede filer
En almindelig årsag til, at e-mails sidder fast i udbakken, er den store størrelse af de vedhæftede filer. Den større fil betyder længere uploadtid og endnu længere leveringstid. Derfor er det altid tilrådeligt at undgå unødvendige vedhæftede filer. Hvis din e-mail sætter sig fast, mens du sender, så prøv at fjerne nogle vedhæftede filer, hvis det er muligt. Du kan også komprimere disse filer ved hjælp af WinRAR for at reducere deres filstørrelse. Et andet alternativ ville være at sende de vedhæftede filer i to eller flere forskellige e-mails.
Metode 3: Brug et alternativt e-mail-id
Hvis ovenstående metoder ikke virker, og du har brug for hurtig levering af beskeden, skal du bruge et alternativt e-mail-id. Bed modtageren om at give dig et andet e-mail-id, hvor du kan sende din e-mail.
Problem 8: Gmail-appen er blevet meget langsom
Et andet frustrerende problem med Gmail-appen er, at den begynder at køre langsomt. Mange Android-brugere har rapporteret en generel haltende oplevelse, mens du bruger Gmail-appen. Hvis du også oplever lignende problemer, og Gmail føles ekstremt langsomt, kan du prøve følgende rettelser.
Lad os se, hvordan du løser Gmail-appen er blevet et meget langsomt problem:
Metode 1: Genstart din mobil
Dette er den mest grundlæggende løsning på de fleste Android-problemer, men den er ret effektiv. Før du prøver noget andet, vil vi foreslå, at du genstarter din Android-smartphone og ser, om det løser problemet. Hvis ikke, så fortsæt med den næste løsning.
Metode 2: Ryd cache og data til Gmail
1. Gå til Indstillinger på din telefon og tryk på Apps mulighed.
3. Vælg nu Gmail-appen fra listen over apps, og klik derefter på Opbevaring mulighed.
5. Du vil nu se mulighederne for at ryd data og ryd cache. Tryk på de respektive knapper, og de nævnte filer vil blive slettet.

Anbefalede:
- Hvad er WPS, og hvordan virker det?
- 15 seje pauseskærme til Windows 10
- Send billede via e-mail eller SMS på Android
Med dette kommer vi til slutningen af denne artikel. Vi håber, at denne artikel var nyttig, og at du var i stand til det ret Gmail-appen, der ikke virker på Android-problemet. Men hvis du ikke finder dit problem opført i denne artikel, så kan du altid skrive til Google support. En detaljeret meddelelse, der forklarer den nøjagtige karakter af dit problem, sendt til Googles supportmedarbejdere, kan hjælpe dig med at finde en løsning. Dit problem vil ikke kun blive officielt anerkendt, men også løst så hurtigt som muligt.



