Administrer Windows-partitioner ved hjælp af gratis Easeus Partition Master
Miscellanea / / February 11, 2022
Mens man taler om top 10 applikationer til at installere på en ny computer, den applikation, der toppede vores liste, var Easeus Partition Master. Og det med rette. Når vi køber en ny Windows-desktop eller en bærbar computer, kommer den for det meste med to standardharddiskpartitioner. Den første partition optager stort set al harddiskpladsen og hedder System eller OS, og den anden den ene er gendannelsespartitionen, som kan fungere som en livredder, hvis der er et alvorligt problem med din computer. Men det viser sig, at dette ikke er den ideelle opsætning til din harddisk.

Det er altid tilrådeligt at oprette mere end én datapartition på Windows-systemer af forskellige årsager. Ligesom hvis din primære OS-partition bliver ødelagt, vil du miste hver enkelt data på din computer, hvis der kun er én partition. Der er heller ingen måde at kopiere data fra én partition til en anden, når der kun er én partition, hvilket er noget, du muligvis skal gøre, mens du udfører fejlfindingsopgaver. (Billedkredit: Cambridge kat)
Derfor anbefales det at bruge mindst to datapartitioner (du kan dog bruge mere end det). En til systemet, drevet, der fungerer som det primære drev med Windows og andre programmer installeret på det, og den anden partition til dine data som musik, film og fotos.
Selvom Windows giver en indbygget Disk Management service der lader dig krympe og udvide partitioner, det er meget begrænset i sin tilgang. Først og fremmest har partitionssiden en eller anden tærskelgrænse, over hvilken du ikke kan udvide den. Desuden, hvis du har data på de to partitioner, du forsøger at flette, fejler værktøjet dybt.
Så i dag vil jeg vise dig, hvordan du kan bruge Easeus Partition Manager at styre partitionerne. Et spørgsmål kan dukke op i dit sind om, hvorfor dette værktøj. Årsagen - det er gratis at bruge for en hjemmebruger uden nogen begrænsning, og selv en amatør kan bruge det effektivt på grund af dets letforståelige interface.
Brug af Easeus Partition Manager
Trin 1: Download og installer programmet. Derefter skal du starte den med administratorrettigheder. På velkomstskærmen skal du klikke på indstillingen, gå til hovedskærmen for at starte programgrænsefladen.
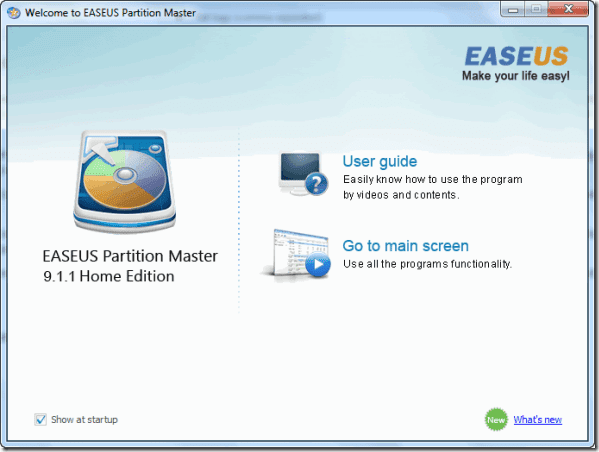
Trin 2: Programgrænsefladen indlæses og viser alle partitionerne på din harddisk i midten og de operationer, du kan udføre rundt om dem. Så lad os sige, at du vil ændre størrelsen på en partition. Højreklik på det drev, du vil ændre størrelse på, fra listen over partitioner i programmet, og vælg den respektive indstilling.

Trin 3: Du kan nu blot skubbe og ændre størrelsen på din partition, eller du kan angive en præcis værdi, du vil ændre størrelsen til. Når du har gjort det, vil Easeus stille opgaven i kø i ventelisten, og du kan fortsætte med at foretage ændringer til andre partitioner som f.eks. ændring af drevbogstav, etc.

Trin 4: Når du har sat alle de ændringer, du vil foretage, i kø, skal du klikke på knappen Anvend. Programmet vil så begynde at arbejde på alle opgaverne, og du skal muligvis genstarte computeren, hvis værktøjet kræver det.

Konklusion
Det er alt, bare vælg indstillingen fra højrekliksmenuen og bearbejd køen. Husk det altid sikkerhedskopiere data til et eksternt drev I tilfælde af. Vi ønsker ikke at blive klandret for tab af dine data i den proces, du kender.
Jeg er sikker på, at Easeus vil fjerne al din frygt for at arbejde på drevpartitioner. Hvad synes du?
Sidst opdateret den 2. februar, 2022
Ovenstående artikel kan indeholde tilknyttede links, som hjælper med at understøtte Guiding Tech. Det påvirker dog ikke vores redaktionelle integritet. Indholdet forbliver upartisk og autentisk.



