Sådan rettes skalering for slørede apps i Windows 10
Miscellanea / / November 28, 2021
Full HD eller 4K skærme er ret almindelige i disse dage. Alligevel er problemet forbundet med at bruge disse skærme, at tekst og alle andre applikationer ser ud til at være mindre sammenlignet med skærmen, hvilket gør det sværere at læse eller gøre noget ordentligt. Derfor introducerede Windows 10 konceptet skalering. Nå, skalering er intet andet end en systemdækkende zoon, der får alt til at se større ud med en vis procentdel.

Skalering er en meget god funktion introduceret af Microsoft med Windows 10, men nogle gange resulterer det i slørede apps. Problemet opstår, fordi ikke alle apps behøver at understøtte denne skaleringsfunktion, selvom Microsoft prøver hårdt på at implementere skalering overalt. For at løse dette problem er der en ny funktion introduceret af Microsoft, der starter med Windows 10 build 17603, hvor du kan aktivere denne funktion, som derefter automatisk løser disse slørede apps.

Funktionen kaldes "Fix scaling for apps", og når den er aktiveret, løser den problemet med sløret tekst eller apps ved blot at genstarte disse apps. Tidligere skulle du logge ud og logge ind på Windows for at få disse apps korrekt gengivet, men nu kan du rette dem ved at aktivere denne funktion. Så uden at spilde nogen tid, lad os se, hvordan man løser skalering for slørede apps i Windows 10 ved hjælp af nedenstående vejledning.
Indhold
- Sådan rettes skalering for slørede apps i Windows 10
- Metode 1: Ret skalering for slørede apps i Windows 10-indstillinger
- Metode 2: Ret skalering for slørede apps i registreringseditoren
- Metode 3: Ret skalering for slørede apps i lokal gruppepolitik
- Metode 4: Ret skalering for slørede apps på fanen Kompatibilitet
- Metode 5: Ret skalering for slørede apps i Windows 10
Sådan rettes skalering for slørede apps i Windows 10
Sørg for at oprette et gendannelsespunkt bare hvis noget går galt.
Metode 1: Ret skalering for slørede apps i Windows 10-indstillinger
1. Trykke Windows-tast + I for at åbne Indstillinger og klik derefter på Systemikon.

2. Fra menuen til venstre skal du sørge for at vælge Skærm.
3. Klik nu på " i højre vinduesrudeAvancerede skaleringsindstillinger" link under Skala og layout.

4. Aktivér derefter skifte under "Lad Windows prøve at rette apps, så de ikke er slørede” for at rette skalering for slørede apps i Windows 10.

Bemærk: Hvis du i fremtiden besluttede at deaktivere denne funktion, skal du deaktivere ovenstående skifte.
5. Luk Indstillinger, og du kan nu genstarte din pc.
Metode 2: Ret skalering for slørede apps i registreringseditoren
1. Tryk på Windows-tasten + R og skriv derefter regedit og tryk på Enter for at åbne Registreringseditor.

2. Naviger til følgende registreringsdatabasenøgle:
HKEY_CURRENT_USER\Kontrolpanel\Desktop
Bemærk: Hvis du vil aktivere eller deaktivere Fix Scaling for Apps for All-brugere, skal du også følge nedenstående trin for denne registreringsnøgle:
HKEY_LOCAL_MACHINE\SOFTWARE\Policies\Microsoft\Windows\Kontrolpanel\Desktop
3. Højreklik på Desktop derefter vælger Ny > DWORD (32-bit) værdi.
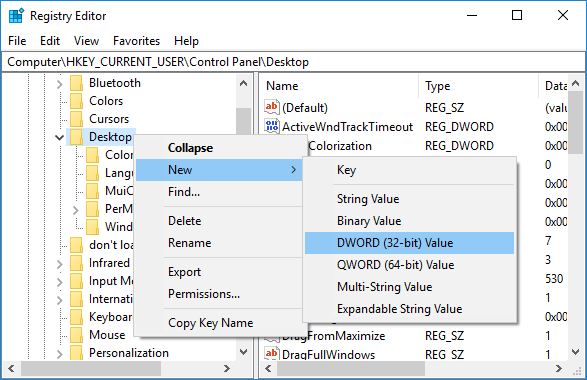
4. Navngiv denne nyoprettede DWORD som EnablePerProcessSystemDPI og tryk på Enter.

5. Dobbeltklik nu på EnablePerProcessSystemDPI DWORD og ændre dens værdi i henhold til:
1 = Aktiver Fix Scaling for slørede apps
0 = Deaktiver Fix Scaling for slørede apps
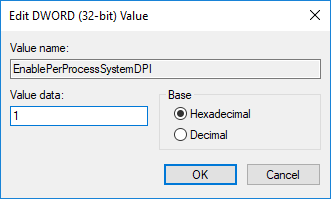
6. Klik Okay og luk Registreringseditor.
Metode 3: Ret skalering for slørede apps i lokal gruppepolitik
Bemærk: Denne metode virker ikke for Windows 10 Home Edition-brugere.
1. Tryk på Windows-tasten + R og skriv derefter gpedit.msc og tryk på Enter for at åbne Lokal gruppepolitik editor.

2. Naviger til følgende sti:
Computerkonfiguration > Administrative skabeloner > Startmenu og proceslinje
3. Sørg for at vælge Startmenu og proceslinje dobbeltklik derefter på i højre vindue Konfigurer Per-Process System DPI indstillingspolitik.
4. Indstil nu politikken i henhold til:
Aktiver Fix Scaling for slørede apps:Markering aktiveret derefter fra "Aktiver eller deaktiver Per-Process System DPI for alle applikationer” rullemenu, vælg Aktiver under Muligheder.
Deaktiver Fix Scaling for slørede apps: Markering aktiveret derefter fra "Aktiver eller deaktiver Per-Process System DPI for alle applikationer” rullemenu, vælg Deaktiver under Muligheder.
Gendan standardfixskalering for slørede apps:Vælg Ikke konfigureret eller Deaktiveret
5. Når du er færdig, skal du klikke på Anvend efterfulgt af OK.
6. Luk Group Policy Editor og genstart din pc.
Metode 4: Ret skalering for slørede apps på fanen Kompatibilitet
1. Højreklik på program eksekverbar fil (.exe) og vælg Ejendomme.

2. Sørg for at skifte til Fanen Kompatibilitet klik derefter på "Skift indstillinger for høj DPI“.

3. Markér nu "Tilsidesæt system DPI” under Application DPI.

4. Vælg derefter Windows logon eller applikation start fra rullemenuen Application DPI.

Bemærk: Hvis du vil deaktivere Tilsidesæt system-DPI, skal du fjerne markeringen i dets boks.
5. Klik Okay klik derefter på Anvend efterfulgt af OK.
Metode 5: Ret skalering for slørede apps i Windows 10
Hvis Windows registrerer, at du står over for problemet, hvor apps kan virke slørede, vil du se en pop-up-meddelelse i højre vinduesrude, klik på "Ja, ret apps" i meddelelsen.

Anbefalede:
- Aktiver eller deaktiver skrivebeskyttelse for disk i Windows 10
- Sådan ændres skærmens opdateringshastighed i Windows 10
- Aktiver eller deaktiver diskskrivningscaching i Windows 10
- Aktiver eller deaktiver domænebrugere Log ind på Windows 10 ved hjælp af biometri
Det er det, du med succes har lært Sådan rettes skalering for slørede apps i Windows 10 men hvis du stadig har spørgsmål vedrørende denne tutorial, er du velkommen til at stille dem i kommentarfeltet.



