Instashare: Nem fildeling mellem Mac, iPhone, iPad
Miscellanea / / February 11, 2022
 Der er mange måder at styre på trådløse overførsler af filer mellem enheder, men alligevel er der ikke mange, der kommer ud som "intuitive" og bestemt ikke så "hurtige", hvilket netop er grunden til, at en ny app fra udviklerne Twomanshow hedder Instashare skilte sig straks ud i det øjeblik, jeg begyndte at prøve det.
Der er mange måder at styre på trådløse overførsler af filer mellem enheder, men alligevel er der ikke mange, der kommer ud som "intuitive" og bestemt ikke så "hurtige", hvilket netop er grunden til, at en ny app fra udviklerne Twomanshow hedder Instashare skilte sig straks ud i det øjeblik, jeg begyndte at prøve det.Instashare, der hædrer sit navn, giver dig mulighed for at overføre filer mellem dine iOS-enheder og din Mac på en meget hurtig og nem måde.
Her er et bedre kig på appen, og hvordan du bruger den til at give dig en idé om, hvad jeg mener.
Som forventet, for at Instashare kan fungere på alle dine Apple-enheder (Windows- og Android-versioner kommer snart), skal du ikke kun downloade iOS-version af Instashare til din iPhone, iPad og iPod Touch, men også en Mac-klient (i øjeblikket i beta) til din MacBook.

Når klienten er downloadet til din Mac, vil installation af den skabe et nyt ikon på din Macs menulinje, der vil fungere som programmets "hovedhub". Fra appens indstillinger kan du justere nogle få parametre, såsom dens lyde, meddelelser, destinationen mappe for overførte filer, og om appen dukker op på din Macs dock, og om den starter, når du Log på.
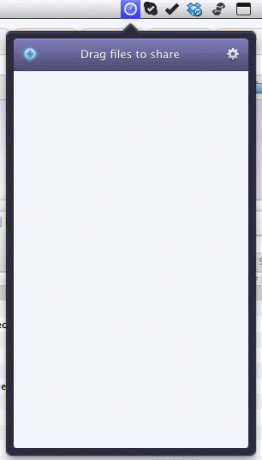
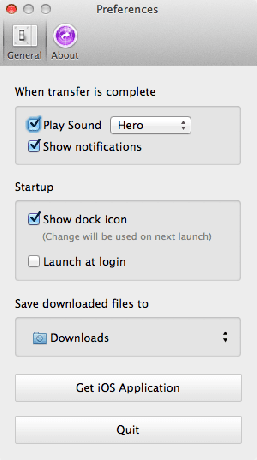
Instashare fungerer både via Wi-Fi-forbindelse og Bluetooth, og efter at have installeret det og justeret dets indstillinger, kræver det absolut ingen parringsproces for at begynde at arbejde.
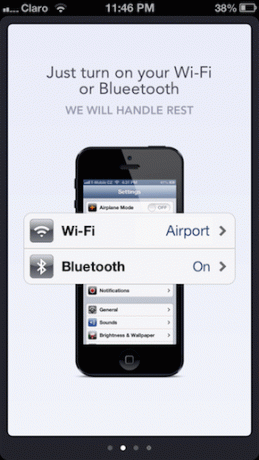
For at begynde at bruge Instashare på din iPhone eller anden iOS-enhed skal du åbne den og efter en kort vejledning, hvor du vil være i stand til at vælge din type forbindelse, vil du få adgang til dine fotoalbum og begivenheder, hvorfra du kan vælge et hvilket som helst billede til overførsel.

For at gøre det, når du er inde og Album eller begivenhed, skal du blot trykke og holde på ethvert billede. Det pågældende billede vil derefter begynde at svæve, og du bliver nødt til at trække og slippe det på billedet af din Mac, som skal vises på skærmen inden da.
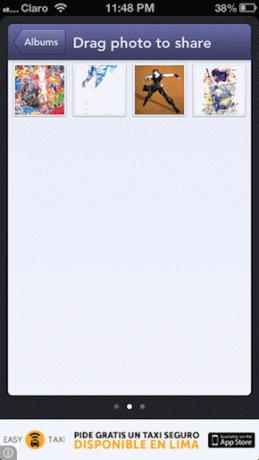

Når du har gjort det, vil din Mac anmode om tilladelse til at modtage filen, som skulle dukke op næsten øjeblikkeligt på din Downloads folder. Jeg prøvede et billede næsten en MB i størrelse, og det blev overført på omkring et sekund. Ganske imponerende.

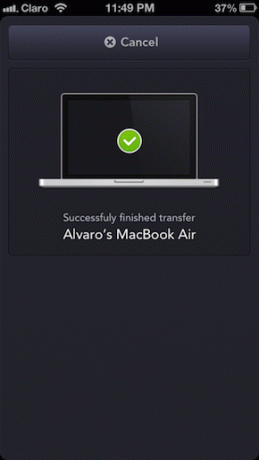
Hvad angår afsendelse af andre typer filer (som Office-dokumenter), tilbyder flere iOS-apps allerede support til Instashare, så alt du skal gøre for at overføre disse filer er at åbne appen på din iPhone (numre i dette tilfælde) og tryk på Del knappen for at overføre filen til din Mac.
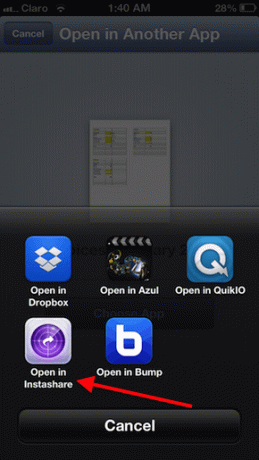
Overførsel af filer fra din Mac til din iOS-enhed er endnu nemmere: Alt du skal gøre er enten at bruge + ikonet øverst til venstre i deling panel på Instashare på din Mac eller træk en fil til det panel og placer den på billedet af iPhone, der dukker op på den.
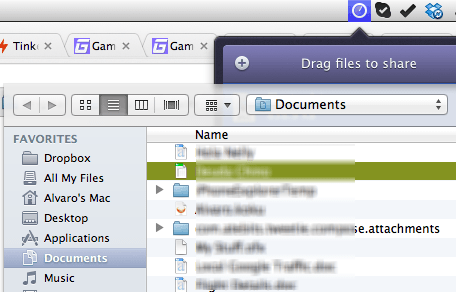
Din iPhone eller anden iOS-enhed vil derefter bede dig om at tillade den at modtage filen, som derefter vil blive gemt i appen. Derfra kan du forhåndsvise det i Instashare eller åbne det på en anden app, der understøtter det.


En mærkelig fejl, som jeg fandt med Instashare ved overførsel Office-filer var det, når du bruger + ikonet for Instashare på din Mac for at vælge en fil for at overføre den til din iPhone, filerne endte på min iPhone i ZIP-format. På den anden side resulterede træk af de samme filer til delingspanelet i perfekte overførsler hver gang.
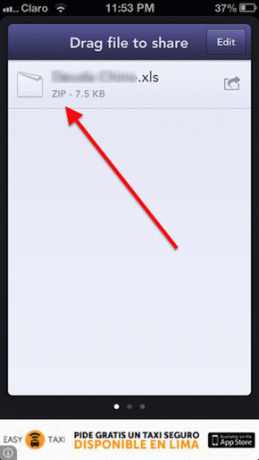
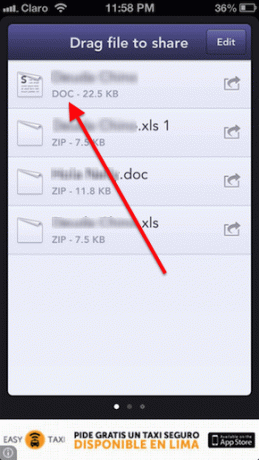
Og det handler om Instashare. Hidtil har app'en fungeret meget godt og hurtigt, og at være gratis, er bestemt værd at prøve, hvis du har ledt efter en problemfri måde at overføre filer trådløst mellem dine Apple-enheder.
Sidst opdateret den 3. februar, 2022
Ovenstående artikel kan indeholde tilknyttede links, som hjælper med at understøtte Guiding Tech. Det påvirker dog ikke vores redaktionelle integritet. Indholdet forbliver upartisk og autentisk.


