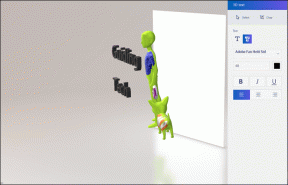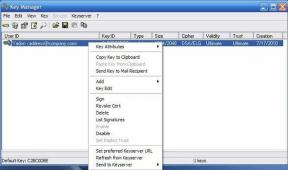Reparer funktionstaster, der ikke virker på Windows 10
Miscellanea / / November 28, 2021
Computere kan betragtes som ubrugelige, hvis en af inputenhederne, tastaturet eller musen, holder op med at fungere. På samme måde kan små problemer med disse enheder også forårsage en masse irritation og forstyrre din arbejdsgang. Vi har allerede dækket flere problemer vedrørende eksterne mus og touchpads som Trådløs mus virker ikke i Windows 10, Mus halter eller fryser, Muserul virker ikke, Laptop Touchpad Fungerer Ikke, og vedrørende tastaturer som f.eks Laptop-tastatur fungerer ikke korrekt, Windows-tastaturgenveje virker ikke osv.
Et andet inputenhedsproblem, der har plaget brugerne, er funktionstasterne, der ikke fungerer korrekt efter opdateringen af Windows 10 version 1903. Mens funktionstaster er fraværende på de fleste computere tastaturer, tjener de et meget vigtigt formål i bærbare computere. Funktionstaster på bærbare computere bruges til at slå WiFi og flytilstand til eller fra, justere skærmens lysstyrke, lydstyrke styre (øge, mindske eller helt slå lyden fra), aktivere dvaletilstand, deaktivere/aktivere touchpad'en osv. Disse genveje er ekstremt praktiske og sparer meget tid.
Hvis disse funktionstaster holder op med at virke, bliver man nødt til at rode rundt i Windows Settings-applikationen eller handlingscentret for at udføre de nævnte operationer. Nedenfor er alle de løsninger, som brugere har implementeret over hele kloden for at løse problemet med funktionstaster, der ikke fungerer på Windows 10.

Indhold
- Hvordan rettes funktionstaster, der ikke virker på Windows 10?
- Metode 1: Kør hardwarefejlfinding
- Metode 2: Afinstaller/opdater enhedsdrivere
- Metode 3: Deaktiver filternøgler
- Metode 4: Skift indstillinger for mobilitetscenter (for Dell-systemer)
- Metode 5: Tillad, at VAIO Event Service starter automatisk
- Metode 6: Afinstaller genvejsdrivere (for Toshiba-systemer)
Hvordan rettes funktionstaster, der ikke virker på Windows 10?
Løsningen på dine funktionstastproblemer kan variere afhængigt af producenten af den bærbare computer. Selvom der er et par løsninger, der ser ud til at løse problemet for de fleste.
Den indbyggede fejlfinding til tastaturer (eller hardware og enheder) bør være din numero uno go-to for alle hardware-relaterede problemer. Dernæst kan tasterne være holdt op med at virke på grund af inkompatible eller forældede tastaturdrivere. Blot at opdatere til den nyeste version eller afinstallere de nuværende kan løse problemet. Filtertasterne har også resulteret i en funktionstastfejl på visse bærbare computere. Deaktiver funktionen, og prøv derefter at bruge funktionstasterne. Der er også et par unikke løsninger til bærbare VAIO-, Dell- og Toshiba-computere.
Metode 1: Kør hardwarefejlfinding
Windows indeholder en fejlfindingsfunktion for alle ting, der kan gå galt. De problemer, du kan bruge fejlfindingen til, omfatter Windows Update-fejl, strømproblemer, videoafspilning og lydproblemer, Bluetooth-forbindelsesproblemer, tastaturproblemer og mange flere.
Vi vil være ærlige over for dig; chancerne for at løse det aktuelle problem ved hjælp af hardwarefejlfinderen er meget dystre. Selvom mange efter sigende har løst en række hardwareproblemer ved at bruge det, og metoden er så enkel som at navigere til funktionen i Windows-indstillingerne og klikke på den:
1. Start Windows-indstillingerne ved enten at klikke på indstillingsikonet efter at have trykket på Windows-tasten (eller klikke på startknappen) eller ved at bruge genvejstastekombinationen Windows-tast + I.
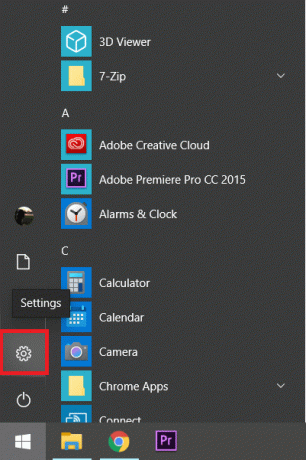
2. Åbn Opdatering og sikkerhed Indstillinger.

3. Skift til Fejlfinding indstillingssiden fra venstre panel.
4. Rul nu på panelet til højre, indtil du finder Hardware og enheder eller tastatur (afhængigt af din Windows-version) og klik på den for at udvide. Klik til sidst på Kør fejlfindingen knap.

Metode 2: Afinstaller/opdater enhedsdrivere
Alle hardwarerelaterede problemer kan spores tilbage til deres drivere. Hvis du ikke allerede er klar over det, er drivere softwarefiler, der hjælper hardwareenhederne med at kommunikere effektivt med din computers OS. At have de korrekte drivere installeret er afgørende for funktionaliteten af alle enheder.
De kan gå i stykker eller blive gjort inkompatible efter opdatering til en bestemt version af Windows. Ikke desto mindre vil blot opdatering af driverne løse det funktionstastproblem, du har stået over for.
Sådan afinstallerer du de aktuelle tastaturdrivere:
1. Alle drivere kan opdateres eller afinstalleres manuelt via Enhedshåndtering. Brug en af følgende metoder til at åbne den samme.
en. Type devmgmt.msc i kørselskommandoboksen (Windows-tast + R) og tryk på enter.

b. Højreklik på startknappen og vælg Enhedshåndtering fra superbrugermenuen.
c. Søg efter Enhedshåndtering i Windows-søgelinjen (Windows-tast + S), og klik på Åbn.
2. I vinduet Enhedshåndtering skal du finde Tastaturer indtastning og klik på pilen til venstre for at udvide.
3. Højreklik på din tastaturindgang og vælg 'afinstallere enhed' fra kontekstmenuen.

4. Du vil modtage en pop op-advarsel, der beder dig bekræfte din handling, klik på Afinstaller knappen igen for at bekræfte og slette de eksisterende tastaturdrivere.
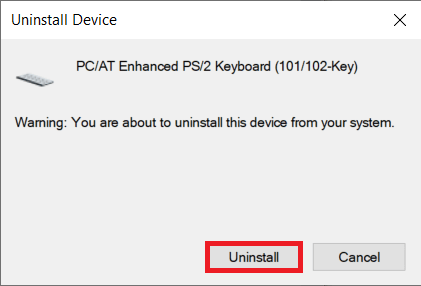
5. Genstart din computer.
Nu kan du enten vælge at opdatere tastaturdriverne manuelt eller bruge en af de mange tredjepartsapplikationer, der er tilgængelige på internettet. DriverBooster er det anbefalede program til driveropdatering. Download og installer DriverBooster, klik på Scan (eller Scan nu) efter at have startet det, og klik på Opdatering knappen ved siden af tastaturet, når scanningen er afsluttet.
Sådan opdateres tastaturdrivere manuelt:
1. Gå tilbage til Enhedshåndtering, Højreklik på din tastaturindtastning og vælg Opdater driver.

2. I det følgende vindue skal du vælge Søg automatisk efter opdateret driversoftware. Som indlysende vil de nyeste drivere nu automatisk blive installeret på din computer.

Du kan også gå over til din bærbare computerproducents hjemmeside, downloade de seneste tilgængelige tastaturdrivere til dit operativsystem og installere dem, som du ville gøre med enhver anden applikation.
Læs også:Sådan opdateres enhedsdrivere på Windows 10
Metode 3: Deaktiver filternøgler
Filternøgler er en af de mange tilgængelighedsfunktioner, der er inkluderet i Windows 10. Funktionen hjælper med at undgå gentagne tastetryk, mens du skriver. Funktionen er faktisk ret nyttig, hvis du har et meget følsomt tastatur eller et, der gentager tegnet, når tasten holdes nede længe. Nogle gange kan filtertasterne forårsage problemer med funktionstasterne og gøre dem ufunktionelle. Deaktiver funktionen ved hjælp af følgende vejledning, og prøv derefter at bruge funktionstasterne.
1. Type kontrol (eller kontrolpanel) i kørselskommandoboksen eller Windows-søgelinjen, og tryk på Enter for at åbne kontrolpanelet Ansøgning.

2. Start Nem adgangscenter ved at klikke på det samme i kontrolpanelet. Du kan ændre ikonstørrelsen til lille eller stor ved at klikke på rullemenuen ud for Vis efter og gøre det nemmere at lede efter det ønskede element.

3. Under Udforsk, alle indstillinger til højre, klik på Gør tastaturet lettere at bruge.

4. I det følgende vindue, sørg for, at feltet ud for Slå filternøgler til er fjernet/ikke markeret. Hvis det er markeret, skal du klikke på boksen for at deaktivere funktionen Filternøgler.

5. Klik på ansøge knappen for at gemme eventuelle ændringer, du har foretaget, og lukke vinduet ved at klikke på Okay.
Metode 4: Skift indstillinger for mobilitetscenter (for Dell-systemer)
De fleste brugere er måske ikke klar over dette, men Windows inkluderer en Mobility Center-applikation til at overvåge og kontrollere grundlæggende indstillinger lysstyrke, lydstyrke, batteritilstand (viser også batterioplysninger) osv. Mobilitetscenteret i Dells bærbare computere inkluderer yderligere muligheder for tastaturlysstyrke (til baggrundsbelyste bærbare tastaturer) og funktionstaster. Funktionstasterne holder muligvis op med at virke, hvis du ved et uheld ændrede deres adfærd til multimedietaster.
1. Tryk på Windows-tasten eller klik på startknappen, skriv Windows Mobilitetscenter og klik på Åben. Du kan også få adgang til Mobilitetscenteret via kontrolpanelet (tjek den forrige metode for at vide, hvordan du åbner kontrolpanelet)

2. Klik på rullemenuen under posten Funktionstastrække.
3. Vælg 'Funktionstast' fra menuen og klik på ansøge for at gemme ændringerne.
Metode 5: Tillad, at VAIO Event Service starter automatisk
På bærbare VAIO-computere administreres funktionstasterne af VAIO-hændelsestjenesten. Hvis tjenesten af en eller anden grund holder op med at virke i baggrunden, holder funktionstasterne også op med at virke. Sådan genstarter/kontrollerer du VAIO-hændelsestjenesten:
1. Åbn Windows-tjenester ansøgning ved at skrive services.msc i kørselskommandoboksen og tryk på enter.

2. Find VAIO Event Service i det følgende vindue og Højreklik på det.
3. Vælg Ejendomme fra kontekstmenuen. Du kan også dobbeltklikke på en tjeneste for at få adgang til dens egenskaber.
4. Udvid rullemenuen ved siden af under fanen Generelt Opstartstype og vælg Automatisk.
5. Sørg også for, at Servicestatus nedenunder læser Startede. Hvis der står Stoppet, skal du klikke på Start knappen for at køre tjenesten.

6. Som altid, klik videre ansøge for at gemme ændringerne og derefter lukke vinduet.
Metode 6: Afinstaller genvejsdrivere (for Toshiba-systemer)
Funktionstasterne er også kendt som genvejstaster og har deres egne drivere, der er ansvarlige for deres funktionalitet. Disse drivere kaldes genvejsdrivere i Toshiba-systemer og ATK-hurtigtastdrivere på andre systemer som Asus og Lenovo bærbare computere. I lighed med tastaturdrivere kan korrupte eller forældede genvejstaster forårsage problemer, mens du bruger funktionstasterne.
- Gå tilbage til metode 2 på denne liste og åbne Enhedshåndtering ved hjælp af de angivne instruktioner.
- Find Toshiba genvejstast driver (eller ATK-genvejstast-værktøjsdriver, hvis din enhed ikke er lavet af Toshiba) og Højreklik på det.
- Vælg 'Afinstaller enhed’.
- Dernæst skal du finde HID-kompatible tastatur- og HID-kompatible mus-drivere i Enhedshåndtering og afinstallere dem også.
- Hvis du finder Synaptics Pointing Device under Mus og andre pegeredskaber, skal du højreklikke på det og vælge Afinstaller.
Til sidst skal du genstarte din computer og vende tilbage til at fungere funktionstaster.
Anbefalede:
- Sådan slår du SafeSearch fra på Google
- Ret Gmail-appen, der ikke virker på Android
- Ret Malwarebytes Kan ikke forbinde tjenestefejlen
Fortæl os, hvilken af de ovennævnte metoder, der hjalp dig til reparere funktionstaster, der ikke virker på Windows 10-problem. Men hvis du stadig har spørgsmål vedrørende denne tutorial, er du velkommen til at stille dem i kommentarfeltet.