Sådan fjernstyres uTorrent på skrivebordet fra Android
Miscellanea / / February 12, 2022

Jeg er en download-junkie og
Jeg gør det mest via torrents
. uTorrent er min foretrukne torrent-downloader til Windows, da den er lav, når det kommer til forbrug af systemressourcer, men samtidig ekstremt rig på funktioner.
En funktion jeg godt kan lide ved uTorrent er at det giver mig mulighed for at administrere mine downloads fra min Android-telefon, uanset hvor jeg er, så længe både min telefon og pc er forbundet til internettet. Tidligere, Jeg plejede at planlægge mine downloads ved hjælp af uTorrent scheduler, men nu behøver jeg ikke længere at gøre det. Alt jeg skal gøre er at åbne appen på min telefon og trykke på en knap.
Lyder fantastisk, ikke? Så lad os se, hvordan du kan konfigurere det på din Android-enhed.
Første del: Konfiguration af uTorrent på skrivebordet
Trin 1: Download og Installer uTorrent på din computer hvis du ikke allerede har det. Efter vellykket installation skal du åbne uTorrent for at oprette en fjernadgang konto.
Trin 2: Klik på Indstilling—>Præferencer for at åbne uTorrent-konfigurationsvinduet. Naviger til fanen Fjernbetjening, og sæt et flueben ud for muligheden
Aktiver uTorrent-fjernadgang. Angiv et computernavn og en adgangskode til din computer, og klik på knappen Anvend.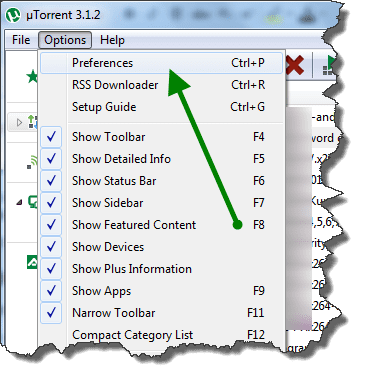
Trin 3: Hvis navnet er unikt, vil programmet oprette en konto, men hvis brugernavnet allerede eksisterer, det vil bede dig om at indtaste svaret på sikkerhedsspørgsmålet, som du naturligvis ikke ved om. Du bliver derfor nødt til at bruge et andet navn til din computer.
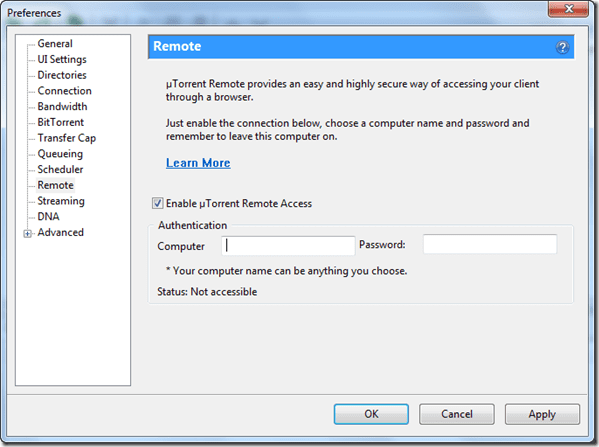
Trin 4: Når uTorrent har oprettet forbindelse til serveren, vil den vise dig status som Tilgængelig. Det betyder, at du nu kan oprette forbindelse til din uTorrent eksternt og administrere downloads.
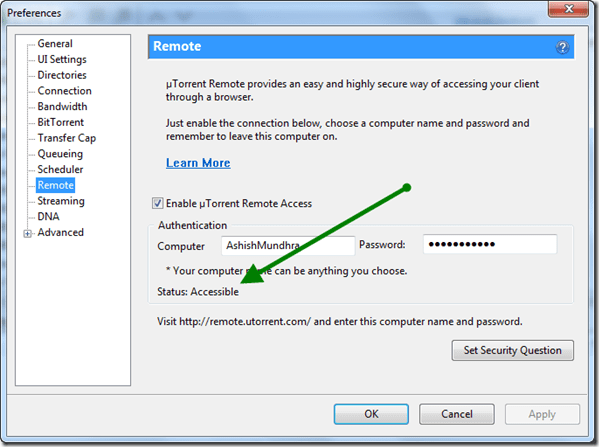
Næste: Fjerntilslut til uTorrent på Android
Trin 1: Installere uTorrent fjernbetjening på din Android fra Google Play Butik og start appen. Når du starter applikationen første gang, bliver du spurgt, om du har en konto eller ej. Tryk på knappen, der siger, at jeg har en konto, og angiv computernavnet og adgangskoden, du konfigurerede i uTorrent på skrivebordet ovenfor.
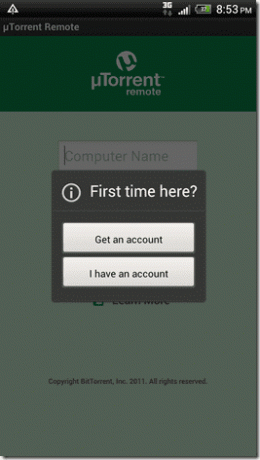
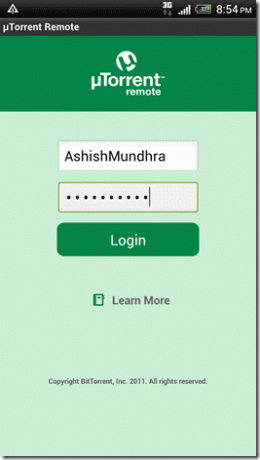
Trin 2: Hvis loginoplysningerne stemmer overens med den, du har angivet på dit system, vil den oprette forbindelse til uTorrent på din computer og synkronisere alle downloaddetaljerne til enheden.

Trin 3: Du kan nu se på alle filerne i din downloadkø og tjekke realtidsfremskridt for aktive downloads. Du kan pause, genoptage og slette en igangværende download direkte fra din mobil.
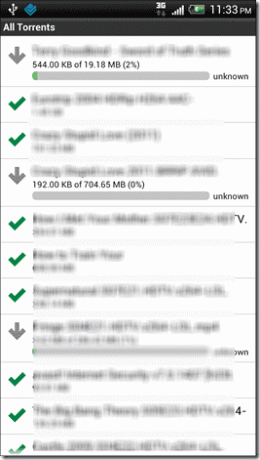
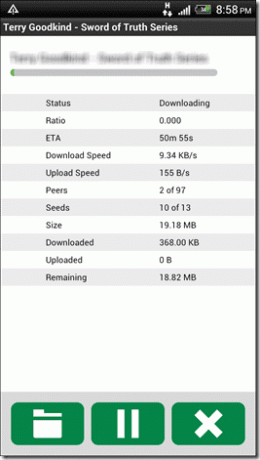
Det er ikke alt, du kan endda tilføje en torrent ved hjælp af fjernappen. Åbn siden Downloading, og åbn appmenuen. I appen skal du vælge Tilføj og angive URL-adressen til torrentfilen.
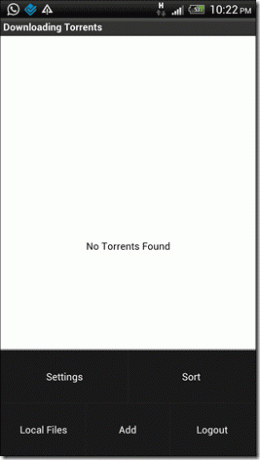

Fedt tip: Hvis du ikke har adgang til Android, kan du fjernoprette forbindelse til din uTorrent ved hjælp af din browser. Bare åbn uTorrent Remote side og angiv computerens navn og adgangskode. Efter en vellykket forbindelse kan du få adgang til alle dine uTorrent-torrenter direkte fra din browser.
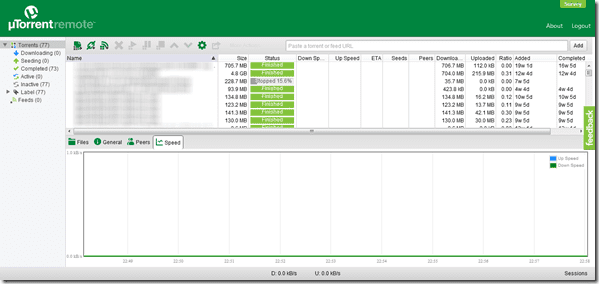
Jeg holder altid uTorrent-fjernforbindelsen aktiv, så jeg altid kan få adgang til mine torrents hvor som helst og se deres downloadstatus. Hvad med dig?
Sidst opdateret den 3. februar, 2022
Ovenstående artikel kan indeholde tilknyttede links, som hjælper med at understøtte Guiding Tech. Det påvirker dog ikke vores redaktionelle integritet. Indholdet forbliver upartisk og autentisk.



