Ret Minecraft Black Screen i Windows 10
Miscellanea / / May 14, 2022

Nogle gange reagerer Minecraft-starteren muligvis ikke på din Windows 10-pc, hvilket resulterer i Minecraft-problem med sort skærm. Du kan endda stå over for dette problem ved opstart, og så går appen ned. Ifølge brugerrapporter udgiver Minecraft nye opdateringer for at løse alle problemer, selvom problemet ikke ser ud til at være løst overhovedet. Bare rolig. Minecraft sort skærm ved opstart i dit Windows 10-system sker meget ofte, og dette problem kan løses ved hjælp af nogle effektive fejlfindingsmetoder som diskuteret i denne artikel. Så fortsæt med at læse.

Indhold
- Sådan repareres Minecraft Black Screen i Windows 10
- Grundlæggende fejlfindingsmetoder
- Metode 1: Genstart Minecraft Launcher
- Metode 2: Log ind på Microsoft-konto
- Metode 3: Start Minecraft som administrator
- Metode 4: Afslut inkompatible baggrundsprocesser
- Metode 5: Slet Windows Store Cache
- Metode 6: Deaktiver antivirus midlertidigt (hvis relevant)
- Metode 7: Deaktiver proxyserver
- Metode 8: Deaktiver NVIDIA 3D Display Mode
- Metode 9: Deaktiver NVIDIA SLI-tilstand
- Metode 10: Deaktiver NVIDIA Stereoscopic 3D
- Metode 11: Indstil Antialiasing-værdier til standard
- Metode 12: Opdater Windows
- Metode 13: Opdater GPU-drivere
- Metode 14: Geninstaller GPU-drivere
- Metode 15: Rul driveropdateringer tilbage
- Metode 16: Skift DNS-adresse
- Metode 17: Fjern Minecraft-indgange fra værtsfil
- Metode 18: Skift til Old Minecraft Launcher
- Metode 19: Nulstil Microsoft Store
- Metode 20: Geninstaller Minecraft
Sådan repareres Minecraft Black Screen i Windows 10
Du ved måske ikke, hvorfor Minecraft sort skærm kan forekomme på din Windows 10-pc. Før du anvender nogen fejlfindingsmetoder, skal du vide, hvorfor problemet opstår. Her er et par mulige årsager, der forårsager det diskuterede problem.
- Unødvendige programmer, der kører i baggrunden, er i konflikt med Minecraft.
- Forbindelsesproblemer fra serveren.
- Windows Defender Firewall blokerer URL'en.
- Forældede eller defekte grafikdrivere.
- Korrupte cachefiler i værtsfilen.
- Konflikter inden for app- og servervedligeholdelsesaktivitet.
Nu kender du årsagerne, der forårsager Minecraft sort skærm ved opstartsproblem. Gå videre til næste afsnit for at finde fejlfindingsmetoderne.
Grundlæggende fejlfindingsmetoder
Her er nogle grundlæggende fejlfindingsmetoder, der hjælper dig med at få en rettelse til Minecraft-loginfejl inden for simple hacks.
1. Brug den officielle Minecraft Launcher: I tilfælde af, at hvis du bruger en tredjeparts launcher til at åbne Minecraft, kan det forårsage problem med Minecraft med sort skærm. Sørg for at bruge officiel launcher for at logge ind på Minecraft. Sørg også for at bruge den opdaterede version af Minecraft for at undgå fejl.
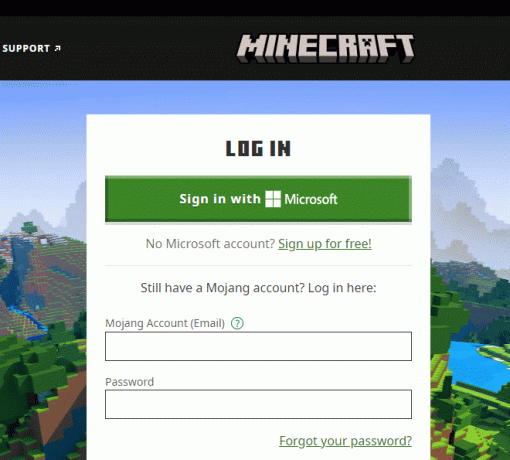
2. Ryd browsercache: Hvis du står over for Minecraft sort skærm Windows 10 problem i en hvilken som helst browser, så prøv at bruge en anden browser. Åbn en ny fane i en anden browser, og naviger til Minecraft.net. Log ind med dine legitimationsoplysninger. Hvis du ikke stod over for nogen fejl i en ny browser, ryd din browserhistorik og cache i din primære browser.
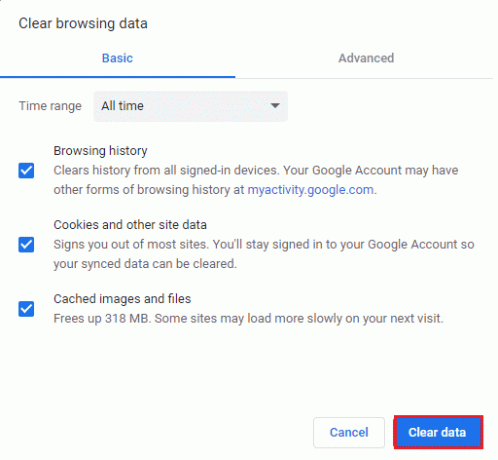
3. Tjek serverstatus: På trods af at Minecraft ikke har nogen officiel statusside, kan du tjekke dens status på Twitter-supportkontoen. Hvis der er noget problem med Minecraft sort skærm problem, kan du finde det samme på denne side. Også, hvis der er nogen servervedligeholdelsesaktiviteter, kan du stå over for det samme problem.
1. Besøg Mojang statusTwitter-side.
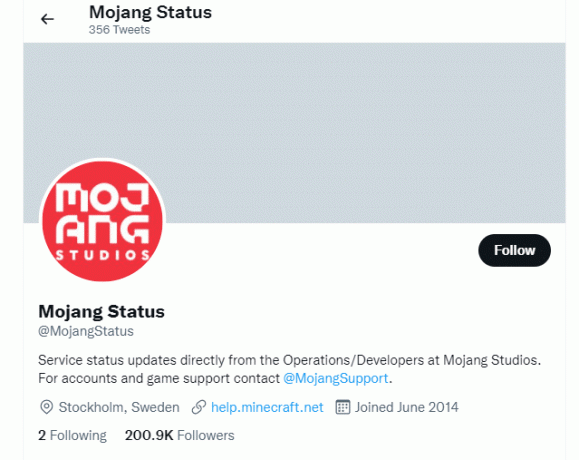
2. Tjek, om der ikke er problemer forbundet med Minecraft.
3. Tjek også Reddit og Minecraft.net og se, om alle andre brugere har rapporteret problemet.
4. Hvis du finder nogen server- eller vedligeholdelsesaktiviteter, har du ingen andre muligheder end at vente.
Læs også:Rette Minecraft-fejl Kunne ikke skrive Core Dump
Nedenfor er de avancerede fejlfindingsmetoder til at løse det nævnte problem.
Metode 1: Genstart Minecraft Launcher
Som en grundlæggende fejlfindingsmetode kan du prøve at genstarte Minecraft-starteren. Det vil sige at logge ud af din Minecraft-konto og derefter logge ind igen efter et stykke tid. Denne løsning er ret enkel, og her er et par trin til at genstarte launcheren.
1. Først skal du klikke på LOG UD på din Minecraft-konto som vist.
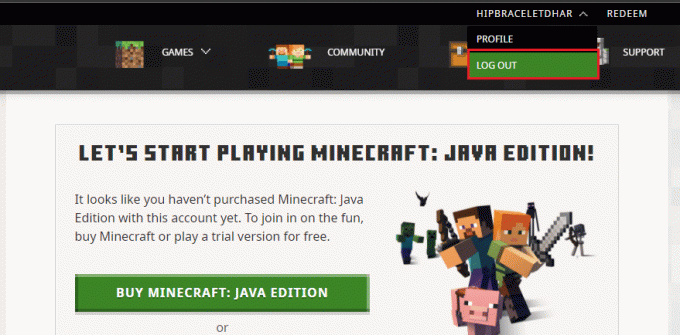
3. Højreklik på den tomme plads i Proceslinje.
4. I den Processer fanen af Jobliste, søg og vælg Minecraft opgaver, der kører i baggrunden.
5. Klik derefter på Afslut opgave.
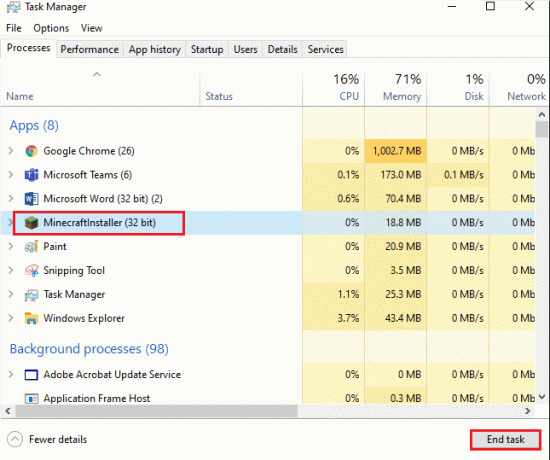
6. Endelig, genstart din pc.
7. LOG PÅ igen med dine legitimationsoplysninger.
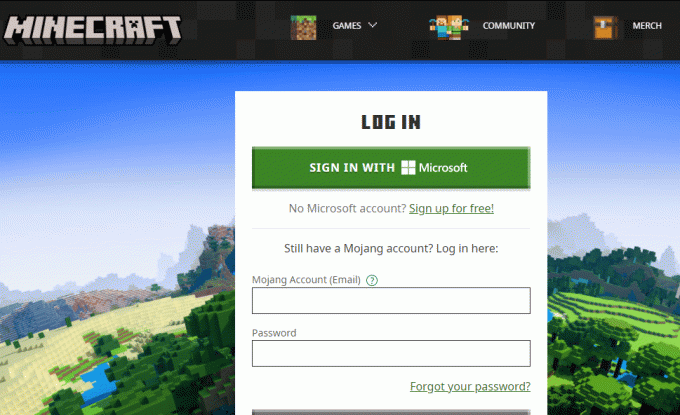
Tjek, om du har rettet Minecraft sort skærm Windows 10 problem.
Metode 2: Log ind på Microsoft-konto
For at undgå Minecraft sort skærm ved opstartsproblemer, kan det hjælpe dig meget at logge ind på din Microsoft-konto igen. Dette løser alle kontosynkroniseringsproblemer, og du kan prøve følgende instruktioner for at gøre det samme.
1. Tryk på Windows nøgle og type Microsoft Store, og klik derefter på Åben.
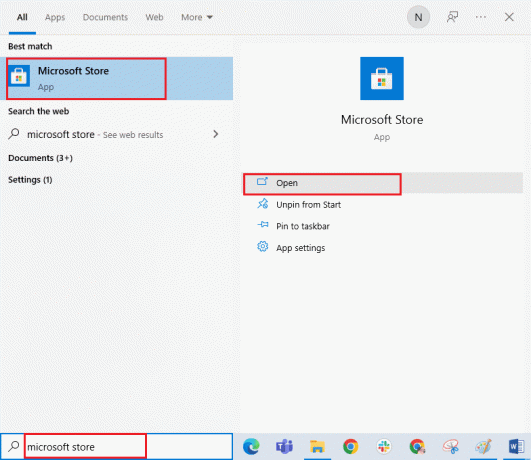
2. Klik nu på din profilikon og vælg derefter Log ud mulighed.

3. Klik på Log ind som vist.

4. Vælg nu din Microsoft-konto og klik på Blive ved knap.
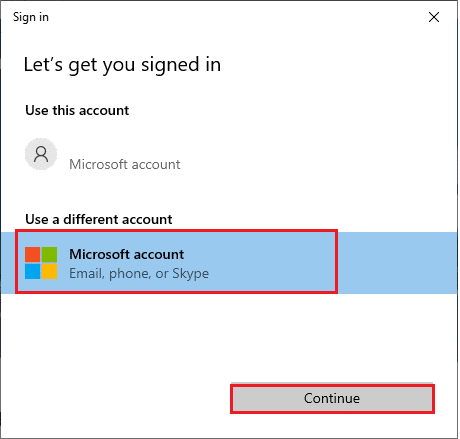
5. Indtast login-legitimationsoplysninger og log ind igen på din Microsoft-konto.
Læs også: Sådan spiller du klassisk Minecraft i browseren
Metode 3: Start Minecraft som administrator
Du skal have administrative rettigheder for at få adgang til nogle få funktioner i Minecraft. Derfor anbefales det at starte Minecraft med administratorrettigheder som beskrevet nedenfor.
1. Højreklik på Minecraftgenvej på skrivebordet eller naviger i installationsmappe og højreklik på den.
2. Klik nu videre Ejendomme.
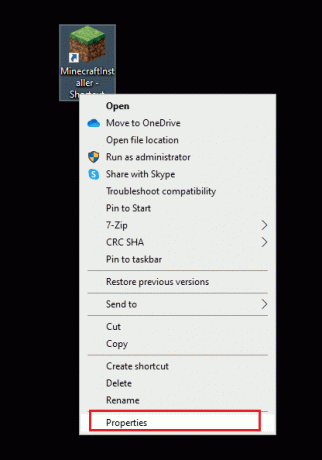
3. I den Ejendomme vindue, skift til Kompatibilitet fanen. Marker nu afkrydsningsfeltet Kør dette program som administrator.
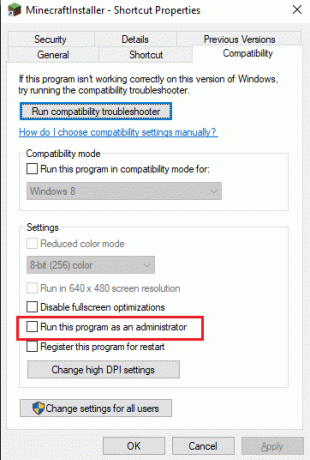
4. Klik endelig videre ansøge og Okay for at gemme ændringerne.
Metode 4: Afslut inkompatible baggrundsprocesser
Hvis der er så mange inkompatible programmer som AVG Antivirus, BitDefender, ByteFence, Comcast Constant Guard, Comodo Internet Security, ESET Antivirus, Kaspersky Internet Security, Lavasoft Ad-aware Web Companion, McAfee Anti-virus / Intel Security, Norton Antivirus, PCKeeper / MacKeeper, Reason Security, Webroot SecureAnywhere, ZoneAlarm Firewall, der vil forstyrre Minecraft. Hvis du har nogle af disse applikationer på din computer, prøv at deaktivere dem som anvist i vores vejledning om Sådan afsluttes opgave i Windows 10.
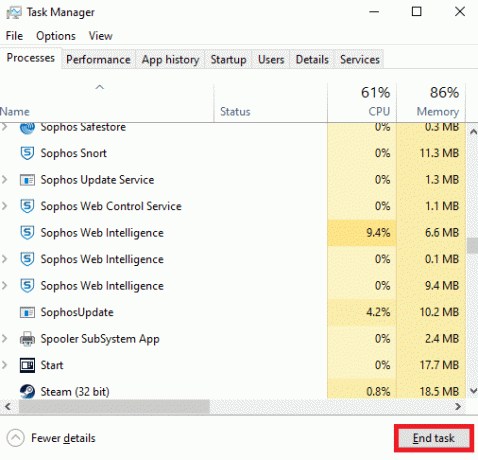
Læs også:Ret Windows Store-fejl 0x80072ee7
Metode 5: Slet Windows Store Cache
Fjernelse af Microsoft Store-cachen løser Minecraft sort skærm Windows 10-problemet. Dette kan udføres ved at udføre en simpel kommando. Følg nedenstående instruktioner for at implementere det samme.
1. tryk og hold Windows + R-taster sammen for at åbne Løb dialog boks.
2. Skriv nu wsreset.exe og ramte Indtast nøgle for at nulstille Windows Store cache.

Metode 6: Deaktiver antivirus midlertidigt (hvis relevant)
En anden mulig årsag, der forårsager Minecraft sort skærm Windows 10 problem, er din sikkerhedspakke. Når dine antivirusprogrammer registrerer Minecraft-filer og -mapper som en trussel, vil du stå over for adskillige konflikter. Så læs vores guide videre Sådan deaktiveres antivirus midlertidigt på Windows 10 og følg instruktionerne for at deaktivere dit antivirusprogram midlertidigt på din pc.

Efter at have løst det diskuterede Minecraft-problem på din Windows 10-pc, skal du sørge for at genaktivere antivirusprogrammet, da et system uden en sikkerhedspakke altid er en trussel.
Læs også:Reparation af virusdefinition mislykkedes i Avast Antivirus
Metode 7: Deaktiver proxyserver
Hvis nogen upassende netværksindstillinger bidrager til Minecraft sort skærm Windows 10-problemet, kan de løses af nulstilling af netværket. For at skjule deres netværksidentitet sørger få brugere for proxy-servere. Men dette kan bidrage til flere problemer med applikationer og programmer på din computer. Læs vores guide på Sådan deaktiveres VPN og proxy på Windows 10 og implementer trinene som anvist i artiklen.

Efter at have deaktiveret VPN-klienten og proxyservere, skal du kontrollere, om du har løst det diskuterede problem på din konto. Alligevel, hvis du ikke har opnået nogen rettelse, kan du prøve at oprette forbindelse til en mobilt hotspot.
Metode 8: Deaktiver NVIDIA 3D Display Mode
Alligevel, hvis du er irriteret over Minecraft sort skærm Windows 10, kan det skyldes inkompatible indstillinger forbundet med dit grafikkort. Hvis du bruger avancerede grafikkort, vil du se Indstillinger for 3D Display Mode. Du rådes til at deaktivere denne funktion som beskrevet nedenfor.
1. Tryk på Windows + I-taster sammen for at åbne Windows Indstillinger.
2. Klik nu videre System indstillinger.
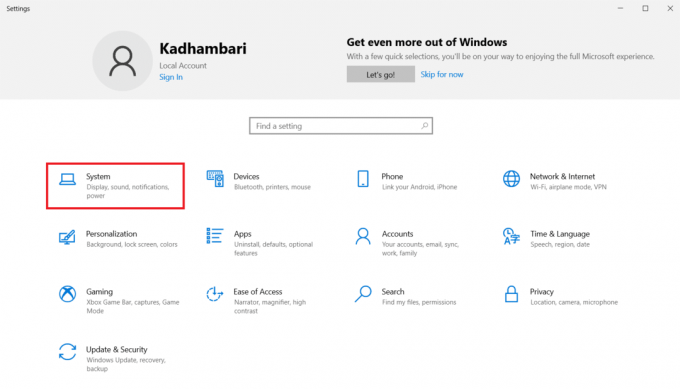
3. Fra venstre rude skal du klikke på Skærm og rul ned til højre skærm. Klik derefter på Avancerede skærmindstillinger som vist.
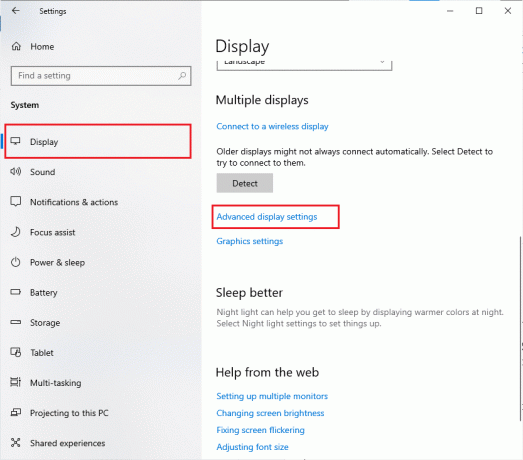
4. Se nu efter Avancerede skærmindstillinger funktion og slå denne indstilling fra. Tjek, om du kan ordne Minecraft sort skærm Windows 10-problem. Hvis ikke, skal du gå videre til den næste fejlfindingsmetode.
Læs også: Sådan får du Windows 10 Minecraft Edition gratis
Metode 9: Deaktiver NVIDIA SLI-tilstand
Scalable Link Interface (SLI) er udviklet af NVIDIA til at koble to grafikkort til at levere et enkelt output. Dette øger din computers processorkraft, men det udvikler også fejl i Windows 10 PC. Når to eller flere grafikkort er aktiveret på din computer, vil du møde Minecraft sort skærm Windows 10 problem. Følg nedenstående instruktioner for at deaktivere denne funktion.
1. Højreklik på et hvilket som helst tomt sted på dit skrivebord, og vælg derefter NVIDIA Kontrolpanel.

2. På det næste skærmbillede skal du kontrollere Indstil SLI-konfigurationslink som er under 3D-indstillinger menu.
Metode 10: Deaktiver NVIDIA Stereoscopic 3D
Flere grafikkort i din computer kommer muligvis med stereoskopiske 3D-funktioner, men dine spil er muligvis ikke kompatible med dem. Som følge heraf kan du opleve Minecraft sort skærm Windows 10-problem. Her er et par instruktioner til at deaktivere denne funktion.
Bemærk: Du skal deaktivere antivirusprogrammet for at udføre nedenstående trin.
1. Tryk på Windows nøgle, type Kontrolpanel, og klik på Åben.
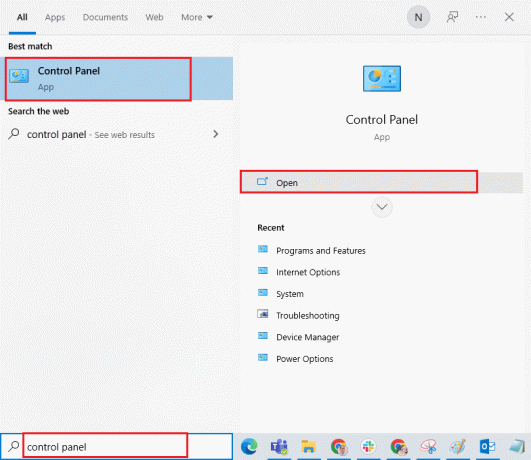
2. Sæt Vis efter > Kategori, og klik derefter på Afinstaller et program.

3. Søg derefter efter Stereoskopisk 3D og klik på Afinstaller som vist.
Bemærk: Her, Adobe Acrobat Reader DC tages som eksempel.
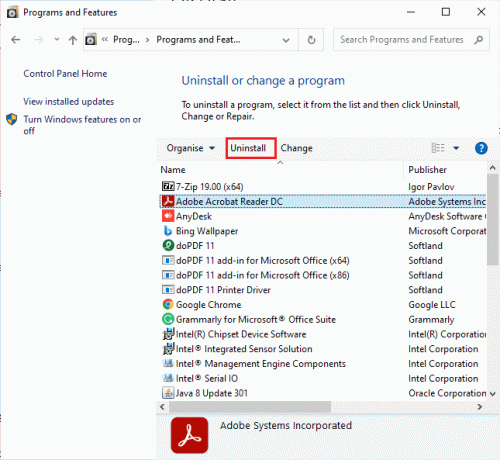
4. Vent, indtil programmet er afinstalleret på din pc og genstart din pc. Sørg også for, at denne indstilling er slettet fra Nvidia Kontrolpanel.
Tjek, om du har rettet Minecraft sort skærm Windows 10 problem.
Læs også:Rette Minecraft kunne ikke godkende din forbindelse i Windows 10
Metode 11: Indstil Antialiasing-værdier til standard
Hvis du ved et uheld har ændret dine anti-aliasing-indstillinger fra deres standardværdier, vil du møde Minecraft sort skærm ved opstartsproblemet. Alligevel kan du nemt bringe indstillingerne tilbage til standardværdier ved at følge nedenstående instruktioner.
1. Trykke Windows + E-taster sammen for at åbne Fil Explorer.
2. Gå derefter til følgende mappeplacering sti i File Explorer.
%LocalAppData%PackagesMicrosoft. MinecraftUWP_8wekyb3d8bbweLocalStategamescom.mojangminecraftpe
Bemærk: Hvis Windows ikke kan finde den nævnte placering, skal du springe til næste fejlfindingsmetode.
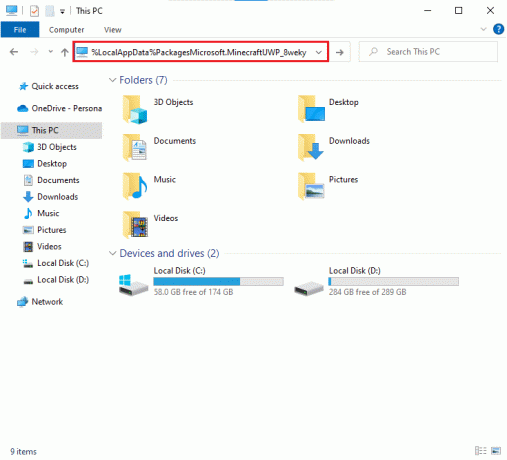
3. Åbn nu options.txt fil.
4. Til sidst skal du finde følgende post og indstille værdien til 4 som gfx_msaa: 4
Tjek, om du har rettet Minecraft sort skærm Windows 10 problem.
Metode 12: Opdater Windows
Alle fejl og defekte opdateringer på din computer kan rettes af Windows opdaterings. Sørg derfor for, om du bruger den opdaterede version af Windows-operativsystemet, og hvis nogen opdateringer afventer i handling, brug vores guide Sådan downloades og installeres Windows 10 seneste opdatering

Efter at have opdateret dit Windows-operativsystem, skal du kontrollere, om du har rettet Minecraft sort skærm ved opstartsproblem.
Læs også:Hvad er en enhedsdriver? Hvordan virker det?
Metode 13: Opdater GPU-drivere
Da det er et grafisk intensivt spil, er din grafikdriver væsentligt vigtig for din spiloplevelse. Hvis driverne er forældede eller defekte, skal du sørge for at opdatere dem. Du kan søge efter de nyeste udgivelser af drivere fra deres officielle websteder, eller du kan opdatere dem manuelt. Følg vores guide 4 måder at opdatere grafikdrivere på i Windows 10 for at opdatere din driver og kontrollere, om du har løst problemet.
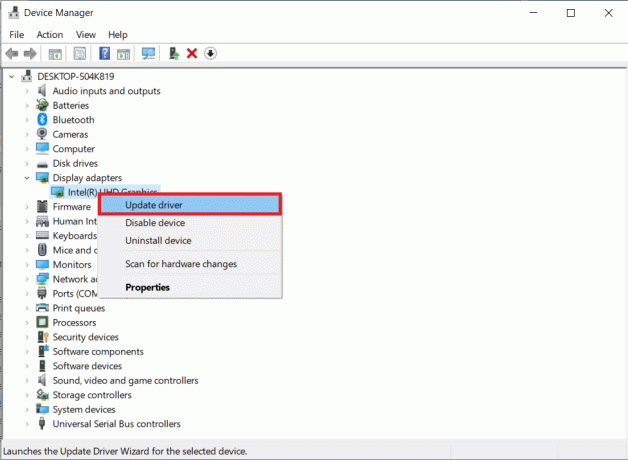
Metode 14: Geninstaller GPU-drivere
Hvis du stadig har problemer med Minecraft sort skærm med Windows 10 efter opdatering af dine GPU-drivere, skal du geninstallere enhedsdrivere for at løse eventuelle inkompatibilitetsproblemer. Der er mange måder at geninstallere drivere på din computer. Alligevel kan du nemt geninstallere grafiske drivere som anvist i vores guide Sådan afinstalleres og geninstalleres drivere på Windows 10.
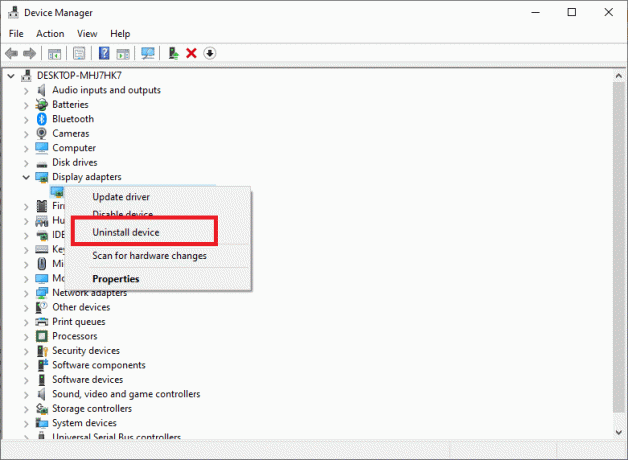
Efter geninstallation af GPU-drivere skal du kontrollere, om du kan få adgang til Minecraft uden fejl.
Læs også:Ret Bluetooth-driverfejl i Windows 10
Metode 15: Rul driveropdateringer tilbage
Nogle gange kan den aktuelle version af GPU-drivere forårsage eventuelle startkonflikter, og i dette tilfælde skal du gendanne tidligere versioner af installerede drivere. Du kan rulle dine computerdrivere tilbage til deres tidligere tilstand ved at følge vores vejledning Sådan ruller du drivere tilbage på Windows 10.
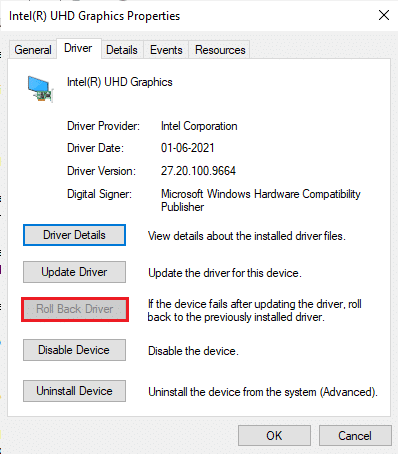
Metode 16: Skift DNS-adresse
Flere brugere har foreslået, at skift til Google DNS-adresser kan hjælpe dig med at løse Minecraft sort skærm ved opstartsproblemer. Hvis du starter Minecraft korrekt og står over for en sort tom skærm, følg vores guide for at ændre DNS-adressen. Dette vil hjælpe dig med at løse alle DNS (Domain Name System) problemer, så du kan starte spillet uden trængsler.
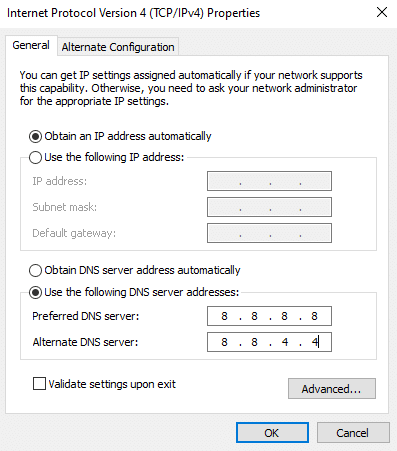
Efter at have ændret din DNS-adresse, skal du kontrollere, om du kan starte Minecraft uden en sort skærm.
Læs også:16 bedste gratis netværksovervågningssoftware til Windows 10
Metode 17: Fjern Minecraft-indgange fra værtsfil
Hvis værtsfilen har redigerede poster i Minecraft.net eller Mojang-domænet, vil du stå over for problemer med Minecraft sort skærm Windows 10. Nedenfor er et par instruktioner til at fjerne Minecraft-indgange.
1. Trykke Windows + E-taster sammen for at åbne Fil Explorer.
2. Skift nu til Udsigt fanen og tjek Skjulte genstande kasse i Vis/skjul afsnit.
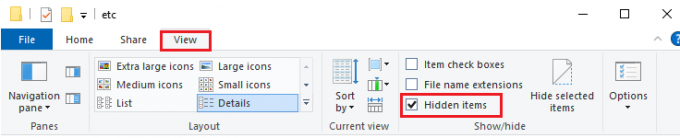
3. Naviger nu til følgende mappe sti i File Explorer.
C:\Windows\System32\drivers\etc
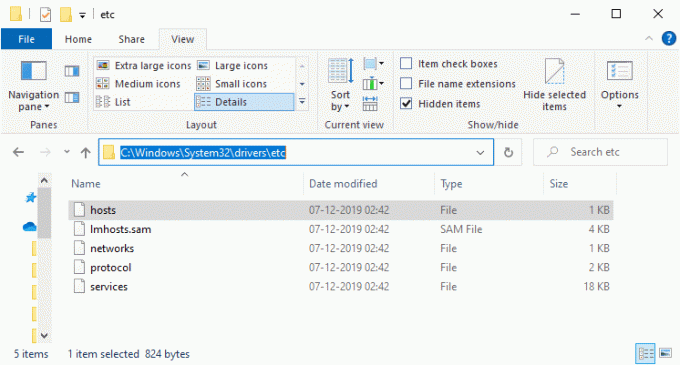
4. Vælg og højreklik på vært fil og vælg Åben med mulighed som vist.
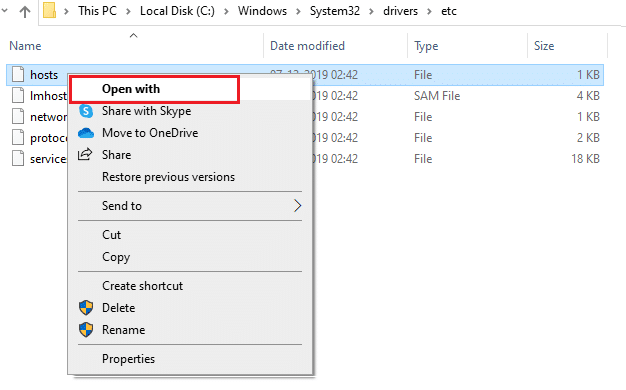
5. Vælg nu Notesblok mulighed fra listen og klik på Okay som afbildet.
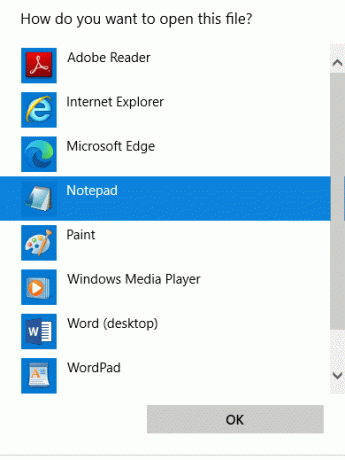
6. Nu vil værtsfilen blive åbnet i Notesblok som følger.

7. Klik nu videre Ctrl + F tasterne samtidig for at åbne Find vindue. Her, skriv Minecraft i Find hvad fanen og klik på Find næste som vist.

8. Hvis du ikke fik nogen søgeresultater, betyder det, at du ikke har nogen korrupte Minecraft filer på din pc. Hvis du finder Minecraft sektion, højreklik på den og slette dem.
9. Gem nu filen ved at trykke på Ctrl+S-tasterne sammen.
10. Afslut Notesblok og tjek, om du har løst det diskuterede Minecraft-problem.
Læs også:Sådan bruges Minecraft-farvekoder
Metode 18: Skift til Old Minecraft Launcher
Denne metode er en gennemprøvet løsning til at rette Minecraft sort skærm ved opstartsproblemer på din Windows 10-pc. Installer den ældre version af Minecraft, og instruktionerne til at implementere det samme er angivet nedenfor.
1. Naviger til embedsmanden Minecraft download hjemmeside.
2. Klik nu videre Download til Windows 7/8 under BRUG FOR EN ANDEN SMAG? menu som vist.
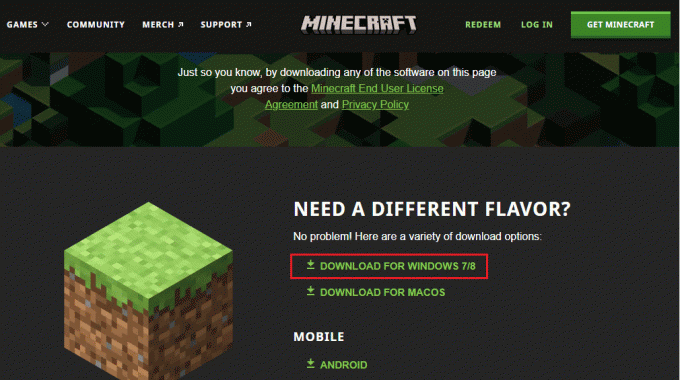
3. Vent nu, indtil softwaren bliver downloadet til din enhed, og kør Opsætningsfil i Mine downloads at installere det samme.
4. Afbestille eventuelle prompter og følg instruktioner på skærmen for at installere den tidligere version af Minecraft.
Metode 19: Nulstil Microsoft Store
Rydning af alle data og korrupte cache forbundet med Minecraft er gjort mulig ved at nulstille Microsoft Store. Denne metode er meget mere drastisk end at rydde Microsoft Store-cachen (som anvist i metode 6), men den sletter ikke nogen apps og spil, der allerede er installeret.
1. Tryk på Windows nøgle, type Microsoft Store og klik på App-indstillinger.
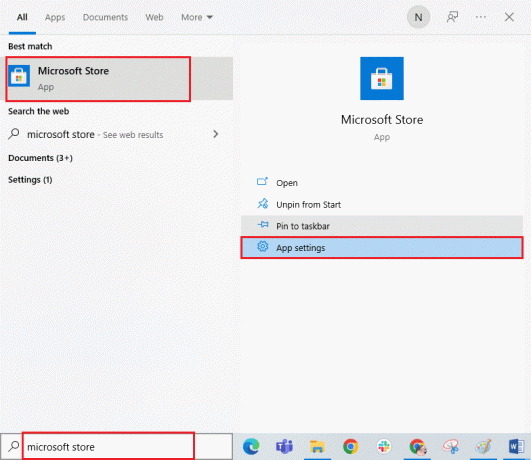
2. Rul ned Indstillinger skærmen og klik på Nulstil mulighed som fremhævet.
Bemærk: Dine appdata slettes under nulstillingen Microsoft Store.

3. Bekræft nu prompten ved at klikke på Nulstil og genstart din computer.
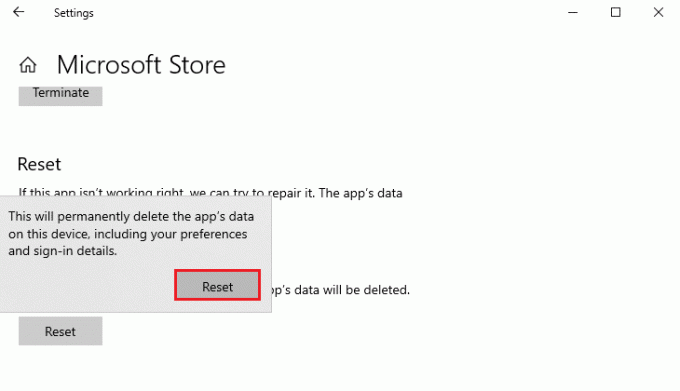
Læs også:Ret io.netty.channel. AbstractChannel$AnnotatedConnectException-fejl i Minecraft
Metode 20: Geninstaller Minecraft
Hvis ingen af metoderne har hjulpet dig, skal du som en sidste chance afinstallere softwaren, genstarte din pc og derefter geninstallere den senere. Her er et par trin vedrørende det samme.
1. Tryk på Windows nøgle, type apps og funktioner og klik på Åben.

2. Søg og klik på Minecraft Launcher og vælg Afinstaller mulighed.

3. Bekræft nu prompten, hvis nogen, og genstart din pc når du har afinstalleret Minecraft.
4. Naviger til embedsmanden Minecraft download hjemmeside.
5. Klik nu videre Download til Windows 7/8 under BRUG FOR EN ANDEN SMAG? menu som vist.

6. Klik nu på Opsætningsfil for at installere applikationen.

7. Klik på Næste i Opsætning af Microsoft Launcher Vindue.

8. Igen, klik på Næste.

9. Klik nu videre Installere i næste vindue.

10. Klik på Ja i Brugerkontokontrol hurtig.
11. Klik endelig videre Afslut for at fuldføre installationen.

12. Endelig har du geninstalleret Minecraft launcher på din computer. Det ville have løst alle problemer forbundet med appen.
Bemærk: Du kan også hæve en billet for at kontakte Minecraft-support for at løse problemet.
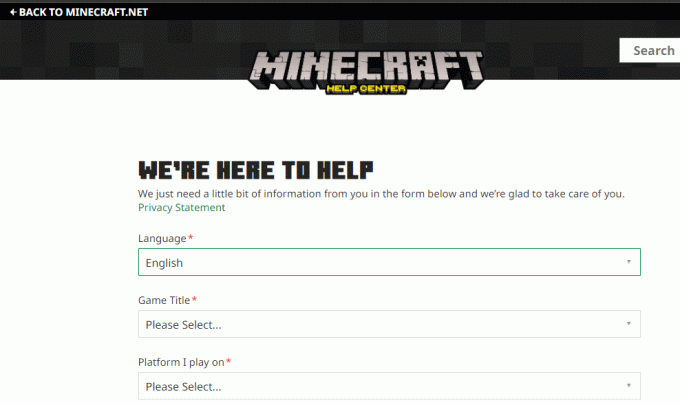
Anbefalede:
- 16 bedste private Instagram Viewer-app uden menneskelig bekræftelse
- Ret Dragon Age Inquisition Crash til skrivebordet Windows 10
- Rette Kan ikke oprette forbindelse til World Minecraft i Windows 10
- Sådan aktiveres Minecraft Controller Support
Vi håber, at denne vejledning var nyttig, og at du kunne rette Minecraft sort skærm problem på Windows 10. Du er velkommen til at kontakte os med dine spørgsmål og forslag via kommentarfeltet nedenfor. Fortæl os, hvilket emne du vil have os til at udforske næste gang.



