Sådan får du mest muligt ud af Snapseed til Android: Del 1
Miscellanea / / February 12, 2022
Når det kommer til et fotoredigeringsværktøj til en smartphone, er det svært at skille sig ud fra mængden. Konkurrencen er enorm, med apps som Instagram og Hipstamatic tilbyder one-touch billedforbedringer ved hjælp af forskellige filtre. Det betyder, at fotoredigeringsappen skal være et snit over resten for at lokke brugeren.
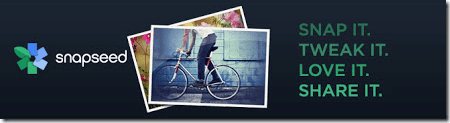
Vi har allerede anmeldt den mægtige billedredigeringsværktøj (Android) fra Aviary. Jo flere jo bedre, så i dag vil vi tale om Snapseed, endnu et kraftfuldt og fantastisk billedredigeringsværktøj til Android. Lad os uden videre komme i gang med, hvordan vi kan bruge appen til forbedre og transformere vores almindelige kamerabilleder.
Bemærk: Når det kommer til billedredigering, har Snapseed et væld af funktioner til både begyndere og avancerede brugere. Derfor besluttede vi at opdele indlægget i to dele. I denne vil vi lave en oversigt og hvordan man mestrer nogle grundlæggende redigeringer med værktøjet. I den næste artikel vil vi dykke mere ned i de avancerede funktioner.
Snapseed til Android
Når du starter appen for første gang efter installation, vil du blive mødt med et eksempelbillede. Du kan bruge dette billede til at prøve appen og få et indtryk af, hvordan værktøjet fungerer. Den bedste måde at bruge appen på er ved at dreje telefonens skærm afhængigt af det billede, du forsøger at redigere. Hvis du redigerer et liggende billede, skal du bare rotere din telefon, mens den automatiske skærmrotation er aktiveret. På denne måde kan du bruge det maksimale område af skærmen til redigering.
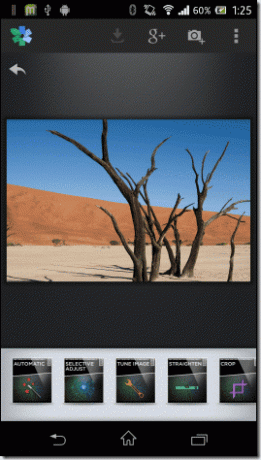
Hvis du vil tilføje dit personlige billede, før du går i gang, kan det gøres ved at klikke på knappen Tilføj i øverste højre hjørne af skærmen. Udover at importere billeder fra galleriet, kan brugeren også bruge enhedens kamera og importere et billede direkte. Appen tilbyder en masse redigeringsmuligheder, som kan bruges af brugeren til mild til detaljeret redigering. Den automatiske tilstand giver en nem one-touch justering af dit billede.
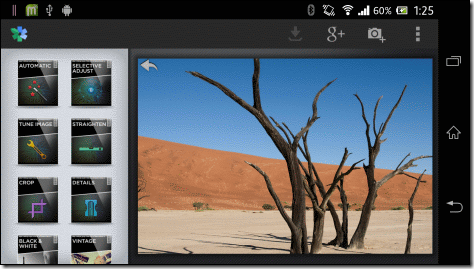
Grundlæggende redigering
I den grundlæggende redigeringssektion vil vi tale om de første tre moduler i appen: Automatisk, Selektiv justering og Tune billede.
Automatisk tilstand
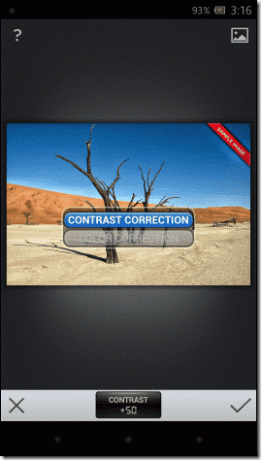
I denne tilstand kan du kun rette farven og kontrasten på billedet. Tryk på billedet, og skub fingeren op eller ned for at vælge mellem farve eller kontrast. Når du har valgt, hvilken detalje du vil arbejde med, skal du bare stryge fingeren til venstre eller højre på billedet for at øge eller mindske værdien. Til sidst, når du er færdig, skal du trykke på afkrydsningsfeltet for at behandle billedet.
Selektiv justering
Der er tidspunkter, hvor du ikke ønsker at anvende en effekt på hele billedet og i stedet bare gøre et bestemt område lysere eller mindske kontrasten på en bestemt sektion. Snapseed er kraftig nok til at tage sig af sådanne selektive justeringer, men det er lidt kompliceret at arbejde med, så læs omhyggeligt videre for at forstå præcis, hvordan det fungerer.


Når du er i selektiv justeringstilstand, skal du trykke på plustegnet nederst på billedet for at markere et punkt på billedet. Størrelsen på redigeringsområdet kan øges eller formindskes ved at knibe på billedet, og du kan se området under en rød overlejring.
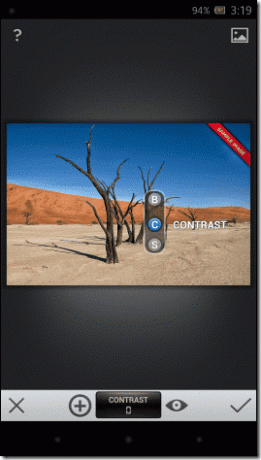
Når du har valgt området, skal du vælge den tilstand, du ønsker at arbejde på, ved at glide fingeren op eller ned og derefter stryge den til venstre eller højre for at justere værdien. Du kan oprette så mange punkter på billedet, som du har brug for, og se dem alle ved hjælp af øjenknappen, der er placeret lige ved siden af den selektive justeringsknap.
Tune billede

I tune billede kan du justere lysstyrke, stemning, kontrast, mætning, skygge og varme på billedet. Ligesom enhver anden tilstand skal du vælge tilstanden ved at stryge op og ned og derefter justere værdien ved at stryge til venstre og højre.
Ret ud og beskær
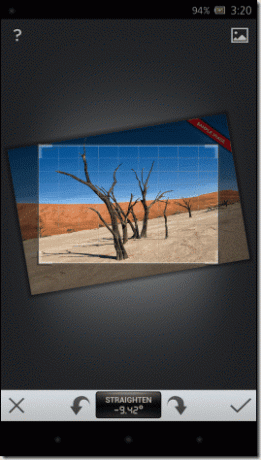
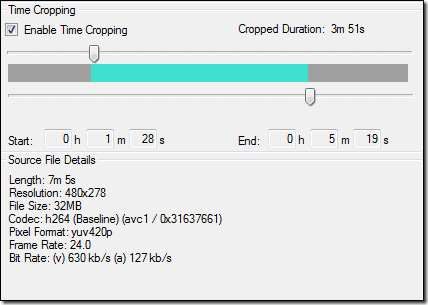
Bortset fra grundlæggende forbedringer og finjustering af billeder, kan appen bruges til at rette og beskære dem. Mens du beskærer, kan brugeren vælge et af de mange tilgængelige billedformater, beholde originalen eller blot bruge den frie håndskæring. Når du redigerer et billede, skal du blot klikke på fluebenet i nederste højre hjørne for at gemme ændringerne. Når brugeren gemmer et billede, vil det blive gemt som et nyt billede i galleriet.
Konklusion
Vi er langt fra færdige med Snapseend. Som tidligere nævnt vil vi tage flere af Snapseeds funktioner op i del 2 af denne serie. Glem ikke at deltage, når vi afslører resten af funktionerne i appen og se, hvordan vi kan anvende specielle effekter på vores billeder ved hjælp af Snapseed.
Sidst opdateret den 10. februar 2022
Ovenstående artikel kan indeholde tilknyttede links, som hjælper med at understøtte Guiding Tech. Det påvirker dog ikke vores redaktionelle integritet. Indholdet forbliver upartisk og autentisk.



