12 måder at gøre Google Chrome hurtigere
Miscellanea / / November 28, 2021
Hvis du står over for langsom web-browsing i Google Chrome, selvom du har en ret hurtig dataforbindelse, kan det være chrome. Brugere over hele verden søger efter, hvordan man kan fremskynde chrome? Nå, det er præcis, hvad vi skal diskutere i dag, hvor vi vil liste forskellige måder til at gøre Google Chrome hurtigere for en bedre browseroplevelse. Hvis du åbner Task Manager, kan du også altid se Google Chrome tage de fleste af dine systemressourcer, primært RAM.
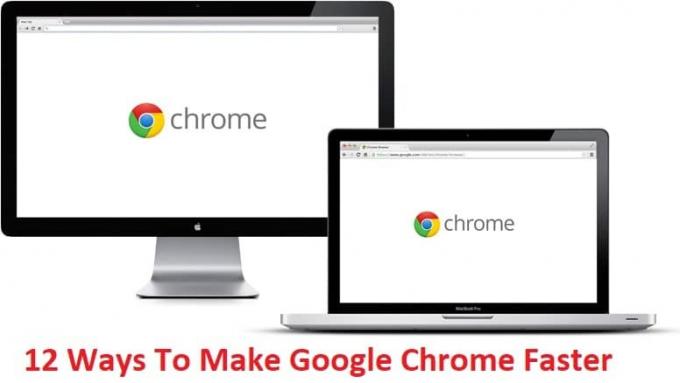
Selvom Chrome er en af de bedste tilgængelige browsere, og mere end 30% af brugerne bruger den, er den stadig bashed for at bruge for meget RAM og sinke brugerens pc. Men med de seneste opdateringer har Chrome leveret en masse forskellige funktioner, hvorigennem du kan fremskynde Chrome en smule mere, og det er det, vi vil diskutere nedenfor. Så uden at spilde nogen tid, lad os se, hvordan man gør Google Chrome hurtigere med nedenstående trin.
Indhold
- 12 måder at gøre Google Chrome hurtigere
- Metode 1: Deaktiver uønskede udvidelser
- Metode 2: Slet unødvendige webapps
- Metode 3: Aktiver Prefetch Resources eller Prediction Service
- Metode 4: Ryd Google Chromes browserhistorik og cache
- Metode 5: Aktiver eksperimentelle lærredsfunktioner
- Metode 6: Aktiver Hurtig fane/vindueluk
- Metode 7: Aktiver rulleforudsigelse
- Metode 8: Indstil Maximum Tiles til 512
- Metode 9: Forøg antallet af rastertråde
- Metode 10: Aktiver Answers i Suggest
- Metode 11: Simpel cache til HTTP
- Metode 12: Aktiver GPU-acceleration
12 måder at gøre Google Chrome hurtigere
Før du går videre, skal du sørge for at opdatere chrome og derefter fortsætte med nedenstående trin. Også, oprette et gendannelsespunktbare hvis noget går galt.
Metode 1: Deaktiver uønskede udvidelser
Udvidelser er en meget nyttig funktion i chrome for at udvide dens funktionalitet, men du skal vide, at disse udvidelser optager systemressourcer, mens de kører i baggrunden. Kort sagt, selvom den bestemte udvidelse ikke er i brug, vil den stadig bruge dine systemressourcer. Så det er en god idé at fjerne alle de uønskede/junk-udvidelser, som du måske har installeret tidligere.
1. Åbn Google Chrome og skriv derefter chrome://extensions i adressen og tryk på Enter.
2. Deaktiver nu først alle de uønskede udvidelser og slet dem derefter ved at klikke på sletteikonet.

3. Genstart Chrome og se, om dette hjælper med at gøre Chrome hurtigere.
Metode 2: Slet unødvendige webapps
1. Åbn Google Chrome igen og skriv chrome://apps i adresselinjen og tryk derefter på Enter.
2. Du ser alle de apps, der er installeret på din browser.
3. Højreklik på hver af dem, som nødvendigvis er der, eller brug dem ikke og vælg Fjern fra Chrome.
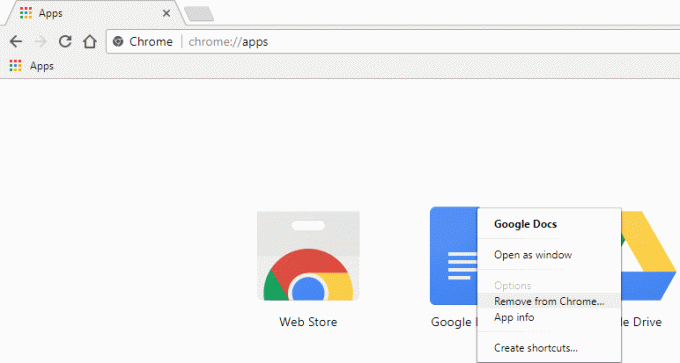
4. Klik Fjern igen til konfirmation, og du er god til at gå.
5. Genstart Chrome for at kontrollere, om Chrome fungerer normalt igen uden træghed.
Metode 3: Aktiver Prefetch Resources eller Prediction Service
1. Åbn Google Chrome, og klik derefter på tre prikker i øverste højre hjørne.
2. Det åbner Chrome-menuen derfra, klik på Indstillinger, eller du kan skrive manuelt chrome://indstillinger/ i adresselinjen og tryk på Enter.

3. Rul ned og klik derefter på Fremskreden.

4. Sørg nu under Avancerede indstillinger aktivere skiften til "Brug forudsigelsestjeneste til at indlæse sider hurtigere.”

5. Genstart Chrome for at gemme ændringer og se, om du er i stand til at gøre Google Chrome hurtigere.
Metode 4: Ryd Google Chromes browserhistorik og cache
1. Åbn Google Chrome og tryk på Ctrl + H for at åbne historien.
2. Klik derefter Ryd browsing data fra venstre panel.

3. Sørg for, at "tidens begyndelse” er valgt under Slet følgende elementer fra.
4. Markér også følgende:
- Browserhistorik
- Download historie
- Cookies og andre fader- og plugin-data
- Cachelagrede billeder og filer
- Autofyld formulardata
- Adgangskoder

5. Klik nu Slet browserdata og vent til det er færdigt.
6. Luk din browser og genstart din pc.
Metode 5: Aktiver eksperimentelle lærredsfunktioner
1. Åbn Google Chrome og skriv derefter chrome://flags/#enable-experimental-canvas-features i adresselinjen og tryk på Enter.
2. Klik på Aktiver under Eksperimentelle lærredsfunktioner.

3. Genstart Chrome for at gemme ændringer. Se om du er i stand til det Gør Google Chrome hurtigere, hvis ikke, så fortsæt med næste metode.
Metode 6: Aktiver Hurtig fane/vindueluk
1. Åbn Google Chrome og skriv derefter chrome://flags/#enable-fast-unload i adresselinjen og tryk på Enter.
2. Klik nu Aktiver under Hurtig lukning af fane/vindue.

3. Genstart Chrome for at gemme ændringer.
Metode 7: Aktiver rulleforudsigelse
1. Åbn Google Chrome og skriv derefter chrome://flags/#enable-scroll-prediction i adresselinjen og tryk på Enter.
2. Klik nu Aktiver under Rul forudsigelse.
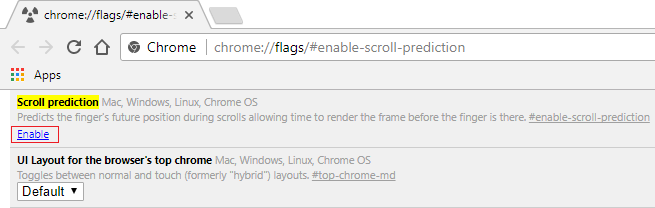
3. Genstart Google Chrome for at se ændringerne.
Se, om du er i stand til at gøre Google Chrome hurtigere ved hjælp af ovenstående tips, hvis ikke, fortsæt til næste metode.
Metode 8: Indstil Maximum Tiles til 512
1. Åbn Google Chrome og skriv derefter chrome://flag/#max-tiles-for-interest-area i adresselinjen og tryk på Enter.
2. Vælge 512 fra rullemenuen under Maksimal fliser for interesseområde og klik på Genstart nu.

3. Se, om du er i stand til at gøre Google Chrome hurtigere ved at bruge ovenstående teknik.
Metode 9: Forøg antallet af rastertråde
1. Naviger til chrome://flags/#num-raster-threads i Chrome.
2. Vælg 4 fra rullemenuen under Antal rastertråde.
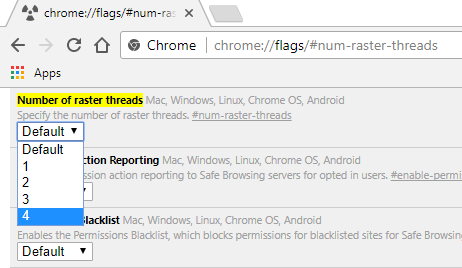
3. Klik på Genstart for at gemme ændringer.
Metode 10: Aktiver Answers i Suggest
1. Type chrome://flag/#new-omnibox-answer-types i Chromes adresselinje og tryk på Enter.
2. Vælg Aktiveret fra rullemenuen under Nye omnibokssvar i forslagstyper.

3. Klik på Genstart for at gemme ændringer.
Metode 11: Simpel cache til HTTP
1. Åbn Google Chrome og skriv derefter chrome://flags/#enable-simple-cache-backend i adresselinjen og tryk på Enter.
2. Vælg Aktiveret fra rullemenuen under Simpel cache til HTTP.
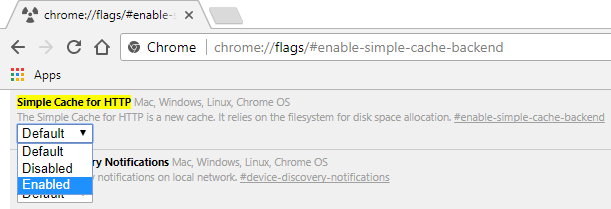
3. Klik på Genstart for at gemme ændringer og se, om du er i stand til at fremskynde Chrome.
Metode 12: Aktiver GPU-acceleration
1. Naviger til cchrome://flags/#ignore-gpu-blacklist i Chrome.
2. Vælg Aktiver under Tilsidesæt softwaregengivelsesliste.

3. Klik på Genstart for at gemme ændringer.
Hvis intet ovenfor hjælper, og du stadig står over for træg hastighed, kan du prøve embedsmanden Chrome Cleanup Tool som vil prøve at løse problemer med Google Chrome.

Anbefalede:
- Erstat PowerShell med kommandoprompt i kontekstmenuen i Windows 10
- Sådan udvider du System Drive Partition (C:) i Windows 10
- Erstat Powershell med kommandoprompt i Windows 10 Start-menuen
- Løs installationen af Windows 10 Creators Update sidder fast
Det er hvis du har lært det med succes Sådan gør du Google Chrome hurtigere ved hjælp af ovenstående guide, men hvis du stadig har spørgsmål vedrørende dette indlæg, er du velkommen til at spørge dem i kommentarens sektion.



