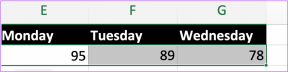Den komplette guide til Google Tasks og hvordan man bruger den effektivt for bedre produktivitet
Miscellanea / / February 12, 2022
Albert Einstein sagde: "Alt skal gøres så enkelt som muligt, men ikke enklere."
Prøv bare en søgning på GTD (Getting Things Done) og produktivitet. Du får tusinde og én apps, der lover at gøre en af livets enkleste opgaver enklere. Men hvorfor se alle disse søgeresultater igennem, når du har en kraftfuld (og enkel) opgaveliste i Google Opgaver.
Google Opgaver lever i skyggen af sine andre produktbrødre, men hvis det bruges effektivt, kan det næsten blive et uundværligt værktøj ligesom Google Søgning og Gmail. Formålet med denne guide om Google Tasks er at skubbe dig til netop den beslutning.
Google Tasks fungerer med din Gmail, din telefons browser, som en Google Kalender-gadget og også på din personlige iGoogle-side. Hvor du bruger det er ikke halvt så vigtigt som hvordan du bruger det.
Brug af Google Tasks til at oprette en opgaveliste
Google Tasks vises som denne skærm nedenfor:
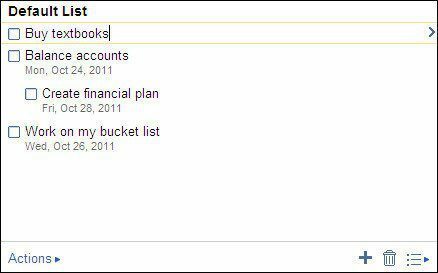
Du begynder blot at indtaste opgaver ved at klikke med musen (eller +-ikonet) på den første linje og tryk derefter på enter (eller +-ikonet) for en ny opgave i linjen nedenfor.
Klik på pilen ved siden af en opgave for at åbne planlægningsmuligheder. Hver opgave kan tildeles en forfaldsdato ved at klikke på kalenderikonet. Du kan også modificere en dato ved at vælge en ny. Opgaver kan have tilføjet ekstra information her i Noter feltkasse.
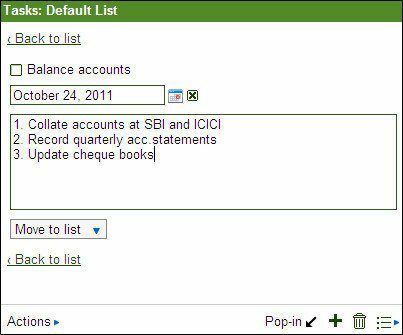
Du kan markere en opgave som afsluttet ved at klikke på afkrydsningsfeltet. Klik igen for at fortryde, hvis den ikke er færdig.
Du kan organisere dine opgaver på flere lister ved at oprette en ny med muligheden tilgængelig i Skift liste ikonet nederst.
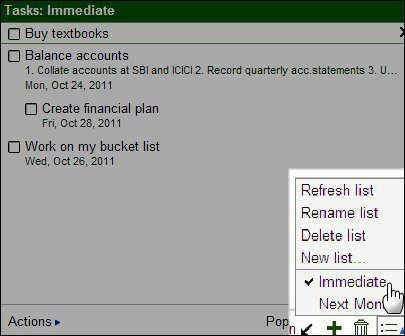
Inden for en liste kan opgaver omarrangeres ved blot at trække dem under hinanden eller ved at bruge CTRL+OP og CTRL+NED tastaturgenvejene.
Som skærmbilledet nedenfor viser, kan du indrykke-fjern indrykning, sortere opgaver efter forfaldsdato, se afsluttede opgaver og udskrive dine opgavelister med et enkelt klik eller bruge genvejene som vist. For eksempel kan du bruge indrykningsfunktionen til at opdele en opgave til underopgaver.
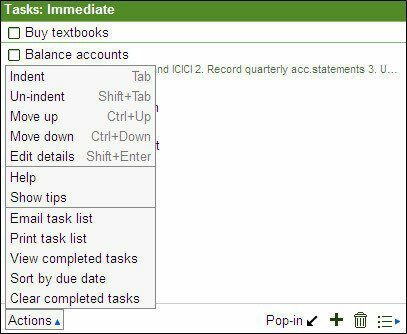
Det hele er egentlig meget enkelt. Men der er et par ting mere, du kan gøre med dem.
Dine mails bliver mere kraftfulde, fordi du også nemt kan konvertere mails til opgaver: Vælg en eller flere beskeder og gå til Flere handlinger > Føj til opgaver. (Eller slå tastaturgenveje til og brug Shift + t.)
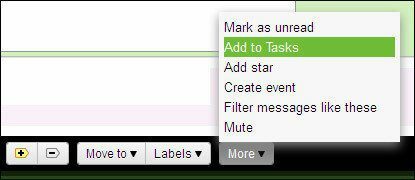
Du kan give opgaverne deres eget vindue ved at klikke på pop-out-pilen. Men der er nogle andre måder at få adgang til Google Opgaver på bortset fra at klikke på linket Opgaver i Gmail.
Opret en Google Tasks Desktop-genvej med Chrome
1. Åbn Chrome og browse til følgende URL - https://mail.google.com/tasks/ig
2. Klik på nøglen og gå til Værktøjer > Programgenveje.
3. Opret applikationsgenvej (vælg Desktop, Startmenu, Hurtig startlinje). Hit skab.
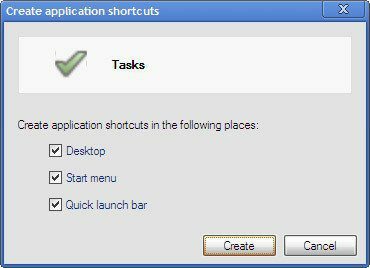
Det er ikke kun, at Google Tasks er en død simpel applikation. Vi kan kombinere det med Google Kalender og Gmail, to ofte brugte Google-tjenester. At bruge det via applikationsgenvejen i Chrome-browseren giver os også hurtig adgang. Hvis du mener, at Google Tasks opfylder alt, hvad der bliver bedt om det som en GTD og to-do-app, så skriv et yay i kommentarerne.
Sidst opdateret den 2. februar, 2022
Ovenstående artikel kan indeholde tilknyttede links, som hjælper med at understøtte Guiding Tech. Det påvirker dog ikke vores redaktionelle integritet. Indholdet forbliver upartisk og autentisk.
VIDSTE DU
Notion, produktivitetsappen, blev grundlagt i 2013.