Sådan tilpasser du udseendet af Windows 10 Kommandoprompt
Miscellanea / / February 12, 2022
Salige er de, der kender magt kommandoprompt i Windows og er klar over de fantastiske ting, der kan gøres med det. Selvom det ser simpelt ud, kan det gøre utrolige ting, som du vil have svært ved at gøre på den almindelige Windows GUI. Et af de bedste eksempler, jeg kan give, er sfc /scannow og DISM kommandoer, der bruges til at scanne og rette systemfejl i Windows 10 hvilket ellers ikke er muligt på normalt Windows 10 GUI-baseret miljø. Selv nogle af de kraftige virusbeskyttelsesdragter bruger kommandoprompt til at scanne og desinficere systemet, når der er et virusudbrud på din computer.

Kommandoprompten ser dog ikke så trendy ud sammenlignet med andre Windows 10-applikationer, du har på din computer. Det er en kedelig sort skærm med hvid tekst på, som er ret lille; gør den knap læselig på en stor skærm med fuld HD-opløsning. Men det er standardvisningen, og der er muligheder, som du kan bruge til at tilpasse udseendet af den kedelige kommandoprompt og få det til at se cool ud.
Kom godt i gang
For at komme i gang er den første ting, du skal gøre, at starte kommandoprompten, og ifølge mig er den bedste måde at få det gjort på ved blot at søge efter 'CMD' i menuen Start. Den anden mulighed er ved at åbne Løb kasse ved hjælp af Windows+R knappen og udfører CMD-kommandoen.
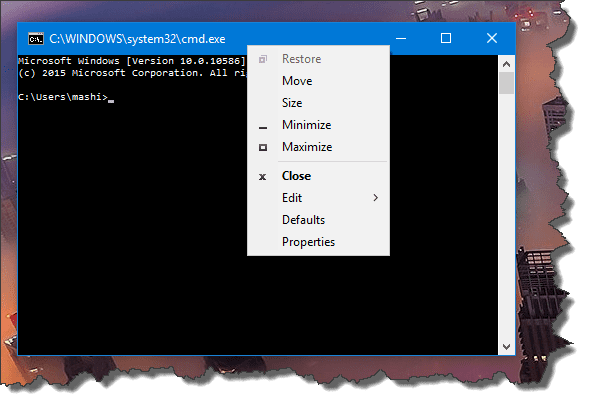
For at starte tilpasningen skal du højreklikke på CMD-prompt-titellinjen og vælge indstillingen Ejendomme fra kontekstmenuen. Et vindue åbnes med 4 adskillende faner, nemlig Option, Font, Layout, og Farver. Så lad os se, hvordan du kan bruge de tilgængelige muligheder i alle de fire faner til at tilpasse din kommandoprompt.
Kommandoindstillinger
Her kan du styre markørens størrelse og lave den Lille, medium eller Stor baseret på dine krav. Kommandohistorikken holder styr på alle de kommandoer, du indtaster, og ved at bruge pil op kan du få adgang til disse kommandoer igen. Så her kan du styre mængden af buffer, der skal holdes.

Bortset fra det har du redigeringsmulighed, som gør det lettere for brugere, der er fortrolige med Windows-genvejstaster, at arbejde med kommandoprompt med de samme genvejstaster. Men hvis du vil bruge det gamle miljø af ældre type, skal du bare markere indstillingen og genstarte CMD.
Kommandoskrifttyper og layout
Her kan du redigere skærmskrifttypen for kommandoprompten. Du kan øge størrelsen på teksten for at gøre den læsbar og også tilføje den fed teksteffekt afhængigt af dine behov. Når det kommer til fontsektion, er der kun 3 skrifttyper, som du som standard kan vælge imellem.

Der er måder at tilføje en brugerdefineret skrifttype for kommandoprompten, men det er uden for rammerne af denne artikel. Fortæl mig det i kommentarfeltet, hvis du er interesseret i det. Hvis der er nok respons, vil jeg helt sikkert tage det op i en af mine næste tutorials.
Det Layout fanen er, hvor du kan konfigurere CMD Windows-størrelse og -position.
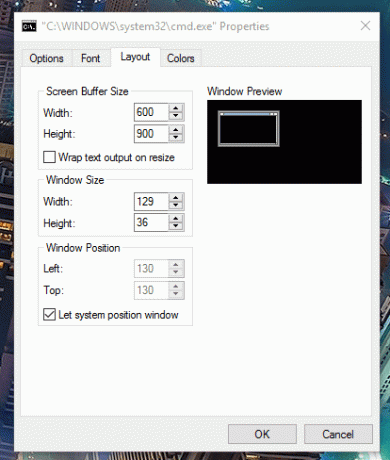
Kommando farver
Denne fane er den, hvor det meste af magien ligger. Du kan styre farverne på Skærmtekst, Skærmbaggrund, Popup-tekst og Popup baggrund her. Der er nogle forudindstillede solide farver, du kan vælge imellem eller brug RGB til at definere en brugerdefineret farve. Alle de ændringer, du foretager her, vil blive vist i boksen nedenfor, som vil hjælpe dig med at bestemme den passende farve.
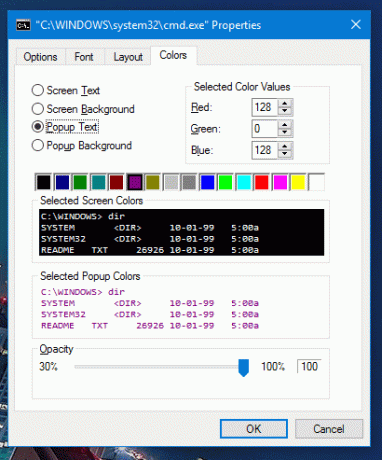
Muligheden for at vælge opaciteten ville i sidste ende give det sidste touch til tilpasningsmuligheden. Du skal muligvis genstarte kommandoprompten for at ændringerne træder i kraft, men det ville være det værd.
Konklusion
Så det er sådan, du kan tilpasse udseendet og fornemmelsen af kedeligt CMD i Windows 10 og gøre det køligere, mere funky og tilgængeligt, når det kommer til skrifttype og vinduesstørrelse. Glem heller ikke at fortælle mig, hvis du vil have os til at dække over, hvordan du kan tilføje tilføjede brugerdefinerede skrifttyper til kommandoprompt.
LÆS OGSÅ:3 kommandopromptalternativer, der er bedre end standard
Sidst opdateret den 2. februar, 2022
Ovenstående artikel kan indeholde tilknyttede links, som hjælper med at understøtte Guiding Tech. Det påvirker dog ikke vores redaktionelle integritet. Indholdet forbliver upartisk og autentisk.



