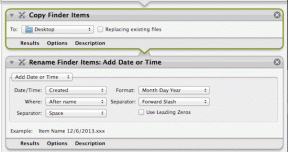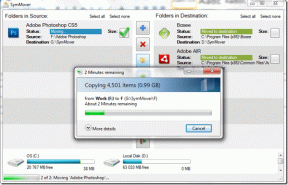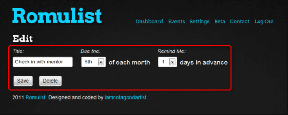Top 9 tips til Google Pixel og Pixel XL
Miscellanea / / February 12, 2022
Det har været et par dages leg med Google Pixel og der er én ting, som jeg allerede er sikker på om enheden: Dette er i øjeblikket den bedste Android-telefon på markedet. Med fantastisk byggekvalitet, lovende kamera og Android 7.1, der driver hardwaren, er det en kombination, der er svær at slå.

Med den nyeste version af Android problemfrit integreret med hardwaren, der er nogle fede tips og tricks, som du skal vide, hvis du har købt eller planlægger at købe denne telefon.
Også, hvis du ikke ejer en i øjeblikket, vil det ikke skade at se på, hvad der er i vente, når du får din Google Nougat-opdatering.
1. Slå pulslysmeddelelse til
Selvom Pixels AMOLED-skærm fortæller dig, hvornår en notifikation ankommer, foretrækker mange af os, inklusive mig, LED-pulslysmeddelelsen. Mange vil måske undre sig over, hvorfor LED-lyset mangler på sådan en dyr enhed som denne, fordi de ikke ser det fra starten. Det er der dog.

Google har slået funktionen fra som standard, og for at slå den til igen kan man åbne op
Indstillinger og naviger til Meddelelser. Klik her på indstillingsikonet øverst og tænd derefter for Mulighed for pulsmeddelelseslys.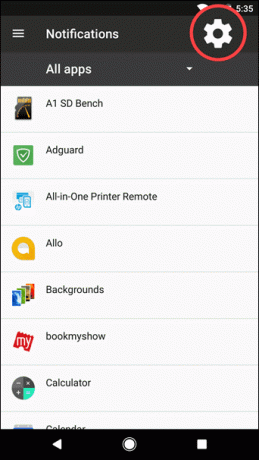
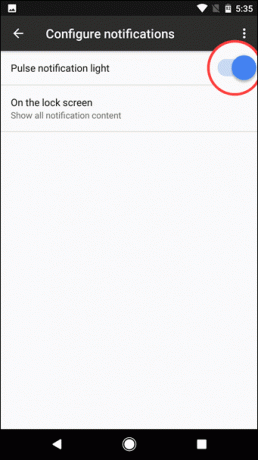
Det er alt, din Pixels meddelelseslys blinker nu, når du har en afventende meddelelse. Lyset er indlejret nær ørestykket. Der er ingen tilgængelige yderligere muligheder, som du kan bruge til at konfigurere farven på LED-meddelelsen for forskellige apps.
2. Aktiver gestussupport
Med Android 7.1 kommer Google Pixel med nogle fede bevægelser. Disse inkluderer at stryge på fingeraftrykssensoren for at åbne notifikationer, et håndledssvirp for at skifte ind og ud af selfie-tilstand og dobbelttryk på tænd/sluk-knappen for at åbne kameraet fra enhver skærm.
For at aktivere disse funktioner skal du, når du har registreret et Pixel-aftryk (fingeraftryk), navigere til Indstillinger—>Bevægelser.
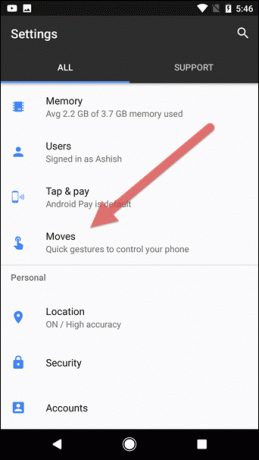
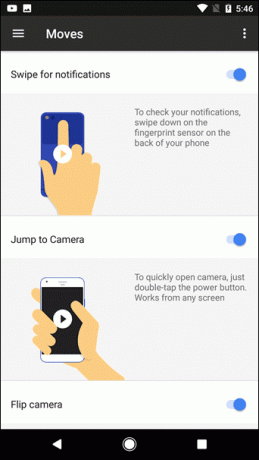
Her vil du se alle de tre bevægelser, og du kan aktivere dem individuelt efter din smag. Jeg er helt vild med håndledssnurringen for at skifte mellem bag- og frontkamera.
3. Aktiver Split Screen View
Multitasking er gjort let af ideen om opdelt skærm på din Google Pixel. Når du ønsker at arbejde på to apps side om side, skal du blot åbne visningen af de seneste apps og trykke og holde på en app, du ønsker at bruge på delt skærm. Du vil være i stand til at trække og slippe vinduet til den øverste del af skærmen. Du vil se den mulighed, der siger Træk her for at bruge opdelt skærm når du har valgt en app.

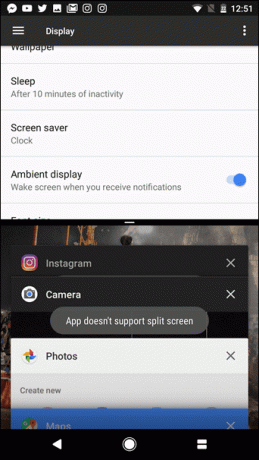
Dernæst vil du se en liste over resterende apps, og at trykke på en, der understøtter delt skærmvisning, aktiverer muligheden. De apps, der ikke er blevet opdateret til at bruge funktionen, vil nævne, at muligheden endnu ikke er understøttet.
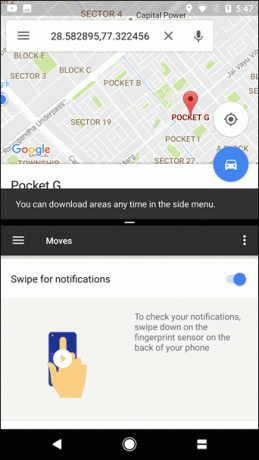
4. Slå Night Mode Filter til
det er allerede bevist hvordan stirre på et blåt lys lige før søvn hæmmer dine øjne og søvncyklus. Det er her et nattilstandsfilter kan hjælpe. iPhone har allerede implementeret funktionen i en af sine seneste opdateringer, og nu har Android inkluderet det samme.
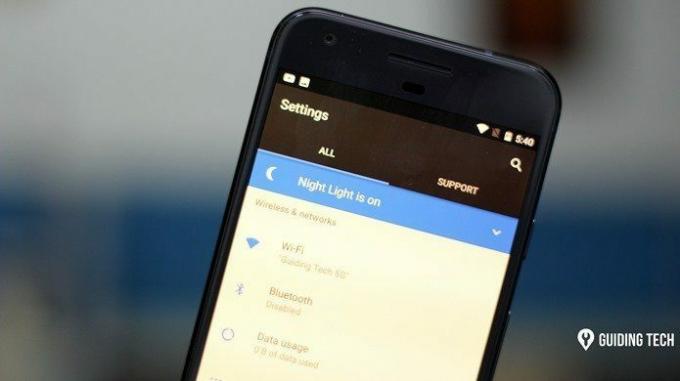
Muligheden for Nattilstand placeret i Skærmindstillinger tilføjer et orange lysfilter med en varmere nuance, hvilket gør det nemmere at se på skærmen eller endda læse i svagt lys.

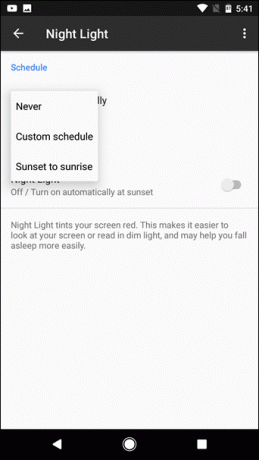
Med muligheden for at slå funktionen til automatisk ved den tilpassede tidsplan eller solnedgang til solopgang, er det en komplet pakke. Du skal holde funktionen tændt fra solnedgang til solopgang for en sund livsstil.
5. Få Bokeh i dine billeder
Selvom Pixel mangler det dobbelte kameraopsætning som iPhone 7 Plus, kan du takket være softwareoptimering stadig få bokeh-effekt i dine billeder.
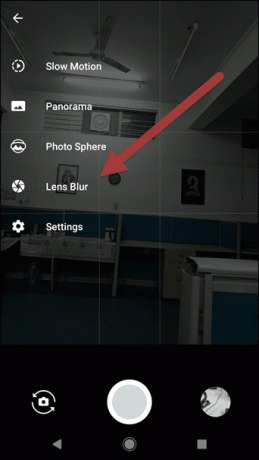
For at få effekten skal du åbne kameraet og derefter trykke på hamburgerikonet for at vælge optagetilstande. Der skal du vælge muligheden Linse sløring og tag derefter et billede med fokus på motivet. Løft langsomt enheden og hold linserne centreret.

Det er alt. Billedet vil blive behandlet i baggrunden, og du vil have din bokeh-effekt uden den ekstra hardware.
6. Få daglig briefing fra Google Assistant
Selvom Google Assistant kan mange ting, er det min favorit at spille den daglige korte første ting om morgenen. Alt du skal gøre er at starte Google Assistant ved at sige OK Google og så bare sige god morgen.
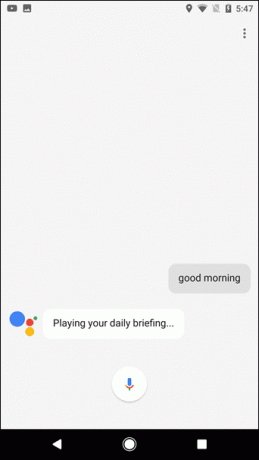
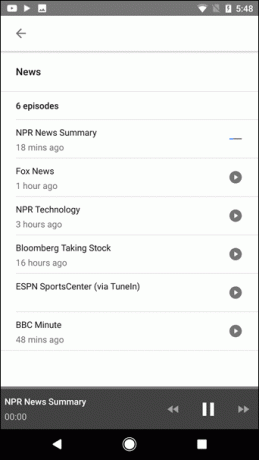
Telefonen vil byde dig velkommen tilbage, sige tiden, vejroplysninger, kalenderaftaler og derefter give dig en liste over nyhedsfeeds (podcasts), som du kan lytte til. En perfekt måde at få din morgeninformation på med en kop varm kaffe (som du stadig skal lave selv... Google Assistant kan ikke gøre det for dig).
7. Skift skærmtæthed
Indtil Marshmallow, ville man være nødt til at roote telefonen for at ændre skærmtætheden, medmindre det leveres af nogle producenter som en indbygget funktion i deres ROM'er. Men med Android Nougat er denne funktion nu indbagt som Standard. For at ændre værdierne skal du navigere til Indstillinger -> Skærm -> Skærmstørrelse og vælg den ønskede skærmvisningstæthed.


En forhåndsvisning vil blive vist, når du foretager ændringerne, og matematikken er ret enkel. Jo mindre størrelse, jo mere indhold, der kan passe ind i skærmen. Afhænger af dit komfortniveau.
8. Tilpas indstillingsfliser
De hurtige indstillinger, som du ser efter at have stryget ned ad meddelelsesskuffen, kan omarrangeres. Bare tryk på blyantikonet, du ser til venstre for indstillingsikonet, og du vil få mulighed for at omarrangere ikonerne.
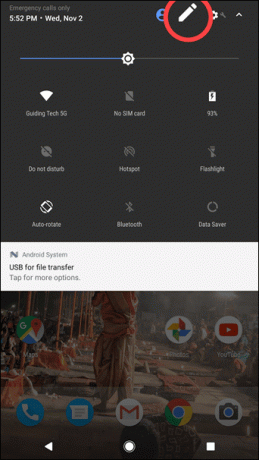
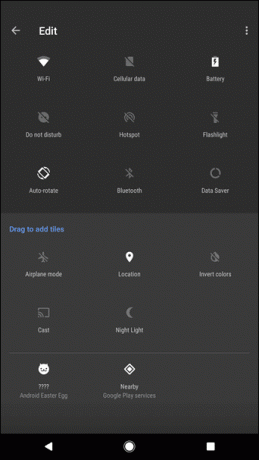
Dette hjælper med at reducere rod og hurtigt komme til dine mest brugte muligheder.
9. Indbygget datasparer
Ligesom Googles datalagringsfunktion til Chrome, får du på Google-pixel, der kører Android Nougat, en lignende funktion i hele systemet. Det betyder, at dette vil være browseragnostisk, og dataene vil blive gemt, selvom du ikke browser på Chrome.
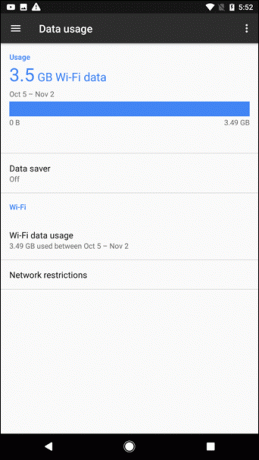
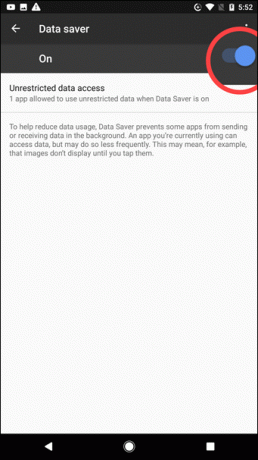
Tænd blot for funktionen under Dataspare, som kan findes under Indstillinger—> Dataforbrug. Denne tilstand forhindrer nogle apps i at sende eller modtage data i baggrunden. Billeder vil heller ikke blive downloadet eller vist, medmindre de bringes i forgrunden.
Bemærk: Den datalagringsmulighed, som Google tilbyder her, kan ikke sammenlignes med Opera TurboSå dette var de ni bedste tips til Google Pixel, der vil hjælpe dig med at få mest muligt ud af din enhed. Hvis du mener, at vi gik glip af et tip eller et trick, der er deleværdigt, så lad os det vide, og glem ikke at dele dine tanker om Google Pixel. Vil du snart købe det?
Sidst opdateret den 3. februar, 2022
Ovenstående artikel kan indeholde tilknyttede links, som hjælper med at understøtte Guiding Tech. Det påvirker dog ikke vores redaktionelle integritet. Indholdet forbliver upartisk og autentisk.