Ret tastaturet, der ikke virker på Windows 10 nemt
Miscellanea / / November 28, 2021
Hvis du for nylig har opdateret eller opgraderet dit system, er chancerne dine tastaturet virker ikke, eller det holdt op med at reagere helt. Uden et tastatur kan du ikke bruge dit system og kan ikke få noget arbejde gjort. Nu i nogle tilfælde strækker problemet sig også til USB-tastaturet, men normalt ser det ud til, at brugere stadig er i stand til at få adgang til USB-mus, hvis touchpad'en og tastaturet holdt op med at fungere på Windows 10. Dette problem kan være forårsaget af en række årsager, såsom beskadigede, forældede eller inkompatible drivere, hardwareproblemer, Windows-slukning af systemets USB-porte, problem med hurtig opstart osv.
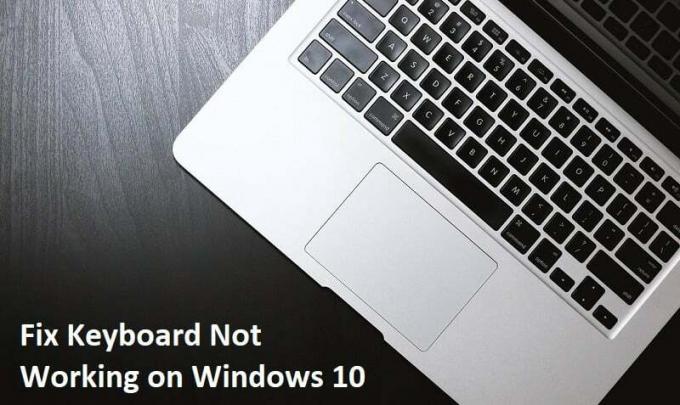
Indhold
- Hvorfor virker mit tastatur ikke i Windows 10?
- Ret Windows 10-tastaturet virker ikke
- Metode 1: Sluk filternøgler
- Metode 2: Kør hardware og enheder fejlfinding
- Metode 3: Deaktiver usb2 legacy support
- Metode 4: Afinstaller Synaptic Software
- Metode 5: Afinstaller tastaturdrivere
- Metode 6: Opdater tastaturdrivere
- Metode 7: Deaktiver Hurtig opstart
- Metode 8: Sørg for, at Windows er opdateret
- Metode 9: Løsning af problemet
- Metode 10: Opdater BIOS
- Metode 11: Til USB/Bluetooth-mus eller tastatur
- Metode 12: Rette til ASUS bærbare computere
Hvorfor virker mit tastatur ikke i Windows 10?
Der er flere ting, der kan få tastaturerne til at holde op med at fungere i Windows 10. Her er nogle af de almindelige årsager:
- Beskadiget tastatur
- Lavt batteri
- Manglende eller forældede drivere
- Forkerte strømindstillinger
- Problem med filternøgle
- En fejl i Windows Update
Årsagen afhænger virkelig af brugerens systemkonfiguration og miljø, hvad der kan fungere for én bruger kan ikke arbejde for en anden, derfor har vi sammensat en intensiv guide for at løse dette problem. Når dit tastatur holder op med at fungere, kan du ikke udføre noget arbejde, og du har kun mulighed for at købe et eksternt tastatur. Men bare rolig, vi er her for at hjælpe dig reparere dit tastatur, der ikke virker på Windows 10-problemet.
Pro tip: Prøv at løse dette problem blot ved at trykke på Windows-tast + mellemrum på dit tastatur.
Ret Windows 10-tastaturet virker ikke
Sørg for at oprette et gendannelsespunkt bare hvis noget går galt.
Følgende metoder vil kun fungere, hvis du kan bruge din Touchpad eller USB-mus for at navigere rundt i dit system og bruge tastatur på skærmen at skrive. Her er hvordan du kan aktivere eller deaktivere skærmtastaturet i Windows 10.
Metode 1: Sluk filternøgler
1. Type styring i Windows-søgningen og klik derefter på Kontrolpanel.

2. Klik på inde i kontrolpanelet Nem adgang.

3. Nu skal du igen klikke på Nem adgang.
4. På den næste skærm skal du rulle ned og vælge Gør tastaturet nemmere at bruge.

5. Sørg for at fjern markeringen af Slå filternøgler til under Gør det nemmere at skrive.

6. Klik på Anvend efterfulgt af OK.
7. Genstart din pc for at gemme ændringer og se, om du er i stand til det Ret tastatur, der ikke virker på Windows 10.
Metode 2: Kør hardware og enheder fejlfinding
1. Tryk på Windows-tast + R knappen for at åbne dialogboksen Kør.
2. Skriv 'styring’ og tryk derefter på Enter.

3. Søg Fejlfinding og klik på Fejlfinding.

4. Klik derefter på Se alt i venstre rude.
5. Klik og kør Fejlfinding til hardware og enhed.

6. Ovenstående fejlfinding kan muligvis løse problemet med Windows 10 Keyboard Fungerer ikke.
Metode 3: Deaktiver usb2 legacy support
1. Sluk din bærbare computer, og tænd den derefter samtidig tryk på F2, DEL eller F12 (afhængigt af din producent) for at indgå BIOS opsætning.

2. Gå til USB-konfiguration og så deaktiver USB-legacy-understøttelse.
3. Afslut at gemme ændringer, og alt vil fungere, når du genstarter din pc.
Metode 4: Afinstaller Synaptic Software
1. Type styring i Windows-søgningen og klik derefter på Kontrolpanel.

2. Klik nu videre Afinstaller et program og finde Synaptisk på listen.
3. Højreklik på den og vælg Afinstaller.

4. Genstart din pc og se om du er i stand til det løse problemet med tastatur, der ikke virker på Windows 10.
Metode 5: Afinstaller tastaturdrivere
1. Tryk på Windows-tasten + R og skriv derefter devmgmt.msc og tryk på Enter for at åbne Enhedshåndtering.

2. Udvid tastaturer og derefter højreklik på dit tastatur enhed og vælg Afinstaller.

3. Hvis du bliver bedt om bekræftelse, vælg Ja/OK.
4. Genstart din pc for at gemme ændringer, og Windows geninstallerer automatisk driverne.
5. Hvis du stadig ikke er i stand til det løse problemet med tastaturet, der ikke virker Sørg derefter for at downloade og installere de nyeste drivere til tastaturet fra producentens websted.
Metode 6: Opdater tastaturdrivere
1. Tryk på Windows-tasten + R og skriv derefter "devmgmt.msc” og tryk på Enter for at åbne Enhedshåndtering.

2. Udvid Tastatur og højreklik derefter på Standard PS/2 tastatur og vælg Opdater driver.

3. Først skal du vælge Søg automatisk efter opdateret driversoftware og vent på, at Windows automatisk installerer den nyeste driver.

4. Genstart din pc og se, om du er i stand til at løse problemet, hvis ikke, så fortsæt.
5. Gå igen tilbage til Enhedshåndtering og højreklik på Standard PS/2 Keyboard og vælg Opdater driver.
6. Denne gang skal du vælge "Gennemse min computer for driversoftware.“

7. På næste skærm skal du klikke på "Lad mig vælge fra en liste over tilgængelige drivere på min computer.“

8. Vælg de nyeste drivere fra listen, og klik på Næste.
9. Genstart din pc for at gemme ændringer.
Metode 7: Deaktiver Hurtig opstart
1. Tryk på Windows-tasten + R, skriv derefter kontrol og tryk på Enter for at åbne Kontrolpanel.

2. Klik på Hardware og lyd klik derefter på Strømindstillinger.

3. Vælg derefter fra venstre vinduesrude "Vælg, hvad tænd/sluk-knapperne gør.“

4. Klik nu på "Skift indstillinger, der i øjeblikket ikke er tilgængelige.“

5. Fjern markeringen af "Slå hurtig opstart til” og klik på Gem ændringer.

Metode 8: Sørg for, at Windows er opdateret
1. Tryk på Windows-tasten + I og vælg derefter Opdatering og sikkerhed.

2. Klik derefter igen Søg efter opdateringer og sørg for at installere eventuelle afventende opdateringer.

3. Når opdateringerne er installeret, genstart din pc og se, om du er i stand til det Ret tastatur, der ikke virker på Windows 10.
Metode 9: Løsning af problemet
1. Tryk på Windows-tasten + R og skriv derefter devmgmt.msc og tryk på Enter.

2. Udvid Keyboard og højreklik derefter på Standard PS/2 Keyboard og vælg Opdater driver.

3. Vælg "Gennemse min computer for driversoftware.“

4. På næste skærm skal du klikke på "Lad mig vælge fra en liste over tilgængelige drivere på min computer.“

5. Fjern markeringen Vis kompatibel hardware og vælg en hvilken som helst driver undtagen standard PS/2-tastaturet.

6. Genstart din pc for at gemme ændringer og følg derefter alle ovenstående trin undtagen ovenstående, da du denne gang skal vælge den korrekte driver (PS / 2 standard tastatur).
7. Genstart din pc igen og se, om du er i stand til det løse problemet med Windows 10 Keyboard Fungerer ikke.
Metode 10: Opdater BIOS
Udførelse af BIOS-opdateringer er en kritisk opgave, og hvis noget går galt, kan det beskadige dit system alvorligt, derfor anbefales ekspertovervågning.
1. Det første trin er at identificere din BIOS-version, for at gøre det, tryk på Windows-tast + R skriv derefter "msinfo32” (uden anførselstegn) og tryk på Enter for at åbne System Information.

2. En gang Systemoplysninger vinduet åbnes, find BIOS-version/dato og notér derefter producenten og BIOS-versionen.

3. Gå derefter til din producents hjemmeside for f.eks. i mit tilfælde er det Dell, så jeg vil gå til Dells hjemmeside og så indtaster jeg min computers serienummer eller klikker på muligheden for automatisk registrering.
4. Nu fra listen over viste drivere vil jeg klikke på BIOS og downloade den anbefalede opdatering.
Bemærk: Sluk ikke din computer eller afbryd forbindelsen fra din strømkilde, mens du opdaterer BIOS, da du ellers kan skade din computer. Under opdateringen genstarter din computer, og du vil kortvarigt se en sort skærm.
5. Når filen er downloadet, skal du bare dobbeltklikke på Exe-filen for at køre den.
6. Endelig har du opdateret din BIOS, og dette kan ogsåRet tastatur, der ikke virker på Windows 10.
Metode 11: Til USB/Bluetooth-mus eller tastatur
1. Indtast kontrol i Windows Søg og klik derefter på Kontrolpanel.

2. Klik derefter på Se enheder og printere under Hardware og lyd.

3. Højreklik på din USB-mus eller tastatur vælg derefter Ejendomme.
4. Skift til fanen Tjenester og marker derefter "Drivere til tastatur, mus osv. (HID).“

5. Klik på Anvend efterfulgt af OK.
6. Genstart din pc for at gemme ændringer og se, om du er i stand til det løse eventuelle problemer med dit tastatur på Windows 10.
Metode 12: Rette til ASUS bærbare computere
Hvis du bruger en ASUS bærbar, er problemet helt sikkert med et program kaldet AiCharger+. Så fra Kontrolpanel skal du gå til Program og funktioner og derefter afinstallere AiCharger+/AiChargerPlus. Genstart din pc og se, om dit tastatur fungerer korrekt.
Anbefalet til dig:
- Ret ingen lyd fra bærbare højttalere
- Fix MSCONFIG vil ikke gemme ændringer på Windows 10
- Sådan rettes Windows Update-fejl 0x80248007
- Ret Din pc er ikke forbundet til internetfejlen
Vi håber, at denne guide var nyttig, og at du var i stand til det fix tastatur, der ikke virker i Windows 10 problem, men hvis du stadig har spørgsmål vedrørende dette indlæg, er du velkommen til at stille dem i kommentarfeltet.

![[LØST] Appen kan ikke åbnes med den indbyggede administratorkonto](/f/3de91b0660adf232936e5c1c9f2ddab8.png?width=288&height=384)

