Metode 2 løste mit problem. Tak krop
[LØST] Appen kan ikke åbnes med den indbyggede administratorkonto
Miscellanea / / November 28, 2021
Fix App kan ikke åbnes ved hjælp af indbygget administratorkonto: Hvis du ikke er i stand til at få adgang til en applikation med den indbyggede administratorkonto, er det på grund af en sikkerhedsfunktion, der begrænser adgang til meget privilegerede konti som den lokale administrator for at beskytte operativsystemet mod skadelige handlinger fra brugere.
Denne app kan ikke åbnes.
Microsoft Edge kan ikke åbnes ved hjælp af den indbyggede administratorkonto. Log ind med en anden konto, og prøv igen.
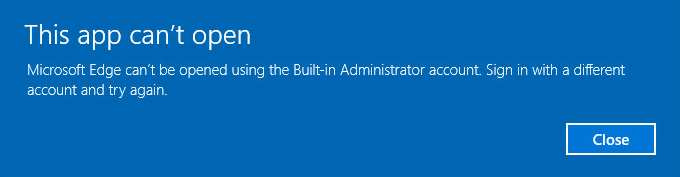
Hvis du står over for denne irriterende advarsel, hvor du ikke kan få adgang til nogen app på dit system, skal du følge nedenstående fejlfindingsvejledning, som ville løse problemet.
Indhold
- [LØST] Appen kan ikke åbnes med den indbyggede administratorkonto
- Metode 1: Aktiver Admin Approval Mode for den indbyggede administratorkonto
- Metode 2: Skift indstillinger for brugerkontokontrol
- Metode 3: Kør System File Checker (SFC) og Check Disk (CHKDSK)
- Metode 4: Nulstil Windows Store-cachen
- Metode 5: Opret en ny lokal administratorkonto
[LØST] Appen kan ikke åbnes med den indbyggede administratorkonto
Sørg for at oprette et gendannelsespunkt bare hvis noget går galt.
Metode 1: Aktiver Admin Approval Mode for den indbyggede administratorkonto
1. Tryk på Windows-tasten + R og skriv derefter secpol.msc og tryk på Enter.

2. Naviger til Sikkerhedsindstillinger > Lokale politikker > Sikkerhedsindstillinger.

3. Dobbeltklik nu på Brugerkontokontrol Admin-godkendelsestilstand for den indbyggede administratorkonto i vinduet til højre for at åbne dets indstillinger.
4. Sørg for, at politik er indstillet til Aktiveret og klik derefter på Anvend efterfulgt af OK.
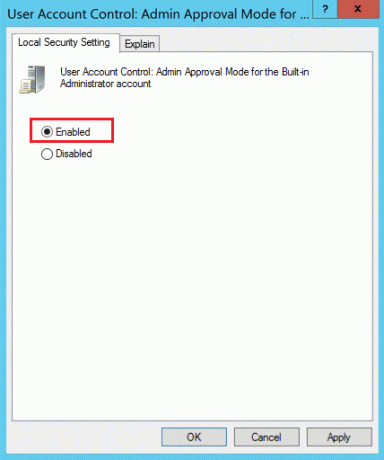
5. Genstart din pc for at gemme ændringer.
Metode 2: Skift indstillinger for brugerkontokontrol
1. Tryk på Windows-tasten + X og vælg derefter Kontrolpanel.

2. Vælg Brugerkonti klik derefter på igen Brugerkonti.

3. Klik nu på "Skift indstillinger for brugerkontokontrol.“
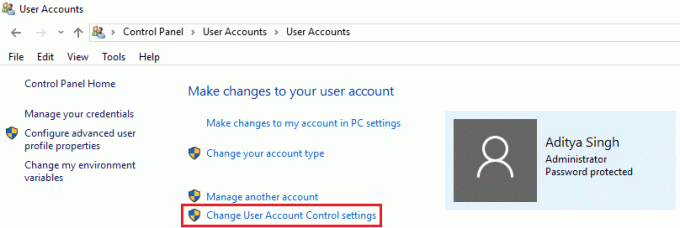
4.Sæt skyderen til 2. mulighed fra toppen.

5. Klik på Ok, luk derefter alt, og genstart din pc for at gemme ændringerne. Dette ville Fix App kan ikke åbnes ved hjælp af indbygget administratorkonto.
Metode 3: Kør System File Checker (SFC) og Check Disk (CHKDSK)
1. Tryk på Windows-tasten + X og klik derefter på Kommandoprompt (Admin).

2.Skriv nu følgende i cmd og tryk enter:
Sfc /scannow. sfc /scannow /offbootdir=c:\ /offwindir=c:\windows

3. Vent på, at ovenstående proces er færdig, og genstart din pc, når du er færdig.
4. Kør derefter CHKDSK herfra Ret filsystemfejl med Check Disk Utility (CHKDSK).
5. Lad ovenstående proces fuldføre, og genstart din pc igen for at gemme ændringerne.
Metode 4: Nulstil Windows Store-cachen
1. Tryk på Windows-tasten + R og skriv derefter "Wsreset.exe” og tryk enter.

2. Når processen er færdig, genstart din pc. Dette ville gøre rent Windows Store Cache og kunne Fix App kan ikke åbnes ved hjælp af indbygget administratorkonto.
Metode 5: Opret en ny lokal administratorkonto
Nogle gange kan problemet være med administratorkontoen, og derfor vil en mulig løsning være til oprette en ny lokal administratorkonto.
Anbefalet til dig:
- Fix Microsoft Edge Kan ikke åbnes ved hjælp af den indbyggede administratorkonto
- Aktiver mørkt tema for hver applikation i Windows 10
- Løs problemer med Windows 10 Startmenu
- Ret uventet butikundtagelse BSOD i Windows 10
Det er det du har med succes Fix App kan ikke åbnes ved hjælp af indbygget administratorkonto men hvis du stadig har spørgsmål vedrørende dette indlæg, er du velkommen til at stille dem i kommentarfeltet.
- jamal benadiusSvar
![[LØST] Appen kan ikke åbnes med den indbyggede administratorkonto](/uploads/acceptor/source/69/a2e9bb1969514e868d156e4f6e558a8d__1_.png)


